L'adaptateur réseau sans fil Win7 est manquant
De nombreux utilisateurs ont signalé que l'adaptateur réseau sans fil Win7 a disparu. Dans ce cas, il est probable qu'il y ait un problème avec la carte réseau ou le pilote de la carte réseau. Il suffit de réparer le pilote de la carte réseau ou de remplacer une bonne carte réseau. pour résoudre le problème.
L'adaptateur réseau sans fil Win7 a disparu
1. Tout d'abord, cliquez avec le bouton droit sur le bouton Démarrer et sélectionnez "Gestionnaire de périphériques"
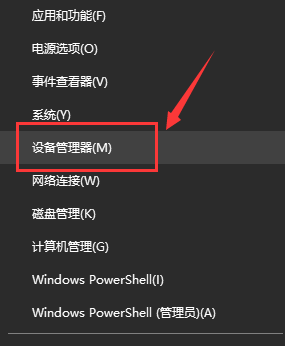
2. Ensuite, nous trouvons "Adaptateur réseau", faites un clic droit et choisissez de mettre à jour le pilote. d'abord, ou désactivez-le d'abord. Pour réactiver l'appareil, vous pouvez également cliquer sur "Propriétés" ici
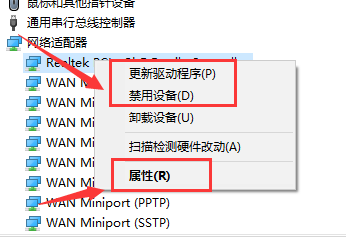
3 Après avoir cliqué sur Propriétés, cliquez sur "Pilote" ci-dessus, cliquez sur "Mettre à jour le pilote" ici
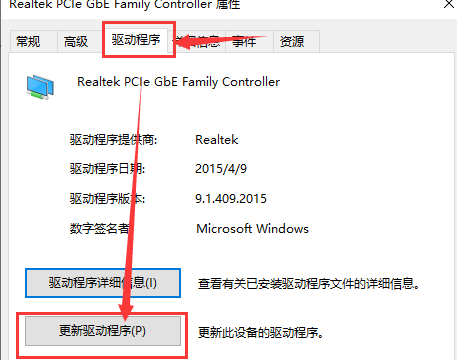
4. Cliquez ici Ensuite, sélectionnez "Rechercher et mettre à jour automatiquement les fichiers du pilote"
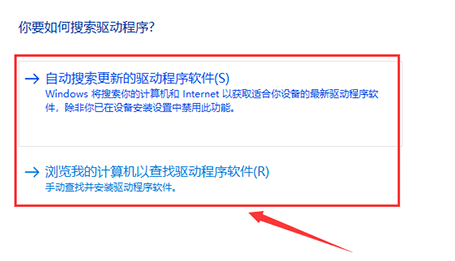
5. Une fois terminé, vous pouvez également réinitialiser le réseau de l'ordinateur. Tout d'abord, appuyez sur win+R pour ouvrir Exécuter, puis entrez CMD
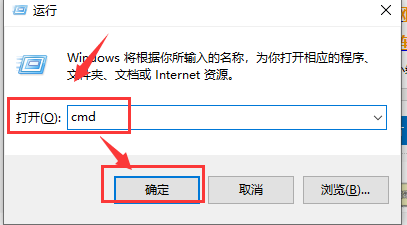
6. Entrez ensuite la commande "netsh winsock reset", appuyez sur Entrée pour confirmer et attendez que le système vous demande "Le répertoire winsock a été réinitialisé avec succès/". redémarrez l'ordinateur pour terminer la réinitialisation. Cliquez simplement sur "Définir".
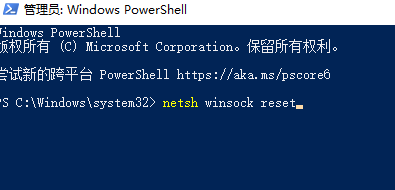
Ce qui précède est le contenu détaillé de. pour plus d'informations, suivez d'autres articles connexes sur le site Web de PHP en chinois!

Outils d'IA chauds

Undresser.AI Undress
Application basée sur l'IA pour créer des photos de nu réalistes

AI Clothes Remover
Outil d'IA en ligne pour supprimer les vêtements des photos.

Undress AI Tool
Images de déshabillage gratuites

Clothoff.io
Dissolvant de vêtements AI

AI Hentai Generator
Générez AI Hentai gratuitement.

Article chaud

Outils chauds

Bloc-notes++7.3.1
Éditeur de code facile à utiliser et gratuit

SublimeText3 version chinoise
Version chinoise, très simple à utiliser

Envoyer Studio 13.0.1
Puissant environnement de développement intégré PHP

Dreamweaver CS6
Outils de développement Web visuel

SublimeText3 version Mac
Logiciel d'édition de code au niveau de Dieu (SublimeText3)
 Comment activer/désactiver Wake on LAN dans Windows 11
Sep 06, 2023 pm 02:49 PM
Comment activer/désactiver Wake on LAN dans Windows 11
Sep 06, 2023 pm 02:49 PM
Wake on LAN est une fonctionnalité réseau sur Windows 11 qui vous permet de sortir votre ordinateur à distance de la veille prolongée ou du mode veille. Bien que les utilisateurs occasionnels ne l'utilisent pas souvent, cette fonctionnalité est utile pour les administrateurs réseau et les utilisateurs expérimentés utilisant des réseaux filaires, et aujourd'hui nous allons vous montrer comment la configurer. Comment savoir si mon ordinateur prend en charge Wake on LAN ? Pour utiliser cette fonctionnalité, votre ordinateur a besoin des éléments suivants : Le PC doit être connecté à une alimentation ATX afin que vous puissiez le sortir du mode veille à distance. Des listes de contrôle d'accès doivent être créées et ajoutées à tous les routeurs du réseau. La carte réseau doit prendre en charge la fonction Wake-up-on-LAN. Pour que cette fonctionnalité fonctionne, les deux ordinateurs doivent être sur le même réseau. Bien que la plupart des adaptateurs Ethernet utilisent
 L'adaptateur USB vers HDMI ne fonctionne pas correctement sous Windows 11/10
Feb 19, 2024 pm 12:00 PM
L'adaptateur USB vers HDMI ne fonctionne pas correctement sous Windows 11/10
Feb 19, 2024 pm 12:00 PM
Si vous rencontrez des problèmes avec votre adaptateur USB vers HDMI qui ne fonctionne pas correctement sous Windows, cela peut être dû à un pilote de carte graphique obsolète ou à un problème avec l'adaptateur lui-même. Le contenu suivant vous aidera à résoudre ce dilemme. Réparer l'adaptateur USB vers HDMI qui ne fonctionne pas sous Windows 11/10 Utilisez les solutions suivantes pour réparer l'adaptateur USB vers HDMI qui ne fonctionne pas sous Windows 10/11 : Mettre à jour le pilote de l'adaptateur d'affichage, restaurer le pilote graphique, débrancher et brancher l'adaptateur USB vers HDMI, BIOS mis à jour Commençons. 1] Mettre à jour le pilote de la carte graphique Les problèmes peuvent être causés par des pilotes de carte graphique obsolètes ou corrompus. Vous pouvez essayer de télécharger depuis le site officiel du fabricant
 Comment vérifier les détails et l'état de la connexion réseau sous Windows 11
Sep 11, 2023 pm 02:17 PM
Comment vérifier les détails et l'état de la connexion réseau sous Windows 11
Sep 11, 2023 pm 02:17 PM
Afin de vous assurer que votre connexion réseau fonctionne correctement ou de résoudre le problème, vous devez parfois vérifier les détails de la connexion réseau sous Windows 11. En faisant cela, vous pouvez afficher diverses informations, notamment votre adresse IP, votre adresse MAC, la vitesse de la liaison, la version du pilote, etc., et dans ce guide, nous vous montrerons comment procéder. Comment trouver les détails de la connexion réseau sur Windows 11 ? 1. Utilisez l'application « Paramètres » et appuyez sur la touche + pour ouvrir les paramètres Windows. WindowsI Ensuite, accédez à Réseau et Internet dans le volet de gauche et sélectionnez votre type de réseau. Dans notre cas, il s'agit d'Ethernet. Si vous utilisez un réseau sans fil, sélectionnez plutôt un réseau Wi-Fi. Au bas de l'écran, vous devriez voir
 Adaptateur virtuel Microsoft Wi-Fi Direct : à quoi ça sert ?
Jun 29, 2023 pm 12:33 PM
Adaptateur virtuel Microsoft Wi-Fi Direct : à quoi ça sert ?
Jun 29, 2023 pm 12:33 PM
Vous vous demandez peut-être ce que fait l'adaptateur virtuel Microsoft Wi-Fi Direct sur votre PC. Soyez assuré que cet adaptateur réseau est Microsoft et totalement sécurisé. Mais si l'adaptateur perturbe votre activité et que vous vous demandez s'il vaut la peine de le conserver, ce guide vous donnera tout ce que vous devez savoir. À quoi sert l’adaptateur virtuel Microsoft Wi-Fi Direct ? Comme son nom l'indique, l'adaptateur virtuel Microsoft Wi-Fi Direct contribue à faire de votre PC un point d'accès sans fil. De cette façon, d'autres ordinateurs peuvent se connecter à votre PC pour accéder à Internet. Pour ce faire, il virtualise les adaptateurs réseau sans fil. De cette façon, votre unique adaptateur sans fil physique est converti en deux
 Comment résoudre le problème de la disparition de toutes les icônes du bureau dans Windows 10
Dec 25, 2023 pm 04:55 PM
Comment résoudre le problème de la disparition de toutes les icônes du bureau dans Windows 10
Dec 25, 2023 pm 04:55 PM
Je ne sais pas si vous vous êtes déjà réveillé le matin et avez allumé l'ordinateur et constaté que toutes les icônes du bureau de l'ordinateur avaient disparu. Ne paniquez pas pour le moment. Il se peut que vos touches de raccourci aient supprimé le fichier. icônes du bureau. Cela peut être restauré directement dans la corbeille. Sinon, vous pouvez également vérifier la méthode d'affichage de l'icône à récupérer. Jetons un coup d'œil aux étapes spécifiques ci-dessous. Méthode de récupération pour toutes les icônes du bureau Win10 disparues 1. S'il ne reste qu'une seule corbeille sur le bureau, il est alors possible que vous ayez supprimé toutes les touches de raccourci permettant de changer de visage. À ce stade, vous pouvez cliquer sur la corbeille pour voir si vous pouvez trouver un raccourci pour la supprimer. 2. Si vous voyez les raccourcis que vous avez supprimés, sélectionnez tous les raccourcis, cliquez avec le bouton droit de la souris et sélectionnez Restaurer. 3. Vous pouvez également cliquer avec le bouton droit de la souris et cliquer sur Annuler la suppression. donc tout
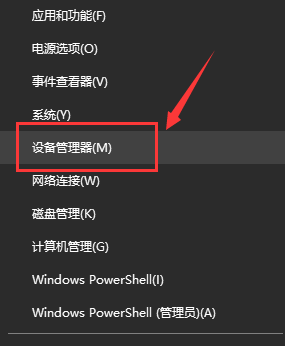 L'adaptateur réseau sans fil Win7 est manquant
Dec 23, 2023 pm 05:57 PM
L'adaptateur réseau sans fil Win7 est manquant
Dec 23, 2023 pm 05:57 PM
De nombreux utilisateurs ont signalé que l'adaptateur réseau sans fil Win7 a disparu. Dans ce cas, il est probable qu'il y ait un problème avec la carte réseau ou le pilote de la carte réseau. Il suffit de réparer le pilote de la carte réseau ou de remplacer une bonne carte réseau. résoudre le problème. L'adaptateur réseau sans fil a disparu dans Win7 1. Tout d'abord, cliquez avec le bouton droit sur le bouton Démarrer et sélectionnez "Gestionnaire de périphériques" 2. Ensuite, nous trouvons "l'adaptateur réseau", cliquez avec le bouton droit et choisissez de mettre d'abord à jour le pilote ou de désactiver d'abord le périphérique. puis activez-le. Vous pouvez également cliquer ici "Propriétés" 3. Après avoir cliqué sur Propriétés, cliquez sur "Pilote" ci-dessus, cliquez sur "Mettre à jour le pilote" ici 4. Cliquez ici et sélectionnez "Rechercher et mettre à jour automatiquement les fichiers du pilote" 5. Une fois terminé, vous pouvez également modifier le réseau de l'ordinateur. Réinitialisez-le. Tout d'abord, appuyez sur gagner
 Votre iPhone ne se charge plus après la mise à jour iOS 17 ? Voici ce que vous pouvez faire
Sep 21, 2023 pm 11:41 PM
Votre iPhone ne se charge plus après la mise à jour iOS 17 ? Voici ce que vous pouvez faire
Sep 21, 2023 pm 11:41 PM
Quelle est la cause des problèmes de chargement d’iOS17 ? Il existe plusieurs raisons possibles pour lesquelles votre iPhone peut ne pas se charger après la mise à jour vers iOS17. Une possibilité est qu'il y ait un bug dans la mise à jour du logiciel. Apple corrige généralement rapidement les bugs dans les mises à jour iOS, donc si vous rencontrez des problèmes de chargement, cela vaut la peine de vérifier si une nouvelle mise à jour est disponible. Une autre possibilité est qu'il y ait un problème avec le câble ou l'adaptateur de chargement. Si vous utilisez un câble ou un adaptateur de chargement tiers, assurez-vous qu'il est certifié par Apple. Comment résoudre le problème de non-chargement de l'iPhone Voici quelques conseils pour résoudre le problème de non-chargement de l'iPhone après la mise à jour iOS17 : Redémarrez votre téléphone Apple. Cela résout généralement les problèmes mineurs qui peuvent être à l'origine du problème de chargement d'iOS17.
 Le réseau sans fil est connecté mais ne peut pas accéder à Internet
Mar 15, 2024 am 09:28 AM
Le réseau sans fil est connecté mais ne peut pas accéder à Internet
Mar 15, 2024 am 09:28 AM
Lorsque la connexion au réseau sans fil réussit mais que vous ne pouvez pas accéder à Internet, vous pouvez résoudre les problèmes à l'aide des méthodes suivantes : vérifiez si l'état du routeur, la connexion de l'appareil et les paramètres d'adresse IP sont corrects. Si les méthodes ci-dessus ne permettent pas de résoudre le problème, vous pouvez essayer de réinitialiser le routeur. De plus, vous devez également vérifier si les paramètres DNS sont corrects. DNS est un système qui résout les noms de domaine en adresses IP. Des paramètres DNS incorrects entraîneront une incapacité à se connecter normalement au réseau.






