
Lorsque nous téléchargeons des fichiers ou des logiciels, nous ne pourrons peut-être pas les télécharger normalement à cause du pare-feu. À ce stade, nous pouvons trouver le pare-feu dans les paramètres, puis l'éteindre, attendre que le fichier soit téléchargé normalement et le logiciel. est installé, puis redémarrez le pare-feu, comme suit. Voyons ensemble.
1. Tout d'abord, recherchez le menu Démarrer dans la barre des tâches et cliquez pour entrer, comme indiqué sur l'image.
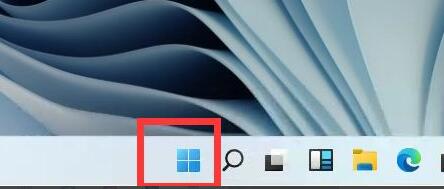
2. Ouvrez le menu Démarrer et recherchez "Paramètres" dedans
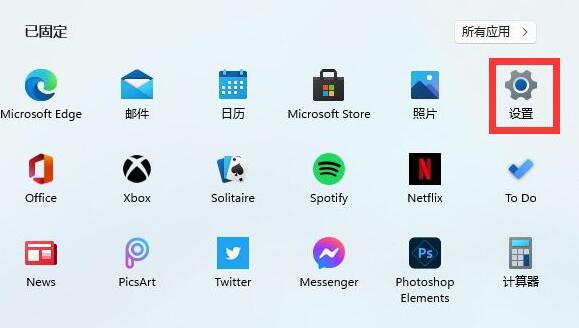
3. Recherchez "defender" directement au-dessus de l'interface des paramètres et ouvrez le pare-feu dans les résultats de recherche.
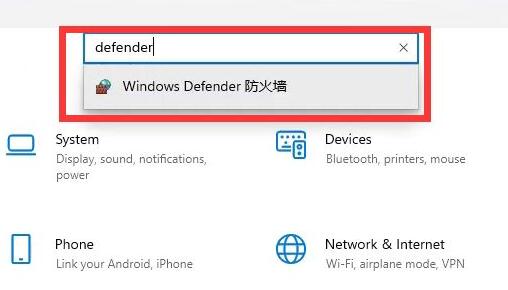
4. Cliquez sur "Activer ou désactiver le pare-feu Windows Defender" sur le côté gauche de l'interface
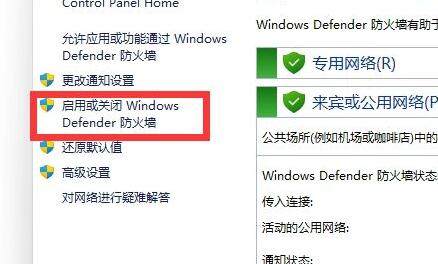
5. Puis dans les paramètres du réseau dédié et partagé, cochez en bas "Désactiver le pare-feu Windows Defender". , puis Confirmer pour enregistrer.
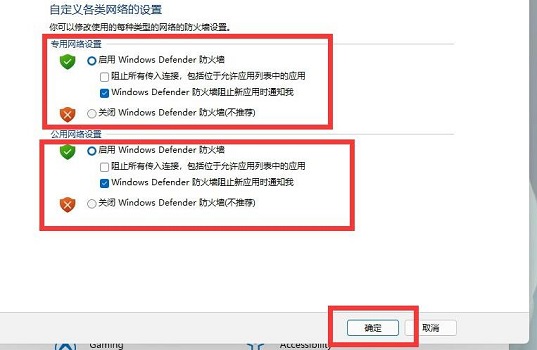
Ce qui précède est le contenu détaillé de. pour plus d'informations, suivez d'autres articles connexes sur le site Web de PHP en chinois!
 Quelles sont les principales technologies de pare-feux ?
Quelles sont les principales technologies de pare-feux ?
 Comment résoudre le problème que localhost ne peut pas être ouvert
Comment résoudre le problème que localhost ne peut pas être ouvert
 Comment configurer le pare-feu Linux
Comment configurer le pare-feu Linux
 Il n'y a pas d'option WLAN dans Win11
Il n'y a pas d'option WLAN dans Win11
 Comment résoudre le problème selon lequel document.cookie ne peut pas être obtenu
Comment résoudre le problème selon lequel document.cookie ne peut pas être obtenu
 La différence entre la boucle while et la boucle do while
La différence entre la boucle while et la boucle do while
 architecture c/s et architecture b/s
architecture c/s et architecture b/s
 Quelle inscription est la plus prometteuse dans le cercle monétaire ?
Quelle inscription est la plus prometteuse dans le cercle monétaire ?
 La pièce la plus prometteuse en 2024
La pièce la plus prometteuse en 2024