 Tutoriel système
Tutoriel système
 Série Windows
Série Windows
 Impossible de détecter Win10 branché sur le périphérique de microphone du casque
Impossible de détecter Win10 branché sur le périphérique de microphone du casque
Impossible de détecter Win10 branché sur le périphérique de microphone du casque
Récemment, de nombreux amis ont découvert que lors de l'utilisation du microphone, il n'y a pas de dispositif d'affichage à l'intérieur. Étant donné qu'il existe de nombreux problèmes mineurs avec le système Win10, examinons les solutions spécifiques.

Win10 n'affiche pas la solution de l'appareil lors du branchement du microphone du casque
1 Faites un clic droit sur le coin inférieur gauche du bureau du système et cliquez sur le menu Démarrer
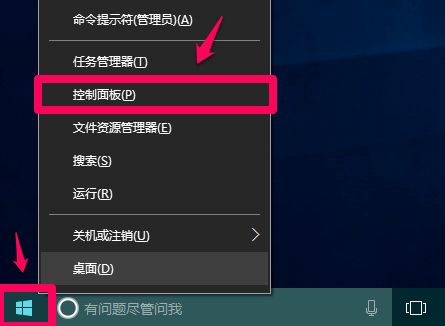
2. Double-cliquez sur le panneau de configuration pour ouvrir Realtek High Definition Audio Manager ;
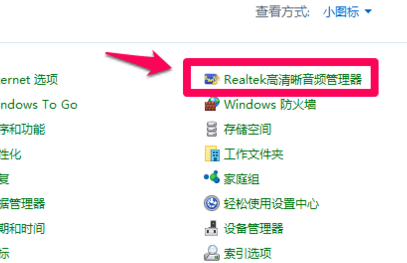
3. Dans la fenêtre Realtek High Definition Audio Manager ouverte, nous cliquons sur le coin supérieur droit
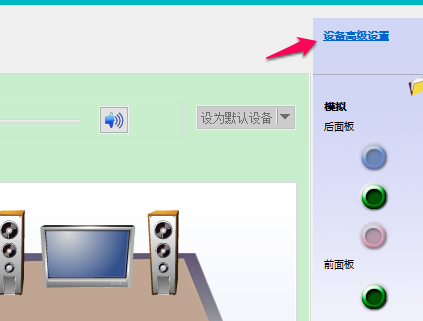
4. fenêtre des paramètres avancés, nous pouvons voir le périphérique de lecture. L'option par défaut est : lorsque le périphérique casque avant est branché, coupez le périphérique de sortie arrière
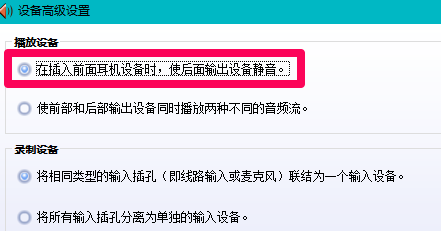
5. les périphériques de sortie arrière diffusent deux flux audio différents en même temps. Cliquez ensuite sur : OK
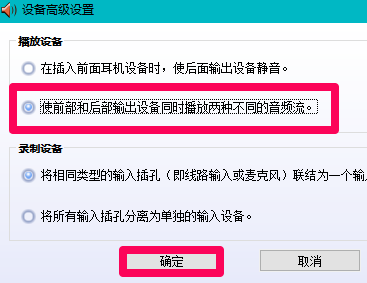
6. Ouvrez la fenêtre de lecture du son. Vous pouvez voir que les écouteurs sont déjà affichés dans la fenêtre.
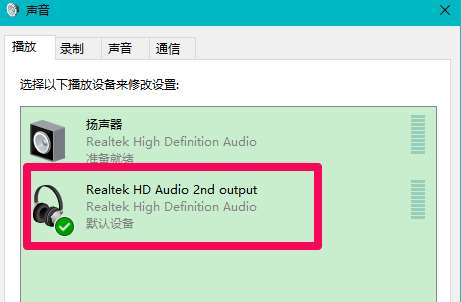
7. Dans la fenêtre Realtek High Definition Audio Manager, cliquez avec le bouton gauche sur la prise du microphone sur le panneau avant
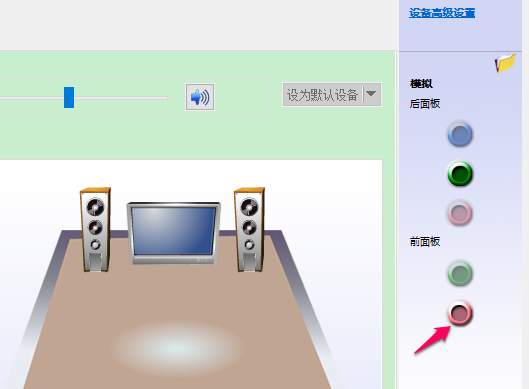
8. Dans la boîte de dialogue contextuelle sous laquelle l'appareil doit être authentifié ; peut voir Le périphérique inséré est : un casque au lieu d'un microphone ;
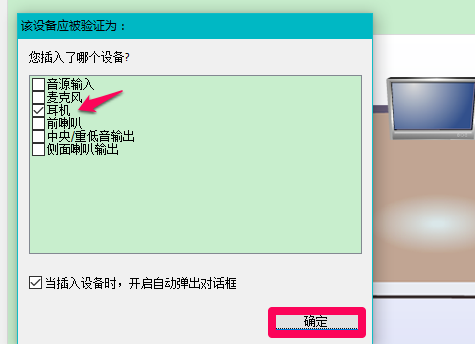
9. Nous cliquons sur le microphone, puis cliquez sur : OK Dans la fenêtre Realtek High Definition Audio Manager, vous pouvez déjà voir le microphone de l'appareil affiché ;
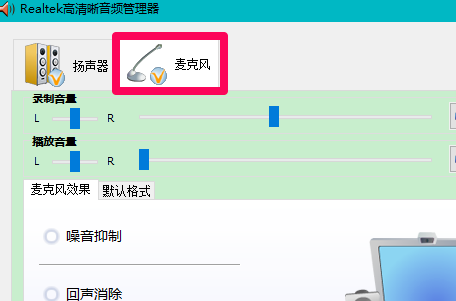
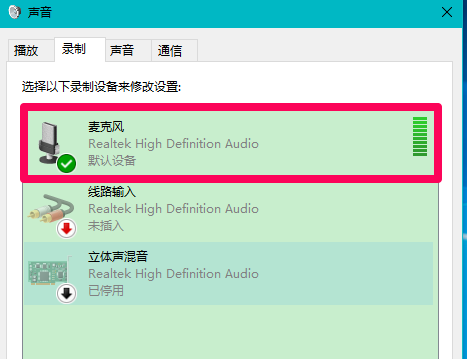
Ce qui précède est le contenu détaillé de. pour plus d'informations, suivez d'autres articles connexes sur le site Web de PHP en chinois!

Outils d'IA chauds

Undresser.AI Undress
Application basée sur l'IA pour créer des photos de nu réalistes

AI Clothes Remover
Outil d'IA en ligne pour supprimer les vêtements des photos.

Undress AI Tool
Images de déshabillage gratuites

Clothoff.io
Dissolvant de vêtements AI

AI Hentai Generator
Générez AI Hentai gratuitement.

Article chaud

Outils chauds

Bloc-notes++7.3.1
Éditeur de code facile à utiliser et gratuit

SublimeText3 version chinoise
Version chinoise, très simple à utiliser

Envoyer Studio 13.0.1
Puissant environnement de développement intégré PHP

Dreamweaver CS6
Outils de développement Web visuel

SublimeText3 version Mac
Logiciel d'édition de code au niveau de Dieu (SublimeText3)
 Le microphone du casque Hyperx n'a pas de son
Feb 16, 2024 am 09:12 AM
Le microphone du casque Hyperx n'a pas de son
Feb 16, 2024 am 09:12 AM
La qualité des écouteurs hyperx a toujours été très bonne, mais certains utilisateurs constatent que le microphone du casque n'émet aucun son lors de son utilisation. Il existe de nombreuses raisons possibles pour cette situation. En voici quelques-unes. Il n'y a aucun son provenant du microphone du casque hyperx. 1. Connectez et vérifiez si le microphone est entièrement inséré dans la prise casque. Vous pouvez essayer de le brancher et de le débrancher plusieurs fois. 2. Si d'autres conditions d'équipement le permettent, vous pouvez brancher le casque sur un autre équipement fonctionnant normalement pour voir s'il peut être utilisé normalement et si la liaison audio est normale. 3. Paramètres audio Vérifiez les paramètres audio pour vous assurer que les haut-parleurs et le microphone sont activés normalement et non coupés ou à faible volume. 4. Pour désactiver le logiciel, vous pouvez essayer de désactiver l'adaptateur audio.
 Le microphone du casque Logitech est silencieux, veuillez le réparer
Jan 18, 2024 am 08:03 AM
Le microphone du casque Logitech est silencieux, veuillez le réparer
Jan 18, 2024 am 08:03 AM
Certains utilisateurs peuvent rencontrer le problème de l'absence de son provenant du microphone du casque lors de l'utilisation des pilotes Logitech. Vérifiez si le câble du microphone du casque est correctement branché ou si le casque est mis en sourdine. Cela peut être résolu en l'activant dans les paramètres. Il n'y a aucun son provenant du microphone du casque piloté par Logitech : 1. Les utilisateurs doivent d'abord vérifier si le microphone du casque est branché sur le mauvais fil. 2. Si c'est faux, rebranchez-le simplement. Sinon, vous devez vérifier si le microphone du casque est cassé. 3. Ouvrez « Paramètres » et recherchez « Panneau de configuration » dans « Paramètres ». 4. Sélectionnez « Matériel et audio ». 5. Cliquez sur « Gérer les périphériques audio ». 6. Après être entré dans l'interface, cliquez sur l'option « Enregistrement » et double-cliquez sur « Microphone ». 7. Après avoir entré, cliquez sur « Niveau » pour augmenter le volume du microphone au maximum. S'il n'est pas assez fort, vous pouvez renforcer les paramètres du microphone. 8. Dernier regard
 Comment résoudre le problème de sourdine du microphone dans Windows 10 Knives Out
Jan 11, 2024 am 10:24 AM
Comment résoudre le problème de sourdine du microphone dans Windows 10 Knives Out
Jan 11, 2024 am 10:24 AM
Knives Out est un jeu très populaire sur les ordinateurs Windows 10. De nombreux amis aiment y jouer avec leurs amis, mais beaucoup d'entre eux se retrouvent dans une situation où le microphone n'a pas de son, alors que dois-je faire ? Jetons un coup d'œil à la solution ci-dessous. Que faire s'il n'y a aucun son provenant du microphone Knives Out dans Windows 10 : 1. Accédez à l'interface de jeu Knives Out et activez l'interrupteur du microphone. 2. Entrez les paramètres du jeu et cochez « Mon microphone » dans les paramètres sonores. 3. Si cela ne fonctionne toujours pas, cliquez sur Démarrer dans le coin inférieur gauche et ouvrez le « Panneau de configuration ». 4. Après ouverture, cliquez sur « Matériel et audio » puis sur « Gérer les périphériques audio ». 5. Sélectionnez l'onglet « Enregistrement » et double-cliquez sur « Microphone ». 6. Cliquez sur "Utiliser cet appareil". 7. Montez ensuite le volume.
 Résoudre le problème du microphone connecté mais non reconnu dans Win11
Jan 29, 2024 pm 06:57 PM
Résoudre le problème du microphone connecté mais non reconnu dans Win11
Jan 29, 2024 pm 06:57 PM
De nos jours, lorsque de nombreux utilisateurs utilisent le système Win11, ils peuvent rencontrer le problème que le microphone est connecté à l'ordinateur mais indique qu'il n'est pas branché, ce qui empêche l'appareil de fonctionner correctement. Pour cette situation, je partagerai avec vous deux solutions. Si vous avez besoin d'étapes de fonctionnement détaillées, veuillez visiter ce site. Que faire si le microphone Win11 est connecté mais qu'il indique qu'il n'est pas branché : Méthode 1 : 1. Cliquez sur le menu Démarrer ou sur le bouton de recherche ci-dessous. 3. Ouvrez Matériel et audio dans le Panneau de configuration. 5. Après l'ouverture, cliquez sur Paramètres avancés de l'appareil dans le coin supérieur droit. Méthode 2 : 1. Il existe également des cas où votre microphone n'est pas correctement connecté. 2. Vous pouvez essayer de rebrancher et débrancher le câble du microphone pour voir si le problème peut être résolu.
 Utilisation de l'opérateur MOINS dans SQL
Feb 18, 2024 pm 04:53 PM
Utilisation de l'opérateur MOINS dans SQL
Feb 18, 2024 pm 04:53 PM
Utilisation de MINUS dans SQL et exemples de code spécifiques En SQL, MINUS est un opérateur utilisé pour effectuer une opération de différence entre deux jeux de résultats. Il est utilisé pour supprimer les mêmes lignes du premier ensemble de résultats que dans le deuxième ensemble de résultats. Le jeu de résultats renvoyé par l'opérateur MINUS contiendra des lignes qui existent uniquement dans le premier jeu de résultats. Voici un exemple de code spécifique pour démontrer l'utilisation de MINUS : Supposons qu'il existe deux tables : "table1" et "table2", leurs structures sont les suivantes : Nom de la table : champ table1
 Impossible d'autoriser l'accès à la caméra et au microphone sur iPhone
Apr 23, 2024 am 11:13 AM
Impossible d'autoriser l'accès à la caméra et au microphone sur iPhone
Apr 23, 2024 am 11:13 AM
Le message « Impossible d'autoriser l'accès à la caméra et au microphone » s'affiche-t-il lorsque vous essayez d'utiliser l'application ? En règle générale, vous accordez des autorisations de caméra et de microphone à des personnes spécifiques en fonction de leurs besoins. Cependant, si vous refusez l'autorisation, la caméra et le microphone ne fonctionneront pas et afficheront ce message d'erreur à la place. Résoudre ce problème est très simple et vous pouvez le faire en une minute ou deux. Correctif 1 – Fournir les autorisations de caméra et de microphone Vous pouvez fournir les autorisations de caméra et de microphone nécessaires directement dans les paramètres. Étape 1 – Accédez à l'onglet Paramètres. Étape 2 – Ouvrez le panneau Confidentialité et sécurité. Étape 3 – Activez-y l’autorisation « Caméra ». Étape 4 – À l’intérieur, vous trouverez une liste des applications qui ont demandé l’autorisation d’accéder à l’appareil photo de votre téléphone. Étape 5 – Ouvrez la « Appareil photo » de l'application spécifiée
 Veuillez mettre à jour les paramètres de votre appareil pour accepter les transferts multimédias
Feb 19, 2024 pm 12:24 PM
Veuillez mettre à jour les paramètres de votre appareil pour accepter les transferts multimédias
Feb 19, 2024 pm 12:24 PM
Nous allons vous montrer comment corriger l'erreur de transfert multimédia lors de la connexion de votre téléphone au PC via un câble USB. Lorsque vous essayez d'importer des photos et des vidéos de votre téléphone vers votre ordinateur, vous pouvez rencontrer un message d'erreur « Veuillez mettre à jour les paramètres de votre appareil pour accepter les transferts multimédias » affiché par l'application Photos. Veuillez mettre à jour les paramètres de votre appareil pour accepter les transferts multimédias. Mettez à jour les paramètres de votre appareil pour autoriser les transferts multimédias afin de résoudre le message d'erreur. Redémarrez vos deux appareils Utilisez des câbles USB différents Vérifiez les paramètres de votre téléphone Android Installez le pilote de périphérique USB MTP Utilisez d'autres méthodes pour transférer vos photos et vidéos Commençons. 1] Redémarrez les deux appareils Il est recommandé d'essayer d'abord de redémarrer vos appareils, y compris les ordinateurs et les téléphones, lorsque vous rencontrez une panne temporaire. Lourd






