Win11 ne trouve pas la solution à l'imprimante partagée
De nombreuses entreprises utilisent désormais des imprimantes partagées pour imprimer des fichiers, mais après la mise à jour du système, certains utilisateurs rencontrent le problème que Win11 ne trouve pas l'imprimante partagée. Cela peut être dû au fait que nous n'avons pas activé l'imprimante partagée. résolvez-le.
Win11 ne trouve pas l'imprimante partagée :
1. Tout d'abord, cliquez sur le menu Démarrer et ouvrez "Paramètres"
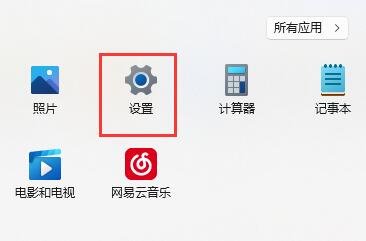
2. Cliquez ensuite sur "Bluetooth et autres appareils" dans la colonne de gauche
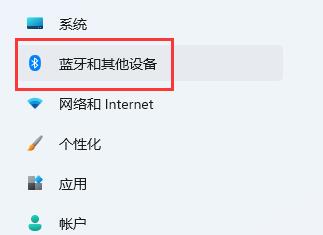
3. Ensuite, ouvrez « Imprimantes et scanners » à droite
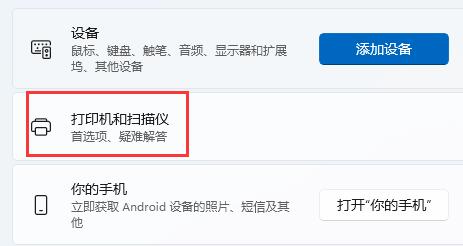
4. Recherchez l'imprimante que vous souhaitez partager et cliquez pour entrer.
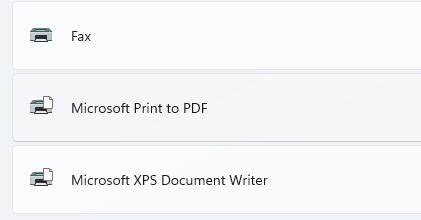
5. Après avoir entré, ouvrez "Propriétés de l'imprimante"
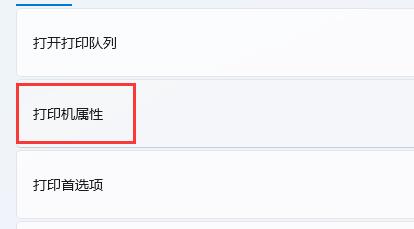
6. Dans le panneau des propriétés, cliquez sur l'onglet "Partage" ci-dessus.
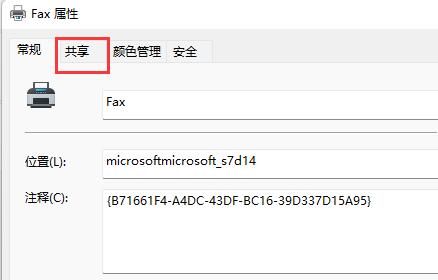
7. Après avoir entré, cochez « Partager cette imprimante » et enregistrez.
8. Après avoir enregistré, d'autres ordinateurs peuvent partager cette imprimante à condition qu'ils soient connectés au même réseau local.
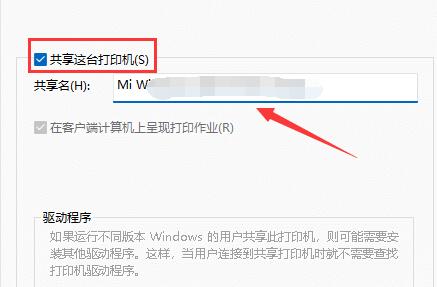
Ce qui précède est le contenu détaillé de. pour plus d'informations, suivez d'autres articles connexes sur le site Web de PHP en chinois!

Outils d'IA chauds

Undresser.AI Undress
Application basée sur l'IA pour créer des photos de nu réalistes

AI Clothes Remover
Outil d'IA en ligne pour supprimer les vêtements des photos.

Undress AI Tool
Images de déshabillage gratuites

Clothoff.io
Dissolvant de vêtements AI

Video Face Swap
Échangez les visages dans n'importe quelle vidéo sans effort grâce à notre outil d'échange de visage AI entièrement gratuit !

Article chaud

Outils chauds

Bloc-notes++7.3.1
Éditeur de code facile à utiliser et gratuit

SublimeText3 version chinoise
Version chinoise, très simple à utiliser

Envoyer Studio 13.0.1
Puissant environnement de développement intégré PHP

Dreamweaver CS6
Outils de développement Web visuel

SublimeText3 version Mac
Logiciel d'édition de code au niveau de Dieu (SublimeText3)
 Comment résoudre MySQL ne peut pas se connecter à l'hôte local
Apr 08, 2025 pm 02:24 PM
Comment résoudre MySQL ne peut pas se connecter à l'hôte local
Apr 08, 2025 pm 02:24 PM
La connexion MySQL peut être due aux raisons suivantes: le service MySQL n'est pas démarré, le pare-feu intercepte la connexion, le numéro de port est incorrect, le nom d'utilisateur ou le mot de passe est incorrect, l'adresse d'écoute dans my.cnf est mal configurée, etc. 2. Ajustez les paramètres du pare-feu pour permettre à MySQL d'écouter le port 3306; 3. Confirmez que le numéro de port est cohérent avec le numéro de port réel; 4. Vérifiez si le nom d'utilisateur et le mot de passe sont corrects; 5. Assurez-vous que les paramètres d'adresse de liaison dans My.cnf sont corrects.
 Solutions aux erreurs rapportées par MySQL sur une version système spécifique
Apr 08, 2025 am 11:54 AM
Solutions aux erreurs rapportées par MySQL sur une version système spécifique
Apr 08, 2025 am 11:54 AM
La solution à l'erreur d'installation de MySQL est: 1. Vérifiez soigneusement l'environnement système pour vous assurer que les exigences de la bibliothèque de dépendance MySQL sont satisfaites. Différents systèmes d'exploitation et exigences de version sont différents; 2. Lisez soigneusement le message d'erreur et prenez des mesures correspondantes en fonction des invites (telles que les fichiers de bibliothèque manquants ou les autorisations insuffisantes), telles que l'installation de dépendances ou l'utilisation de commandes sudo; 3. Si nécessaire, essayez d'installer le code source et vérifiez soigneusement le journal de compilation, mais cela nécessite une certaine quantité de connaissances et d'expérience Linux. La clé pour finalement résoudre le problème est de vérifier soigneusement l'environnement du système et les informations d'erreur et de se référer aux documents officiels.
 Impossible de se connecter à MySQL en tant que racine
Apr 08, 2025 pm 04:54 PM
Impossible de se connecter à MySQL en tant que racine
Apr 08, 2025 pm 04:54 PM
Les principales raisons pour lesquelles vous ne pouvez pas vous connecter à MySQL en tant que racines sont des problèmes d'autorisation, des erreurs de fichier de configuration, des problèmes de mot de passe incohérents, des problèmes de fichiers de socket ou une interception de pare-feu. La solution comprend: vérifiez si le paramètre Bind-Address dans le fichier de configuration est configuré correctement. Vérifiez si les autorisations de l'utilisateur racine ont été modifiées ou supprimées et réinitialisées. Vérifiez que le mot de passe est précis, y compris les cas et les caractères spéciaux. Vérifiez les paramètres et les chemins d'autorisation du fichier de socket. Vérifiez que le pare-feu bloque les connexions au serveur MySQL.
 Comment résoudre MySQL ne peut pas être démarré
Apr 08, 2025 pm 02:21 PM
Comment résoudre MySQL ne peut pas être démarré
Apr 08, 2025 pm 02:21 PM
Il existe de nombreuses raisons pour lesquelles la startup MySQL échoue, et elle peut être diagnostiquée en vérifiant le journal des erreurs. Les causes courantes incluent les conflits de port (vérifier l'occupation du port et la configuration de modification), les problèmes d'autorisation (vérifier le service exécutant les autorisations des utilisateurs), les erreurs de fichier de configuration (vérifier les paramètres des paramètres), la corruption du répertoire de données (restaurer les données ou reconstruire l'espace de la table), les problèmes d'espace de la table InNODB (vérifier les fichiers IBDATA1), la défaillance du chargement du plug-in (vérification du journal des erreurs). Lors de la résolution de problèmes, vous devez les analyser en fonction du journal d'erreur, trouver la cause profonde du problème et développer l'habitude de sauvegarder régulièrement les données pour prévenir et résoudre des problèmes.
 La solution de Navicat à la base de données ne peut pas être connectée
Apr 08, 2025 pm 11:12 PM
La solution de Navicat à la base de données ne peut pas être connectée
Apr 08, 2025 pm 11:12 PM
Les étapes suivantes peuvent être utilisées pour résoudre le problème que Navicat ne peut pas se connecter à la base de données: vérifiez la connexion du serveur, assurez-vous que le serveur s'exécute correctement, l'adresse et le port et le pare-feu autorise les connexions. Vérifiez les informations de connexion et confirmez que le nom d'utilisateur, le mot de passe et les autorisations sont corrects. Vérifiez les connexions réseau et dépannez les problèmes de réseau tels que les défaillances du routeur ou du pare-feu. Désactiver les connexions SSL, qui peuvent ne pas être prises en charge par certains serveurs. Vérifiez la version de la base de données pour vous assurer que la version NAVICAT est compatible avec la base de données cible. Ajustez le délai d'expiration de la connexion et pour les connexions distantes ou plus lentes, augmentez le délai d'expiration de la connexion. D'autres solutions de contournement, si les étapes ci-dessus ne fonctionnent pas, vous pouvez essayer de redémarrer le logiciel, à l'aide d'un pilote de connexion différent ou de consulter l'administrateur de la base de données ou l'assistance officielle NAVICAT.
 Les tableaux de magasins MySQL peuvent-ils
Apr 08, 2025 pm 05:09 PM
Les tableaux de magasins MySQL peuvent-ils
Apr 08, 2025 pm 05:09 PM
MySQL ne prend pas en charge les types de tableaux, mais peut sauver le pays à travers les méthodes suivantes: Array JSON (efficacité de performance contrainte); champs multiples (mauvaise évolutivité); Tables associatives (les plus flexibles et conformes à l'idée de conception des bases de données relationnelles).
 Solution à la défaillance de l'installation causée par la corruption du fichier de configuration MySQL pendant l'installation
Apr 08, 2025 am 11:27 AM
Solution à la défaillance de l'installation causée par la corruption du fichier de configuration MySQL pendant l'installation
Apr 08, 2025 am 11:27 AM
La corruption du fichier de configuration MySQL peut être réparée via les solutions suivantes: 1. Correction simple: s'il n'y a qu'un petit nombre d'erreurs (telles que les demi-colons manquants), utilisez un éditeur de texte pour le corriger et assurez-vous de sauvegarder avant de modifier; 2. Reconstruction complète: si la corruption est sérieuse ou si le fichier de configuration ne peut pas être trouvé, reportez-vous au document officiel ou copiez le fichier de configuration par défaut de la même version, puis modifiez-le en fonction des besoins; 3. Utilisez le programme d'installation pour fournir une fonction de réparation: essayez de réparer automatiquement le fichier de configuration à l'aide de la fonction de réparation fournie par l'installateur. Après avoir sélectionné la solution appropriée pour la réparer, vous devez redémarrer le service MySQL et vérifier s'il est réussi et développer de bonnes habitudes de sauvegarde pour éviter de tels problèmes.
 MySQL Téléchargement Invite les erreurs d'écriture du disque Comment gérer
Apr 08, 2025 am 11:51 AM
MySQL Téléchargement Invite les erreurs d'écriture du disque Comment gérer
Apr 08, 2025 am 11:51 AM
Le téléchargement MySQL invite une erreur d'écriture de disque. La solution est la suivante: 1. Vérifiez si l'espace disque est insuffisant, nettoyez l'espace ou remplacez un disque plus grand; 2. Utilisez des outils de détection de disque (tels que CHKDSK ou FSCK) pour vérifier et corriger les erreurs de disque, et remplacer le disque dur si nécessaire; 3. Vérifiez les autorisations de répertoire cible pour vous assurer que le compte d'utilisateur a des autorisations d'écriture; 4. Modifiez l'outil de téléchargement ou l'environnement réseau et utilisez le gestionnaire de téléchargement pour restaurer le téléchargement interrompu; 5. Fermez temporairement le logiciel ou le pare-feu antivirus et le réactiver une fois le téléchargement terminé. En dépannage systématiquement ces aspects, le problème peut être résolu.






