Tutoriel détaillé sur la réparation de DLL dans Win11
Parfois, nous ne parvenons pas à exécuter des jeux ou des logiciels en raison du manque de certains fichiers DLL, mais nous ne savons pas comment réparer les DLL dans Win11. En fait, téléchargez simplement un logiciel.
Tutoriel détaillé sur la réparation de DLL dans Win11 :
1. Téléchargez d'abord un assistant de réparation de DLL.
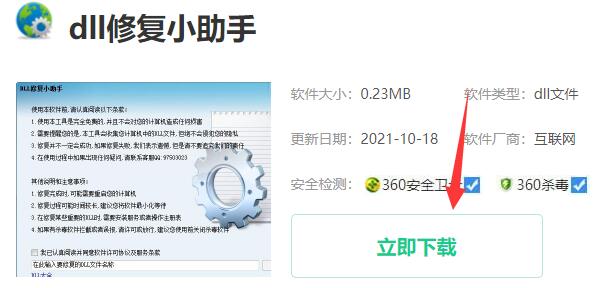
2. Une fois le téléchargement terminé, ouvrez le programme de démarrage "exe" téléchargé.
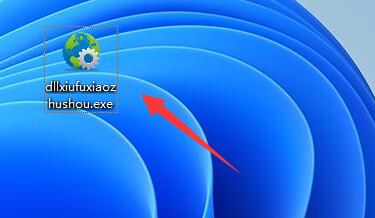
3. Après l'ouverture, entrez le nom du fichier dll qui doit être réparé ci-dessous, puis cliquez sur "Réparer" à droite

4. Si une boîte de dialogue apparaît, cliquez sur "OK". " pour réparer le fichier dll correspondant. .
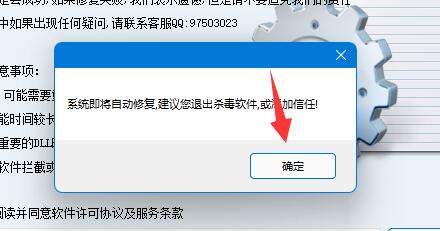
Il est recommandé à chacun de lancer tous les logiciels antivirus et de sécurité avant de réparer.
Ce qui précède est le contenu détaillé de. pour plus d'informations, suivez d'autres articles connexes sur le site Web de PHP en chinois!

Outils d'IA chauds

Undresser.AI Undress
Application basée sur l'IA pour créer des photos de nu réalistes

AI Clothes Remover
Outil d'IA en ligne pour supprimer les vêtements des photos.

Undress AI Tool
Images de déshabillage gratuites

Clothoff.io
Dissolvant de vêtements AI

Video Face Swap
Échangez les visages dans n'importe quelle vidéo sans effort grâce à notre outil d'échange de visage AI entièrement gratuit !

Article chaud

Outils chauds

Bloc-notes++7.3.1
Éditeur de code facile à utiliser et gratuit

SublimeText3 version chinoise
Version chinoise, très simple à utiliser

Envoyer Studio 13.0.1
Puissant environnement de développement intégré PHP

Dreamweaver CS6
Outils de développement Web visuel

SublimeText3 version Mac
Logiciel d'édition de code au niveau de Dieu (SublimeText3)
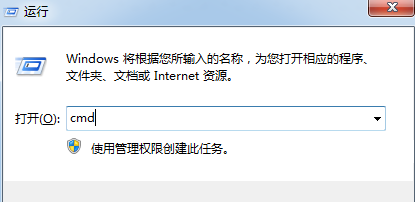 Comment réparer le code d'erreur Steam 102 : solutions détaillées
Dec 26, 2023 pm 04:58 PM
Comment réparer le code d'erreur Steam 102 : solutions détaillées
Dec 26, 2023 pm 04:58 PM
De nombreux utilisateurs ont rencontré le problème du code d'erreur 102 sur la plateforme Steam. Comment résoudre cette situation ? En fait, les codes d'erreur de Steam sont tous similaires. Nous pouvons ouvrir l'interface d'exécution et trouver steam.dll, supprimer ce fichier DLL, et supprimez Ensuite, Steam se mettra automatiquement à jour. Comment résoudre le code d'erreur Steam 102 : 1. Ouvrez d'abord la ligne de commande CMD. L'opération spécifique est Ctrl+R, puis entrez CMD pour entrer dans la ligne de commande. 2. Entrez "netshinterfaceipsetdns local connection static114.114.114.114" dans le champ. ligne de commande, puis entrez "netshinterfaceipa
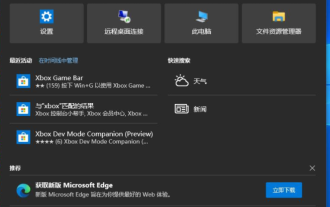 Apprenez à réparer la barre des tâches suspendue dans Windows 10
Jul 16, 2023 pm 08:17 PM
Apprenez à réparer la barre des tâches suspendue dans Windows 10
Jul 16, 2023 pm 08:17 PM
La barre des tâches du système Win10 apparaît souvent en animation suspendue, c'est-à-dire que les clics ne répondent plus, ce qui empêche les utilisateurs de l'utiliser normalement et nécessite souvent de redémarrer le système. Existe-t-il donc un moyen de résoudre ce problème ? Voyons comment résoudre le problème du blocage de la barre des tâches de l'ordinateur. 1. Cliquez d'abord sur le bouton de recherche (Cortana) dans la barre des tâches. 2. Entrez "PowerShell" et les résultats de la recherche apparaîtront. Choisissez d'exécuter en tant qu'administrateur. 3. Copiez et collez la commande suivante dans l'interface d'invite de commande : Get-AppXPackage-AllUsers|Foreach{Add-AppxPackage-DisableDevelopmentMode-Register "$($_
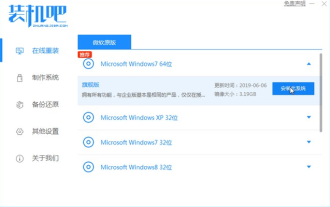 Tutoriel détaillé du système Lenovo win10 à win7 version professionnelle
Jul 19, 2023 pm 04:01 PM
Tutoriel détaillé du système Lenovo win10 à win7 version professionnelle
Jul 19, 2023 pm 04:01 PM
La plupart des ordinateurs portables achetés actuellement sont installés avec le système Win10. Récemment, un de mes amis a acheté un ordinateur portable Lenovo, mais comme il est plus habitué à utiliser le système Win7, il souhaite remplacer Lenovo Win10 par Win7. Ci-dessous, l'éditeur fera une démonstration de Lenovo. Comment changer Win10 en Win7. Étapes pour changer Lenovo win10 en win7 : 1. Dans la première étape, nous ouvrons le navigateur et recherchons la barre de téléchargement et d'installation pour réinstaller le logiciel système en un clic et sélectionnons le système win7. 2. Une fois le téléchargement du logiciel terminé, cliquez pour redémarrer l'ordinateur. 3. Entrez dans la page de démarrage et sélectionnez la deuxième option zhuangjibape pour entrer. 4. Après être entré dans le système pe, attendez l'installation. L'outil système de réinstallation en ligne nous aidera à réinstaller le système et enfin à redémarrer l'ordinateur.
 Étapes détaillées pour désactiver les mises à jour automatiques dans Win10
Jan 03, 2024 pm 04:14 PM
Étapes détaillées pour désactiver les mises à jour automatiques dans Win10
Jan 03, 2024 pm 04:14 PM
Le système Win10 est toujours mis à jour en permanence. Certains internautes estiment que leurs ordinateurs actuels sont en très bon état et ne souhaitent donc pas effectuer de mise à niveau. Il se peut qu'ils ne sachent pas comment configurer Win10 pour qu'il ne soit jamais mis à jour. tutoriel pour que vous appreniez ensemble. Comment configurer Win10 pour qu'il ne mette jamais à jour : 1. Appuyez d'abord sur la touche de raccourci "win+r" pour ouvrir Exécuter et entrez "services.msc". 2. Recherchez ensuite « windowsupdate » ci-dessous. 3. Cliquez avec le bouton droit sur l'option et cliquez sur « Propriétés » ci-dessous. 4. Sélectionnez « Désactivé » comme type de démarrage et cliquez sur « Arrêter ». 5. Enfin, cliquez successivement sur « Appliquer » et « OK ».
 Quels outils gratuits de réparation de DLL sont disponibles ?
Feb 19, 2024 pm 08:35 PM
Quels outils gratuits de réparation de DLL sont disponibles ?
Feb 19, 2024 pm 08:35 PM
Quels sont les outils gratuits de réparation de DLL ? Introduction : Avec l'utilisation fréquente des ordinateurs, nous pouvons parfois rencontrer des problèmes avec certains fichiers DLL endommagés ou manquants, ce qui entraînera un dysfonctionnement de certains logiciels et causera de gros problèmes aux utilisateurs. Heureusement, il existe sur le marché des outils gratuits de réparation de DLL qui peuvent nous aider à résoudre ce problème. Cet article présentera plusieurs outils de réparation de DLL gratuits couramment utilisés et analysera leurs fonctions et caractéristiques. 1. DLL-FilesFixerDLL-FilesFixer est un
 Comment réparer une panne de clavier dans Win10
Jun 30, 2023 pm 08:17 PM
Comment réparer une panne de clavier dans Win10
Jun 30, 2023 pm 08:17 PM
Comment réparer la panne du clavier Win10 ? Le clavier est un périphérique très important pour nous. Nous utilisons généralement le clavier lorsque nous utilisons l'ordinateur. Un dysfonctionnement du clavier signifie que vous ne pouvez plus rien saisir dans l'ordinateur. Cela nous occasionne donc des désagréments lors de l'utilisation de l'ordinateur. lorsque l'ordinateur Que dois-je faire si mon clavier fonctionne mal et que je ne peux rien taper ? Sinon, l’éditeur a compilé un tutoriel sur la façon de résoudre les pannes de clavier Win10. Jetons un coup d’œil ci-dessous ! Tutoriel sur la résolution des pannes de clavier Win10. Étape 1 : Appuyez sur la touche de raccourci win+r pour ouvrir la fenêtre d'exécution, entrez powercfg.cpl et appuyez sur Entrée, comme indiqué dans la figure. Étape 2 : Dans la fenêtre ouverte des options d'alimentation, cliquez sur le bouton. gauche pour sélectionner la fonction du bouton d’alimentation. Étape 3 : Entrez dans la fenêtre des paramètres système et cliquez sur
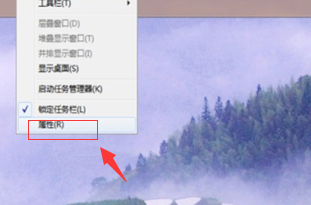 Comment restaurer la barre des tâches Win7 vers le didacticiel détaillé suivant
Jul 09, 2023 pm 11:29 PM
Comment restaurer la barre des tâches Win7 vers le didacticiel détaillé suivant
Jul 09, 2023 pm 11:29 PM
Lorsque vous utilisez quotidiennement des ordinateurs, la barre des tâches est parfois déplacée vers le haut, la droite ou la gauche par accident ou par quelqu'un d'autre qui l'utilise. Alors, comment restaurer la barre des tâches Win7 vers le bas ? . Présentation du didacticiel détaillé ci-dessous sur la façon de restaurer la barre des tâches Win7. Méthode 1 : 1. Cliquez avec le bouton droit sur la zone vide du bureau et sélectionnez [Propriétés] ; 2. Sélectionnez [Barre des tâches] dans les propriétés de la barre des tâches, puis sélectionnez [Bas] dans l'option [Position de la barre des tâches à l'écran] . , puis cliquez sur [OK]. La barre des tâches sera restaurée en bas. Méthode 2 : 1. Cliquez avec le bouton droit sur la barre des tâches actuelle et décochez [Verrouiller la barre des tâches] 2. Déplacez la souris vers la position actuelle de la barre des tâches, appuyez et maintenez le bouton gauche de la souris, et
 Tutoriel détaillé pour installer NumPy en Python
Feb 20, 2024 am 08:57 AM
Tutoriel détaillé pour installer NumPy en Python
Feb 20, 2024 am 08:57 AM
Didacticiel détaillé pour l'installation de NumPy dans Python NumPy (NumericalPython) est l'une des bibliothèques de calcul scientifique importantes de Python. Elle fournit des objets de tableau multidimensionnels hautes performances et des outils associés, qui peuvent être utilisés pour divers calculs numériques et analyses de données. Cet article explique comment installer NumPy dans un environnement Python et fournit des exemples de code spécifiques. 1. Vérifiez la version de Python Tout d'abord, nous devons nous assurer que la version de Python est 2.7 ou 3.4 ou supérieure. capable de passer






