Comment utiliser l'écran partagé multitâche dans Win10
Lorsque nous utilisons un ordinateur, nous pouvons parfois utiliser de nombreuses touches de raccourci pour faciliter l'utilisation de l'ordinateur, comme la fonction d'écran multi-divisé de l'ordinateur. Il suffit de cliquer dessus pour changer rapidement de fenêtre, ce qui permet d'économiser beaucoup de temps.
Comment utiliser l'écran partagé multitâche dans Win10 :
1. Appuyez et maintenez la fenêtre que vous souhaitez diviser en écran, faites-la glisser vers le côté droit du bureau et faites-la glisser vers le bas. apparaît, relâchez la souris.
2. Ensuite, la fonction d'écran partagé est activée. L'écran de gauche vous montre la mission et vous pouvez choisir une autre fenêtre que vous souhaitez voir.

3. Nous pouvons également appuyer sur la touche de raccourci "alt+tab" pour ouvrir la vue multitâche, où nous pouvons parcourir toutes les fenêtres actuellement connues et les ouvrir ou les fermer rapidement.
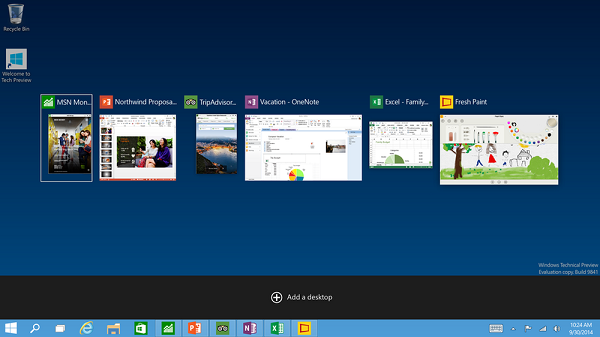
Ce qui précède est le contenu détaillé de. pour plus d'informations, suivez d'autres articles connexes sur le site Web de PHP en chinois!

Outils d'IA chauds

Undresser.AI Undress
Application basée sur l'IA pour créer des photos de nu réalistes

AI Clothes Remover
Outil d'IA en ligne pour supprimer les vêtements des photos.

Undress AI Tool
Images de déshabillage gratuites

Clothoff.io
Dissolvant de vêtements AI

AI Hentai Generator
Générez AI Hentai gratuitement.

Article chaud

Outils chauds

Bloc-notes++7.3.1
Éditeur de code facile à utiliser et gratuit

SublimeText3 version chinoise
Version chinoise, très simple à utiliser

Envoyer Studio 13.0.1
Puissant environnement de développement intégré PHP

Dreamweaver CS6
Outils de développement Web visuel

SublimeText3 version Mac
Logiciel d'édition de code au niveau de Dieu (SublimeText3)
 Comment partager l'écran sur un téléphone Oppo
Mar 30, 2024 pm 02:41 PM
Comment partager l'écran sur un téléphone Oppo
Mar 30, 2024 pm 02:41 PM
1. Cliquez sur la touche multifonction de forme carrée dans la touche de navigation virtuelle en bas de l'écran du téléphone. 2. Après avoir entré la carte de candidature en arrière-plan, sélectionnez la carte de candidature qui doit être partagée en écran et faites-la glisser vers le bas. 3. Cliquez sur [Split Screen] dans le coin supérieur droit de la carte. 4. Après être entré dans la page suivante, nous pouvons cliquer dans la petite case en bas de l'écran pour ouvrir une autre application nécessitant un écran partagé. 5. Faites glisser le curseur au milieu pour ajuster la taille de la page de l'application en écran partagé, ou faites-le glisser vers le haut de l'écran pour quitter l'écran partagé.
 Comment partager l'écran sur Redmi 13c ?
Mar 04, 2024 pm 11:50 PM
Comment partager l'écran sur Redmi 13c ?
Mar 04, 2024 pm 11:50 PM
Redmi13C est un nouveau modèle qui attire actuellement beaucoup d'attention et sa configuration de performances est très puissante. Depuis son lancement, les ventes sont restées à un bon niveau et de nombreux utilisateurs ne savent pas comment effectuer des opérations en écran partagé sur Redmi 13C. Ensuite, présentons-le en détail ! Comment partager l’écran sur Redmi 13c ? Pour ouvrir deux applications en même temps, ouvrez d'abord une application, puis appuyez sur le bouton Applications récentes en bas de l'écran de votre téléphone. Cela affichera une liste des applications récemment utilisées. Sélectionnez ensuite la deuxième application dans la liste et appuyez sur pour l'ouvrir. Cela vous permet d'exécuter deux applications simultanément et de basculer entre elles. 2. Passez en mode écran partagé : appuyez longuement sur le bouton "Tâches récentes" de la deuxième application ouverte. Cela affichera une fenêtre contextuelle sur l'écran
 Comment partager l'écran sur un téléphone Xiaomi
Mar 01, 2024 pm 10:40 PM
Comment partager l'écran sur un téléphone Xiaomi
Mar 01, 2024 pm 10:40 PM
Comment partager l'écran sur un téléphone mobile Xiaomi ? Vous pouvez diviser l'écran sur un téléphone mobile Xiaomi pour utiliser plusieurs logiciels en même temps, mais la plupart des utilisateurs ne savent pas comment activer la fonction d'écran partagé. Vient ensuite le didacticiel graphique du partage. méthode d'écran sur le téléphone mobile Xiaomi proposée par l'éditeur. Les utilisateurs intéressés viennent jeter un œil ! Comment diviser l'écran sur un téléphone Xiaomi 1. Ouvrez d'abord la fonction [Paramètres] dans le téléphone Xiaomi, puis cliquez sur [Plus de paramètres] sur la page de fonction Paramètres. 2. Ensuite, sur la page Plus de paramètres, sélectionnez [Gestes et raccourcis clavier ; ]; 3. Ensuite, sur la page de fonctions illustrée dans la figure ci-dessous, cliquez sur l'option [Entrer l'écran partagé] 4. Enfin, sélectionnez le bouton d'écran partagé en fonction de vos besoins et de vos habitudes. Après la sélection, vous pouvez définir le mode d'écran partagé ; sur le bureau.
 Comment partager l'écran sur un téléphone mobile vivo Explication détaillée : Introduction au didacticiel d'écran partagé sur un téléphone mobile vivo
Mar 20, 2024 pm 03:31 PM
Comment partager l'écran sur un téléphone mobile vivo Explication détaillée : Introduction au didacticiel d'écran partagé sur un téléphone mobile vivo
Mar 20, 2024 pm 03:31 PM
Lorsque nous regardons une série télévisée et que nous voulons discuter avec nos amis, mais qu'il est trop difficile de changer d'application, nous pouvons utiliser la fonction d'écran partagé du téléphone mobile. Comment partager l'écran sur un téléphone vivo ? Je pense que beaucoup d'amis sont très curieux. Li Jinjin a compilé un tutoriel détaillé pour tout le monde ci-dessous. Appelez vos amis pour y jeter un œil ! Introduction au didacticiel en écran partagé sur les téléphones mobiles Vivo 1. Cliquez sur Paramètres-Raccourcis et assistance-Multitâche en écran partagé-Écran partagé manuel et activez [Glisser à trois doigts vers l'écran partagé]. 2. Faites glisser trois doigts vers le haut sur l'interface de l'application qui nécessite un écran partagé pour activer l'écran partagé, puis cliquez sur la deuxième application. Vous pouvez également faire défiler l'écran du téléphone vers le bas pour trouver le bouton « Écran partagé » dans le centre des raccourcis et cliquer pour l'activer. Ou cliquez sur l'icône de liste dans le coin supérieur droit de l'interface multitâche et cliquez sur le bouton « Écran partagé » pour l'activer.
 Comment vérifier le nombre de mots dans le Bloc-notes Windows 10
Dec 29, 2023 am 10:19 AM
Comment vérifier le nombre de mots dans le Bloc-notes Windows 10
Dec 29, 2023 am 10:19 AM
Lorsque vous utilisez le Bloc-notes Win10 pour saisir du texte, de nombreux amis souhaitent vérifier la quantité de texte qu'ils ont saisie. Alors, comment le vérifier ? En fait, vous pouvez voir le nombre de mots en ouvrant simplement les propriétés du texte et en vérifiant le nombre d'octets. Comment vérifier le nombre de mots dans le Bloc-notes sous Win10 : 1. Tout d'abord, après avoir modifié le contenu dans le Bloc-notes, enregistrez-le. 2. Cliquez ensuite avec le bouton droit sur le bloc-notes que vous avez enregistré et sélectionnez. 3. Nous voyons qu'il s'agit de 8 octets, car la taille de chaque caractère chinois est de 2 octets. 4. Après avoir vu le nombre total d’octets, divisez-le simplement par 2. Par exemple, 984 octets divisés par 2 correspondent à 492 mots. 5. Mais il convient de noter que chaque nombre tel que 123 n'occupe qu'un octet, et chaque mot anglais n'occupe qu'un octet.
 Comment partager l'écran de deux applications sur Xiaomi Mi 14 ?
Mar 18, 2024 pm 10:43 PM
Comment partager l'écran de deux applications sur Xiaomi Mi 14 ?
Mar 18, 2024 pm 10:43 PM
Parmi les fonctions des téléphones portables, la fonction split-screen est sans aucun doute une fonctionnalité très pratique. En tant que smartphone puissant, le Xiaomi Mi 14 dispose naturellement de cette fonction pratique d’écran partagé. Grâce à la fonction d'écran partagé du Xiaomi 14, nous pouvons exécuter deux applications en même temps, ce qui améliore considérablement notre efficacité au travail et notre expérience de divertissement. Alors, Comment partager l’écran de deux applications sur Xiaomi Mi 14 ? Comment diviser l'écran en deux applications sur Xiaomi Mi 14 1. On glisse vers le haut sur l'interface de la page d'accueil pour ouvrir l'interface des tâches. 2. Appuyez ensuite longuement sur le logiciel dont vous souhaitez diviser l'écran dans l'interface des tâches pour accéder à la nouvelle interface. 3. Cliquez sur les deux icônes rectangulaires à droite pour accéder à l'interface en écran partagé. 4. Ensuite, nous entrons en écran partagé. Dans l’ensemble, la fonction d’écran partagé du Xiaomi Mi 14 est très simple et facile à utiliser, peu importe le nombre
 Quelle est la touche de raccourci pour l'écran partagé sur un ordinateur Windows 7 ?
Jul 09, 2023 pm 10:57 PM
Quelle est la touche de raccourci pour l'écran partagé sur un ordinateur Windows 7 ?
Jul 09, 2023 pm 10:57 PM
De nombreux utilisateurs souhaitent savoir quelle est la touche de raccourci pour l'écran partagé dans Windows 7. Les utilisateurs peuvent appuyer sur la touche de raccourci Win+P pour ouvrir la fenêtre de projection, puis sélectionner le type d'écran partagé que vous pouvez choisir de copier ou d'agrandir, puis. choisissez en fonction des exigences. Après la sélection, vous pouvez définir la résolution de l'écran, etc., de sorte que la touche de raccourci en écran partagé de notre ordinateur Windows 7 est Win+P. Introduction aux touches de raccourci en écran partagé pour ordinateur Windows 7 1. Utilisez la combinaison de touches de raccourci « Win+P » sur le clavier pour faire apparaître la fenêtre de projection 2. Vous pouvez choisir si le deuxième écran est agrandi ou copié. deux écrans affichent le même contenu, et l'expansion consiste à ajouter le deuxième moniteur comme premier affichage 3. À ce stade, sélectionnez simplement "Copier". Après la configuration, cliquez sur le bureau.
 Apprenez à désactiver la fonction de verrouillage automatique de l'écran dans Win10
Jan 08, 2024 am 11:49 AM
Apprenez à désactiver la fonction de verrouillage automatique de l'écran dans Win10
Jan 08, 2024 am 11:49 AM
De nombreux amis doivent éteindre l'écran pour protéger l'écran lorsqu'ils quittent l'ordinateur, mais ils ne veulent pas verrouiller l'écran car ils éteignent l'écran. Lorsqu'ils reviennent, ils doivent saisir un mot de passe pour accéder au système. . En fait, nous pouvons compléter cette étape via les paramètres. Regardons-la ensemble. Tutoriel pour éteindre l'écran sans verrouiller Win10 1. Entrez d'abord les paramètres et sélectionnez "Personnalisation" 2. Cliquez sur "Verrouiller l'écran" à gauche 3. Sélectionnez "Paramètres de l'économiseur d'écran" ci-dessous 4. Décochez "Afficher la connexion lors de la récupération" Écran" 5 . Cliquez ensuite sur "Modifier les paramètres d'alimentation". 6. Sélectionnez les paramètres de l'icône sur la gauche. 7. Définissez une heure pour éteindre le moniteur, puis modifiez l'état de veille sur « Jamais ». 8. Revenez ensuite aux paramètres d'alimentation tout à l'heure et sélectionnez le temps de veille ci-dessous. 9. Utilisez la même chose que ci-dessus






