 Tutoriel système
Tutoriel système
 Série Windows
Série Windows
 Tutoriel sur le disque U pour installer le système d'origine Win10
Tutoriel sur le disque U pour installer le système d'origine Win10
Tutoriel sur le disque U pour installer le système d'origine Win10
De nombreux pilotes expérimentés qui installent le système savent que le système dans msdn est la version originale et pure et sera mis à jour en temps réel. Cependant, de nombreux utilisateurs savent comment le télécharger, mais ne savent pas comment l'installer. regardez le tutoriel d’installation détaillé ci-dessous.

msdn Tutoriel d'installation d'origine Win10
tools nécessaire:
Micro PE Toolbox Téléchargement officiel:
8G ou au-dessus de la capacité U Disque US: Trouvez les clés correspondantes de votre ordinateur ici
préliminaire préparation :
>>>Téléchargez le fichier image du disque Win10 original (voici Win10 1909 64 bits 2020 Thunder et le disque réseau peut être ouvert)
Étapes d'installation
1 Sélectionnez le disque U dans la fenêtre contextuelle. interface de démarrage Le disque de démarrage, tel que celui utilisé par Porter, est créé par le disque Kingston U.
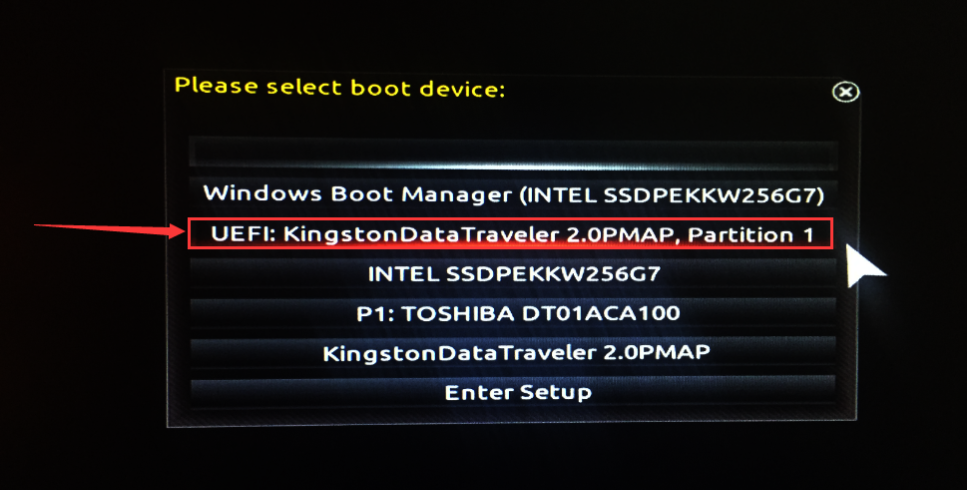
2. Après être entré dans l'interface, ouvrez "CGI Backup Restore"
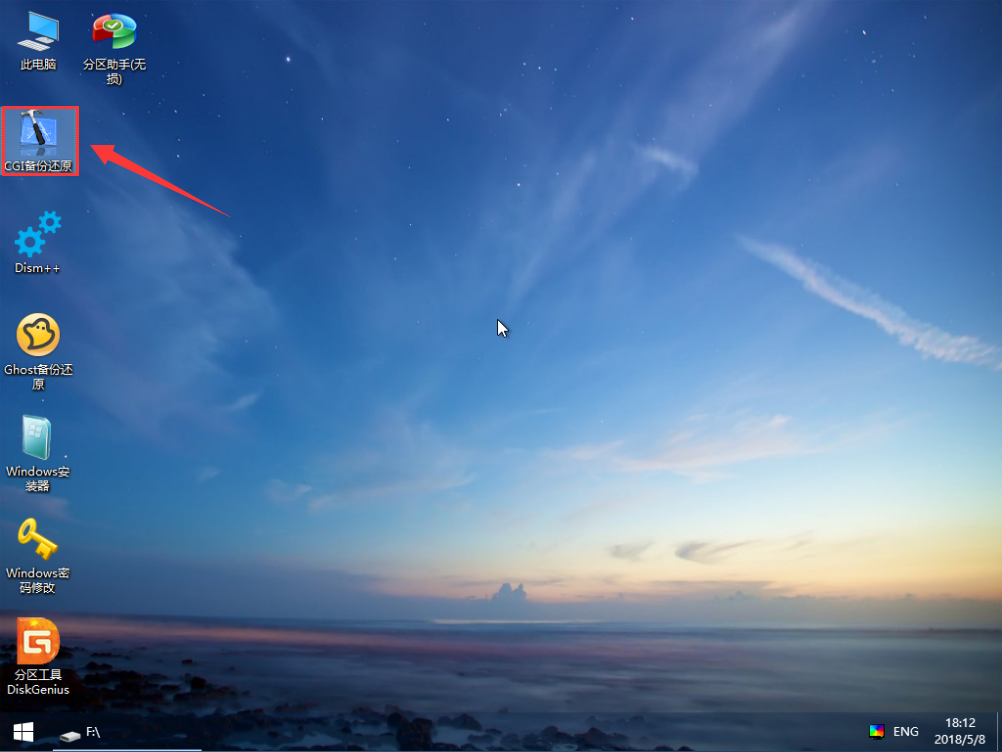
3 Sélectionnez le disque d'installation (généralement le lecteur C) et le fichier image dans l'ordre, puis cliquez sur "Exécuter"
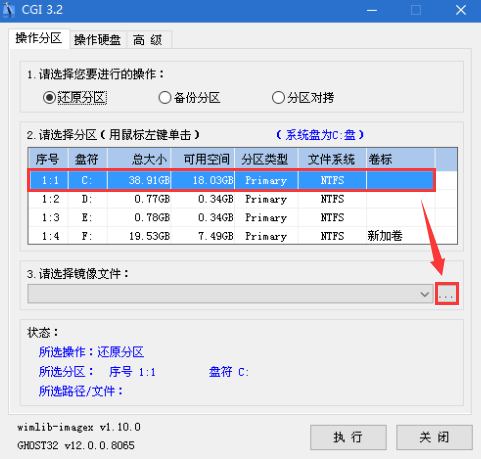
PS : Sélectionnez ensuite la version de Win10 dans la fenêtre contextuelle (la nouvelle version de l'image win10 contient généralement plusieurs versions)
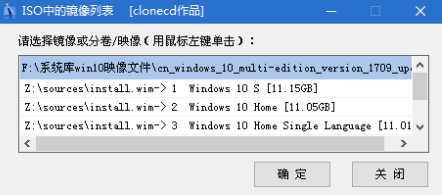
4. Choisissez de conserver le contenu du système d'origine et de redémarrer automatiquement. vous pouvez retirer le disque U
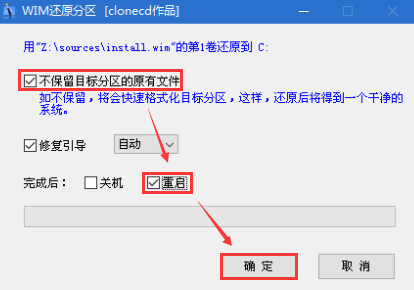
5. Démarrer Lors de l'installation du système, il y aura plusieurs redémarrages, veuillez attendre patiemment
6 Le pays par défaut est OK
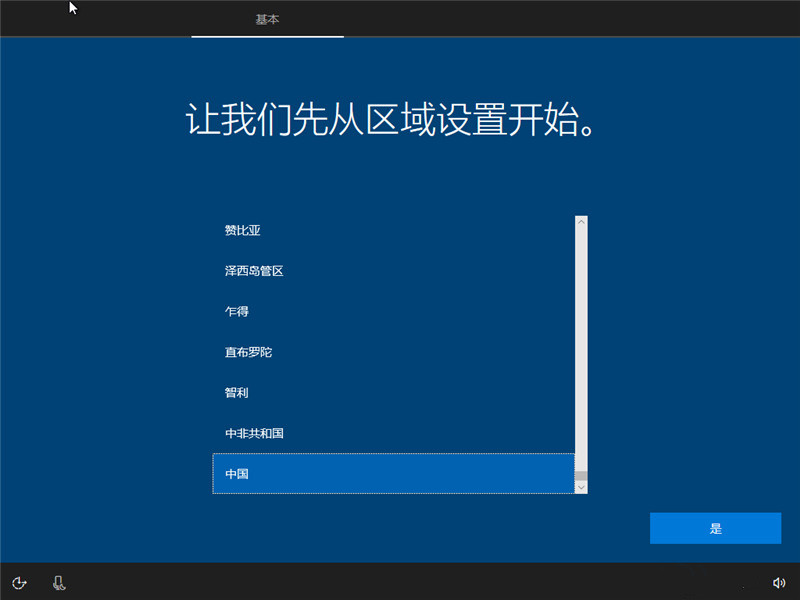
7. Méthode de saisie Pinyin ou Microsoft Wubi
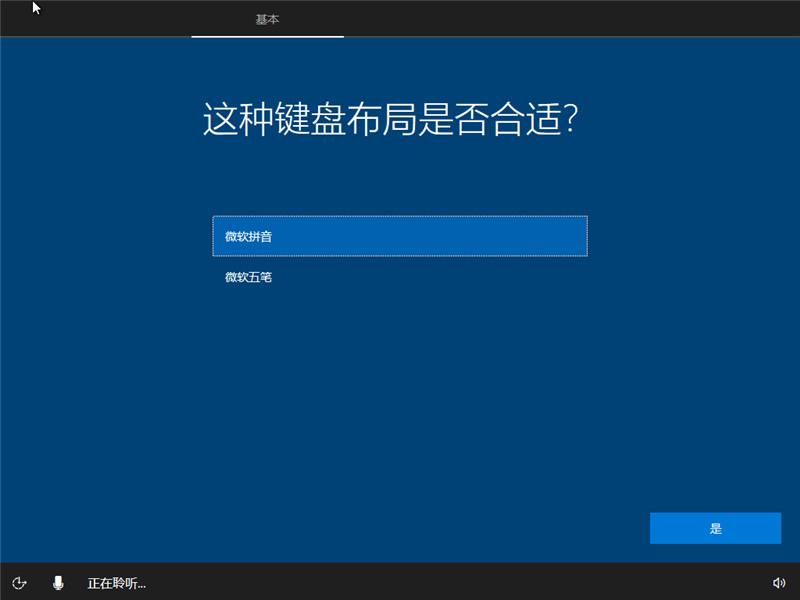
8. Vous pouvez également en ajouter d'autres. Une méthode de saisie, vous pouvez l'ignorer si vous n'en avez pas besoin
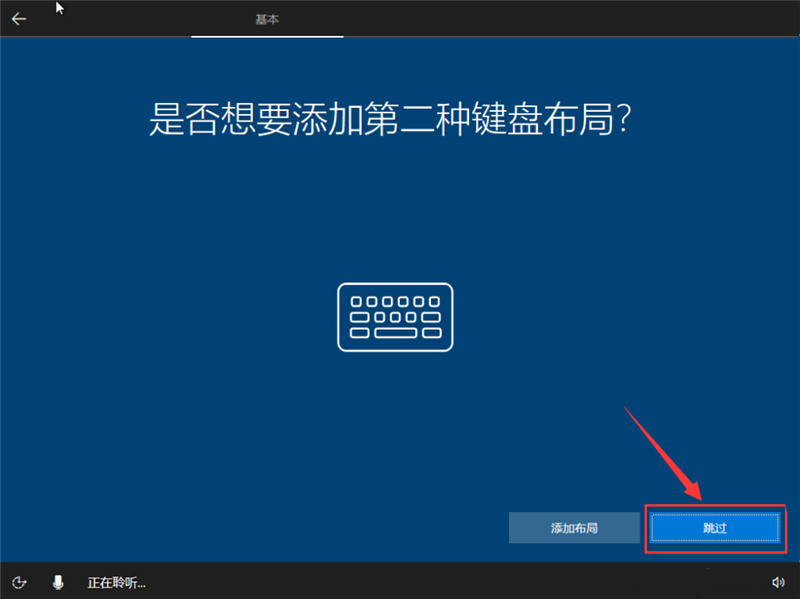
9.
10. Créez un compte ou utilisez un compte existant, vous n'avez pas besoin de renseigner le mot de passe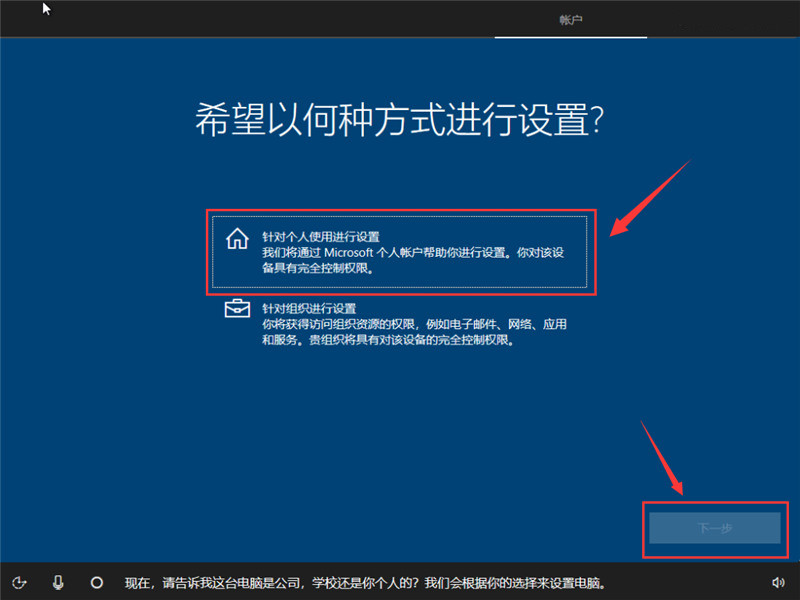
. 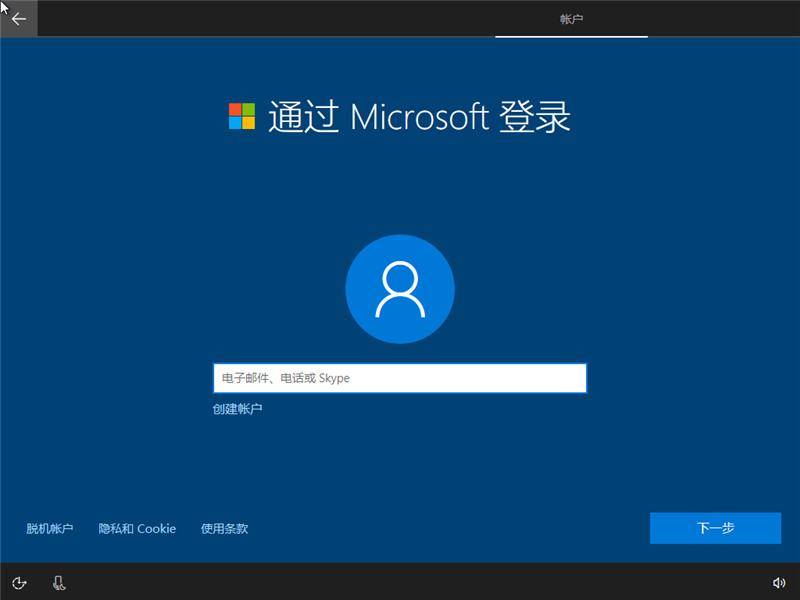
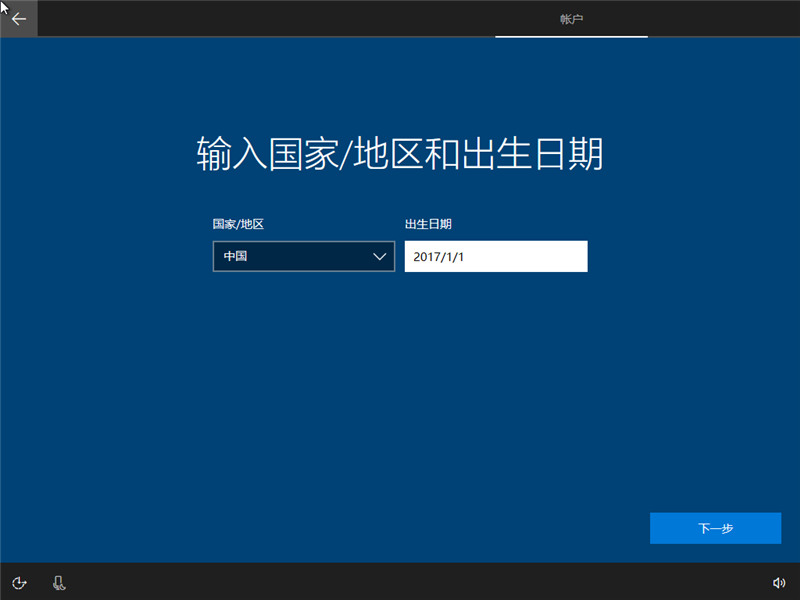
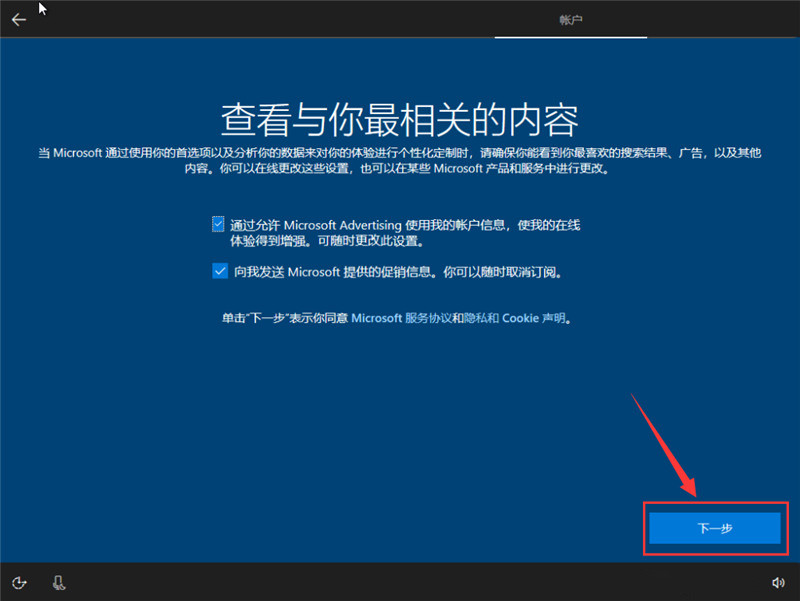
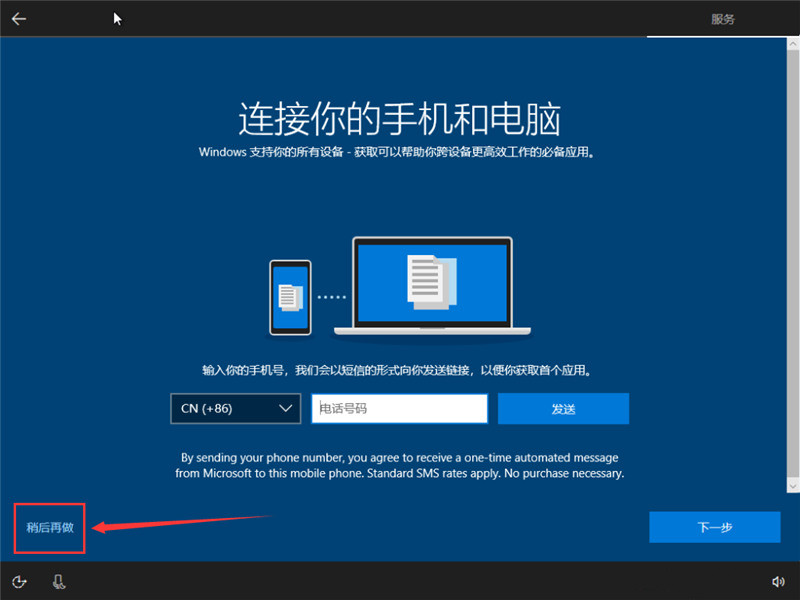
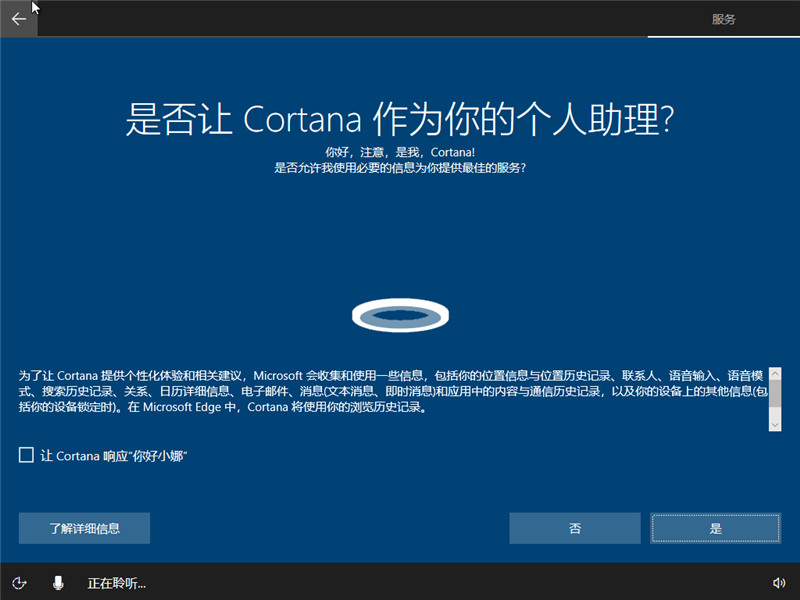
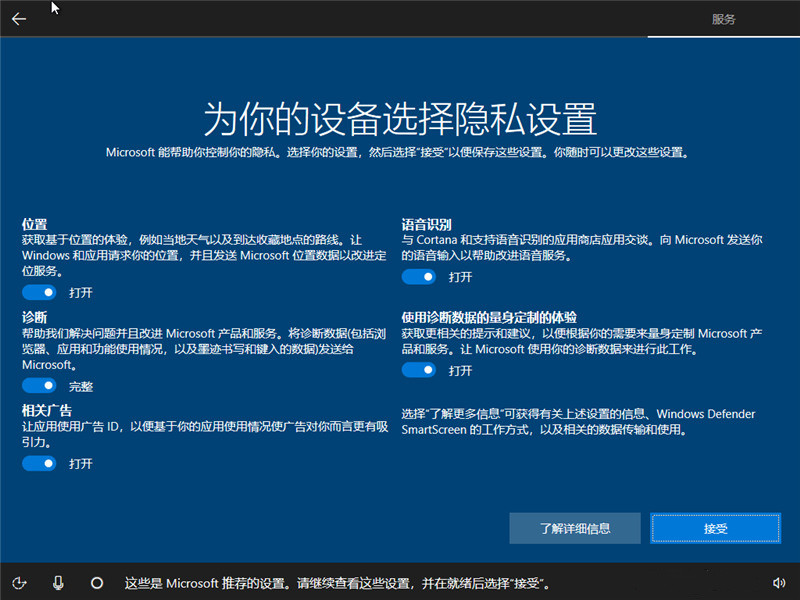
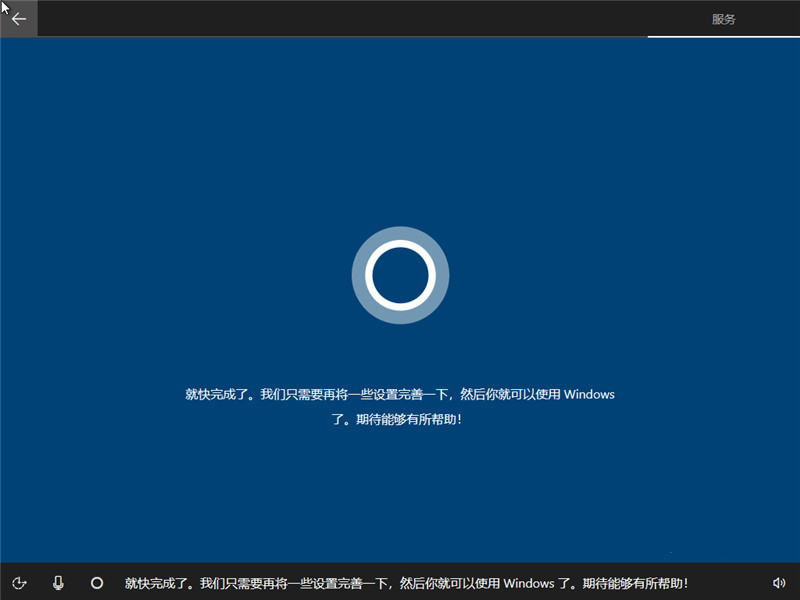


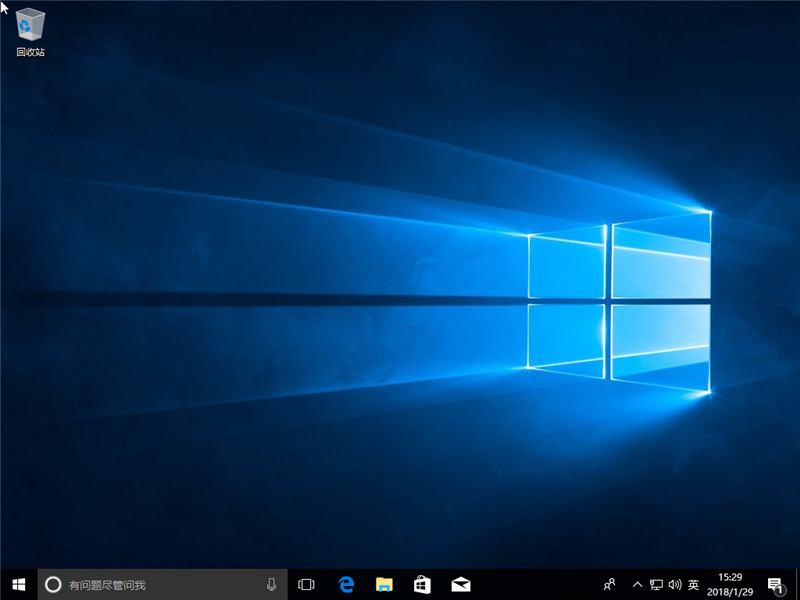
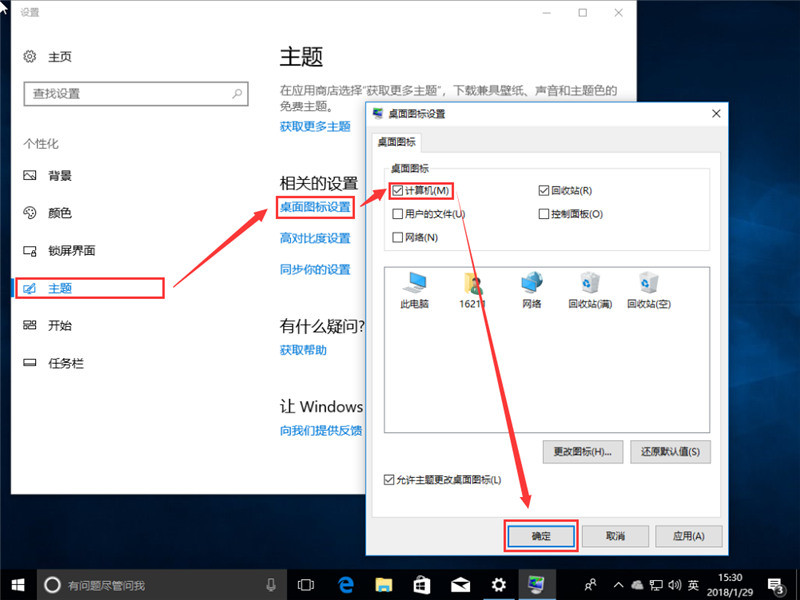 La version de démonstration est Win10 1709. Il peut y avoir de légères différences selon les versions. Veuillez vous référer au. version actuelle. Précis
La version de démonstration est Win10 1709. Il peut y avoir de légères différences selon les versions. Veuillez vous référer au. version actuelle. Précis
Pour installer Win10 64 bits dans un environnement système 32 bits, vous devez démarrer l'installation via un autre média
Articles relatifs au didacticiel d'installation original de Win10
>>>Tutoriel d'installation original de Win10
Ce qui précède est le contenu détaillé de. pour plus d'informations, suivez d'autres articles connexes sur le site Web de PHP en chinois!

Outils d'IA chauds

Undresser.AI Undress
Application basée sur l'IA pour créer des photos de nu réalistes

AI Clothes Remover
Outil d'IA en ligne pour supprimer les vêtements des photos.

Undress AI Tool
Images de déshabillage gratuites

Clothoff.io
Dissolvant de vêtements AI

AI Hentai Generator
Générez AI Hentai gratuitement.

Article chaud

Outils chauds

Bloc-notes++7.3.1
Éditeur de code facile à utiliser et gratuit

SublimeText3 version chinoise
Version chinoise, très simple à utiliser

Envoyer Studio 13.0.1
Puissant environnement de développement intégré PHP

Dreamweaver CS6
Outils de développement Web visuel

SublimeText3 version Mac
Logiciel d'édition de code au niveau de Dieu (SublimeText3)
 Méthode de configuration du démarrage USB de la carte mère ASUS
Mar 18, 2024 pm 08:01 PM
Méthode de configuration du démarrage USB de la carte mère ASUS
Mar 18, 2024 pm 08:01 PM
Nous devons généralement configurer une clé USB lors de la réinstallation du système, mais de nombreux petits partenaires qui utilisent des cartes mères ASUS ne savent pas comment configurer une clé USB. Que dois-je faire alors ? Jetons un coup d'œil à la solution de l'éditeur. Comment configurer le démarrage USB pour la carte mère ASUS 1. Redémarrez le PC ASUS et appuyez sur ESC ou F8 pour accéder aux paramètres du BIOS, changez le BIOS en chinois simplifié, puis appuyez sur F7 pour accéder au mode avancé. En mode avancé, utilisez le bouton directionnel → pour accéder à l'option Démarrer, sélectionnez le menu Démarrage sécurisé et entrez la touche Effacer la gestion des clés pour désactiver la fonction de démarrage sécurisé. 3. Revenez à l'option « Menu Démarrage sécurisé » et modifiez le type de système d'exploitation en « Autres systèmes d'exploitation ». 4. Revenez à l'option "Démarrer" et remplacez CSM Disabled par Enabled,
 Comment Toshiba définit les options de démarrage USB pour le démarrage USB
Feb 11, 2024 am 09:27 AM
Comment Toshiba définit les options de démarrage USB pour le démarrage USB
Feb 11, 2024 am 09:27 AM
L'utilisation de CD pour installer les systèmes est devenue de moins en moins courante et est désormais remplacée par la méthode d'installation du disque U, plus pratique et plus rapide. Pour utiliser un disque U pour installer le système, en plus de créer un disque de démarrage du disque Professeur U U, vous devez également configurer l'ordinateur pour qu'il démarre à partir du disque U pour accéder à l'interface d'installation du système. De nos jours, la plupart des ordinateurs prennent en charge le démarrage rapide d'une clé USB. Il vous suffit d'appuyer sur la touche de raccourci lors du démarrage pour choisir de démarrer à partir de la clé USB. Nous avons compilé ici les touches de raccourci permettant de démarrer des éléments de différentes cartes mères et ordinateurs de différentes marques. Outils requis : Disque de démarrage du disque U 1. Liste des raccourcis clavier de démarrage pour différentes marques d'ordinateurs de bureau de carte mère, marques d'ordinateurs tout-en-un et d'ordinateurs portables : 2. Comment utiliser le raccourci clavier de démarrage pour configurer le démarrage du disque U en un seul clic : 1. Mettez le disque U préparé. Le professeur démarre le disque U et l'insère dans l'interface USB de l'ordinateur, s'allume ou redémarre, appuyez sur
 Comment installer l'image système sur un disque USB pour le démarrage
Feb 11, 2024 pm 06:00 PM
Comment installer l'image système sur un disque USB pour le démarrage
Feb 11, 2024 pm 06:00 PM
Comment entrer le BIOS de la carte mère MSI dans une clé USB pour installer le système. La méthode spécifique est la suivante : 1. Téléchargez l'image système d'origine de Windows 10, un ordinateur MSI, une clé USB vide de 8 Go ou plus et téléchargez-la. un outil de création de disque de démarrage USB 2. Méthode de fonctionnement 1. Téléchargez et installez l'outil système d'installation du disque Laobaicai U sur l'ordinateur. Insérez un disque U vierge de plus de 8 Go. Sélectionnez le disque U que nous avons inséré et cliquez pour commencer à démarrer. 2. Une fois que le logiciel a créé le disque de démarrage du disque U, téléchargez un win10. Mettez le fichier image système dans la clé USB et invitez-le. Une fois la création réussie, copiez le fichier image système téléchargé sur la clé USB 3. .Insérez le disque de démarrage USB dans l'ordinateur qui doit être installé et continuez d'appuyer sur la touche de raccourci de démarrage [MSI La touche de démarrage de raccourci de la carte mère est F11] Entrez dans le monde du démarrage.
 Comment entrer dans Acer et installer le disque USB pour démarrer le système ?
Feb 11, 2024 am 11:33 AM
Comment entrer dans Acer et installer le disque USB pour démarrer le système ?
Feb 11, 2024 am 11:33 AM
De nombreux utilisateurs d'ordinateurs portables Acer ne savent pas sur quelles touches appuyer pour accéder au démarrage sur disque U. En fait, la méthode n'est pas difficile. Ce didacticiel partagera avec vous les étapes détaillées permettant aux ordinateurs Acer d'accéder au démarrage sur disque U. Outil de préparation : Nouveau disque de démarrage Maotao U, un ordinateur portable Acer. Tout d'abord, nous insérons la clé USB dans cet ordinateur. Ensuite, nous redémarrons cet ordinateur portable Acer. La touche de raccourci de démarrage de la clé USB est F2. redémarrez l'ordinateur. Appuyez ensuite sur F2 et appuyez dans la direction droite. Appuyez sur la touche pour sélectionner le démarrage, puis appuyez sur la touche fléchée vers le bas pour sélectionner l'USB. C'est à l'origine que j'ai jeté un œil. une invite ici. Ensuite, déplacez le périphérique USB en ligne. J'ai vu celui-ci, qui est ma clé USB. Ensuite, après l'avoir sélectionné, if12f dix ou version ultérieure.
 Comment configurer le BIOS pour désactiver le démarrage à partir d'un disque USB
Feb 13, 2024 pm 11:21 PM
Comment configurer le BIOS pour désactiver le démarrage à partir d'un disque USB
Feb 13, 2024 pm 11:21 PM
La maintenance du réseau informatique à distance via Internet peut réaliser 80 à 90 % des travaux de maintenance. Seule une petite quantité de travail nécessite des opérations sur site, telles que le remplacement du matériel, l'ajustement des lignes, etc. En tant qu'utilisateur ordinaire, quelles connaissances et concepts de base devez-vous comprendre lors de la maintenance à distance afin de pouvoir coopérer avec des techniciens d'ingénierie à distance pour résoudre les problèmes ? Lorsque les ingénieurs de maintenance à distance ne sont pas autorisés à opérer à distance sur QQ, les utilisateurs locaux doivent effectuer des opérations locales. Et si vous utilisez la vidéo WeChat, suivez simplement les instructions. Pour ce faire, vous devez maîtriser la méthode d'acceptation des demandes d'assistance à distance QQ et de configuration de la fonction de bureau à distance. Pour accéder au BIOS afin de définir les paramètres, vous devez comprendre comment l'ordinateur entre dans le BIOS. Normalement, lorsque l'ordinateur démarre mais n'est pas encore entré dans Windows
 Comment démarrer un ordinateur de bureau HP à partir d'un disque USB
Feb 15, 2024 pm 02:15 PM
Comment démarrer un ordinateur de bureau HP à partir d'un disque USB
Feb 15, 2024 pm 02:15 PM
Comme nous le savons tous, les ordinateurs HP peuvent utiliser un disque de démarrage USB pour réinstaller le système, mais la condition préalable est que vous deviez entrer dans le BIOS pour configurer le démarrage USB. Hier, l'éditeur voulait accéder à l'interface des paramètres via la touche de raccourci F10 du BIOS HP, afin que le premier élément de démarrage de l'ordinateur soit le disque USB, mais il y avait une situation où il était impossible d'y accéder. Ce n'est pas grave. À ce stade, nous pouvons choisir d'utiliser la touche de raccourci de démarrage du disque USB pour configurer, et enfin nous pouvons entrer dans le système Winpe pour le réinstaller. Jetons un coup d'œil aux étapes détaillées d'installation du système sur les ordinateurs de bureau HP ! Outil d'installation du disque U du chou chinois Comment réinstaller le système de l'ordinateur de bureau HP 1. Créer un disque de démarrage USB Tout d'abord, préparez un disque U 8G et téléchargez la dernière version de l'outil de création de disque de démarrage du disque U du chou chinois. En même temps, assurez-vous d'avoir obtenu le système miroir Win7 et de comprendre les
 paramètres du BIOS paramètres démarrage USB
Feb 11, 2024 pm 06:33 PM
paramètres du BIOS paramètres démarrage USB
Feb 11, 2024 pm 06:33 PM
Il est désormais très pratique d'installer le système avec une clé USB. Tant que vous créez une clé USB, vous pouvez installer le système à tout moment. Cependant, avant l'installation, nous devons configurer le BIOS et définir la clé USB comme première option de démarrage. De nombreuses personnes ne savent pas comment procéder et sont bloquées à cette étape et ne peuvent pas installer le système. L'éditeur va maintenant vous présenter comment configurer le BIOS pour qu'il démarre à partir du disque USB. Tout d’abord, nous devons connecter le disque de démarrage USB pré-préparé à l’ordinateur, puis redémarrer l’ordinateur. Lorsque l'écran de démarrage apparaît, appuyez sur le bouton correspondant pour accéder à la configuration du BIOS. Différentes marques d'ordinateurs peuvent avoir des touches différentes, il est donc recommandé de les vérifier vous-même pour éviter toute confusion avec les touches de raccourci pour le démarrage USB en un clic. Après être entré dans l’interface du BIOS, nous devons comprendre plusieurs méthodes de fonctionnement importantes. Tout d'abord, vous pouvez utiliser la clé
 Installez rapidement le guide d'étude OpenCV à l'aide du gestionnaire de packages pip
Jan 18, 2024 am 09:55 AM
Installez rapidement le guide d'étude OpenCV à l'aide du gestionnaire de packages pip
Jan 18, 2024 am 09:55 AM
Utilisez la commande pip pour installer facilement le didacticiel OpenCV, qui nécessite des exemples de code spécifiques. OpenCV (OpenSource Computer Vision Library) est une bibliothèque de vision par ordinateur open source. Elle contient un grand nombre d'algorithmes et de fonctions de vision par ordinateur, qui peuvent aider les développeurs à créer rapidement des images. et applications liées au traitement vidéo. Avant d'utiliser OpenCV, nous devons d'abord l'installer. Heureusement, Python fournit un outil puissant pour gérer les bibliothèques tierces.





