Comment partitionner Win10
Après avoir installé le nouveau système Win10, de nombreux amis n'ont pas partitionné l'ordinateur, ce qui a entraîné trop de fichiers sur un seul disque, ce qui était particulièrement déroutant et peu pratique. Aujourd'hui, je vais vous apprendre à partitionner le disque dans les propriétés de l'ordinateur. est ci-dessous Jetons un coup d'oeil.
Tutoriel graphique de partition Win10
1. Avant le partitionnement, nous devons entrer dans la gestion des disques du système. Il existe deux manières d'accéder à la gestion des disques.
La première consiste à accéder à la gestion des disques via les propriétés de l'ordinateur. La seconde consiste à cliquer directement avec le bouton droit sur la touche Windows (windows+X) et à sélectionner Gestion des disques.
En prenant le premier comme exemple, faites un clic droit sur Poste de travail et sélectionnez « Gérer ». Comme le montre l'image, sélectionnez Gestion des disques.
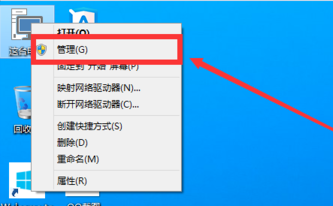
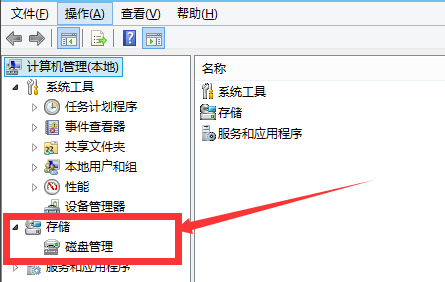
2. Après être entré dans la gestion des disques, nous pouvons voir l'état de ma partition. Sélectionnez ensuite le disque que vous devez partitionner, cliquez avec le bouton droit et sélectionnez « Compresser le volume », comme indiqué sur l'image. Cette opération est relativement simple
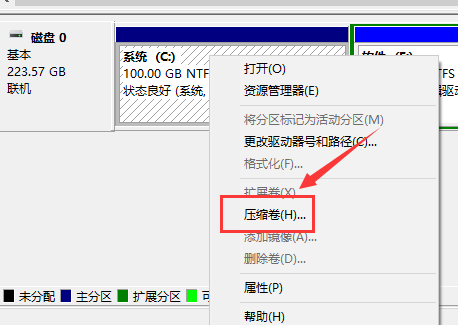
3. Ensuite, le système interrogera automatiquement l'espace de compression. À ce stade, vous devez vérifier la configuration de l'ordinateur.
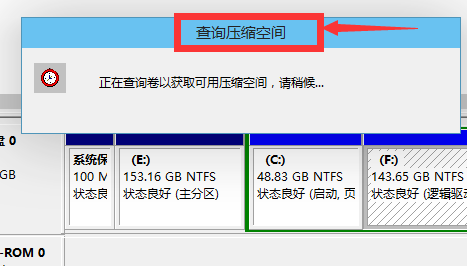
4. Ensuite, nous choisissons la taille de l'espace qui doit être compressé. Cliquez simplement sur Compresser.
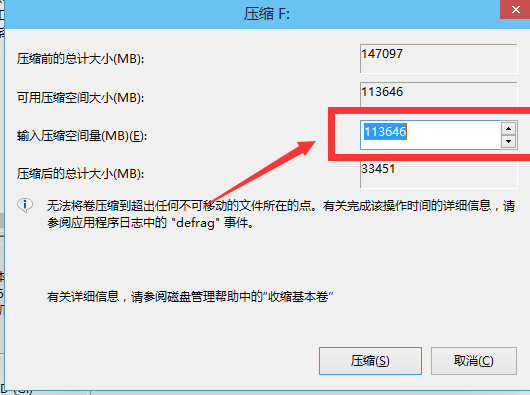
5. Au bout d'un moment, l'espace sera compressé. Un espace disponible apparaîtra comme indiqué. C'est l'espace que nous venons de compresser. Comme le montre l'image.
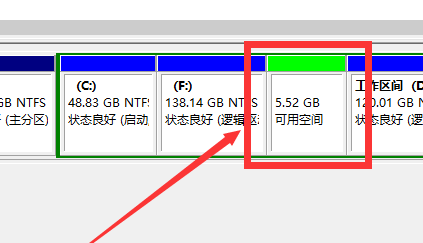
6. Ensuite, nous sélectionnons la partition vierge, faisons un clic droit et sélectionnons "Nouveau volume simple"
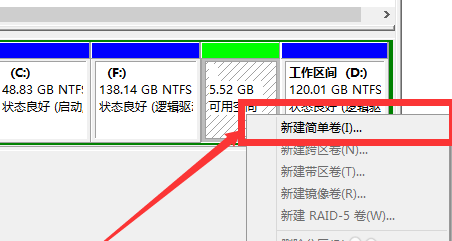
7. Entrez dans l'assistant de nouveau volume simple, nous cliquons simplement sur "Suivant" ici, comme indiqué dans le spectacle d'images.
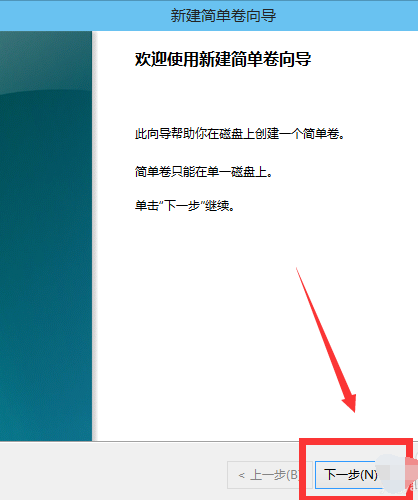
8. Ensuite, nous précisons la taille du volume, et nous pouvons saisir la taille que nous souhaitons. Cliquez ensuite sur "Suivant". Comme le montre l'image
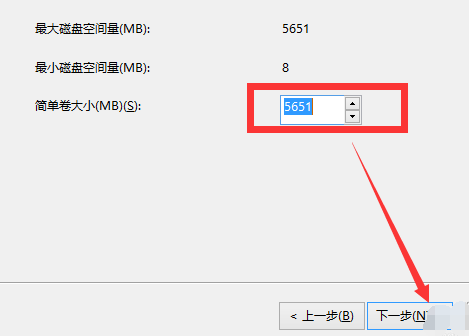
9. Pour votre volume simple nouvellement créé, sélectionnez la lettre de lecteur. Comme le montre l'image.
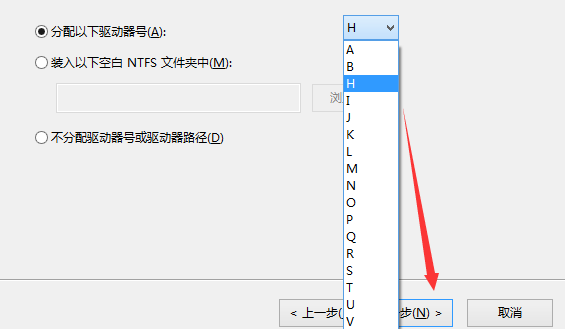
10. Sélectionnez ensuite le format de disque pour votre volume simple nouvellement créé. Ici, nous choisissons généralement "NTFS". Comme le montre l'image.
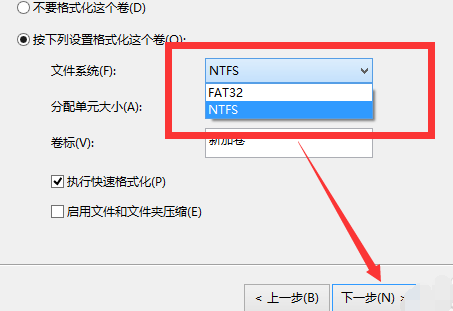
11. Enfin, on clique sur Terminer. Attendez un peu. Comme le montre l'image.
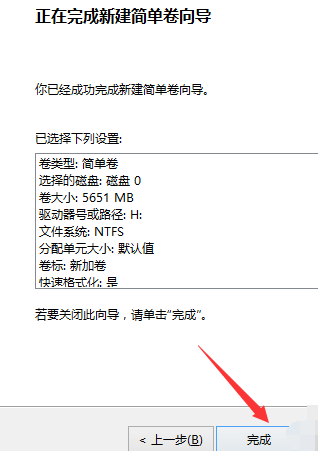
Ce qui précède est le contenu détaillé de. pour plus d'informations, suivez d'autres articles connexes sur le site Web de PHP en chinois!

Outils d'IA chauds

Undresser.AI Undress
Application basée sur l'IA pour créer des photos de nu réalistes

AI Clothes Remover
Outil d'IA en ligne pour supprimer les vêtements des photos.

Undress AI Tool
Images de déshabillage gratuites

Clothoff.io
Dissolvant de vêtements AI

AI Hentai Generator
Générez AI Hentai gratuitement.

Article chaud

Outils chauds

Bloc-notes++7.3.1
Éditeur de code facile à utiliser et gratuit

SublimeText3 version chinoise
Version chinoise, très simple à utiliser

Envoyer Studio 13.0.1
Puissant environnement de développement intégré PHP

Dreamweaver CS6
Outils de développement Web visuel

SublimeText3 version Mac
Logiciel d'édition de code au niveau de Dieu (SublimeText3)

Sujets chauds
 La mise à l'échelle sans perte sur Steam Deck OLED exécute des jeux jusqu'à 2x FPS
Aug 26, 2024 am 10:07 AM
La mise à l'échelle sans perte sur Steam Deck OLED exécute des jeux jusqu'à 2x FPS
Aug 26, 2024 am 10:07 AM
ETA Prime a récemment présenté un logiciel payant appelé Lossless Scaling sur le ROG Ally X. Bien qu'il n'améliore pas réellement les performances de jeu réelles, le logiciel améliore l'expérience en ajoutant la génération d'images et la mise à l'échelle de la résolution. Ces deux-là peuvent
 Comment mettre à jour la dernière version de Bybit Exchange? Y aura-t-il un impact s'il n'est pas mis à jour?
Feb 21, 2025 pm 10:54 PM
Comment mettre à jour la dernière version de Bybit Exchange? Y aura-t-il un impact s'il n'est pas mis à jour?
Feb 21, 2025 pm 10:54 PM
La façon de mettre à jour les échanges de recours varie selon la plate-forme et l'appareil: mobile: vérifiez les mises à jour et installez dans l'App Store. Client de bureau: vérifiez les mises à jour dans le menu d'aide et installez automatiquement. Page Web: Vous devez accéder manuellement au site officiel pour les mises à jour. Le défaut de mise à jour de l'échange peut entraîner des vulnérabilités de sécurité, des limitations fonctionnelles, des problèmes de compatibilité et une réduction de l'efficacité de l'exécution des transactions.
 Entrée de la version Web Deepseek Entrée du site officiel Deepseek
Feb 19, 2025 pm 04:54 PM
Entrée de la version Web Deepseek Entrée du site officiel Deepseek
Feb 19, 2025 pm 04:54 PM
Deepseek est un puissant outil de recherche et d'analyse intelligent qui fournit deux méthodes d'accès: la version Web et le site officiel. La version Web est pratique et efficace et peut être utilisée sans installation; Que ce soit des individus ou des utilisateurs d'entreprise, ils peuvent facilement obtenir et analyser des données massives via Deepseek pour améliorer l'efficacité du travail, aider la prise de décision et promouvoir l'innovation.
 Enseignement du nœud PI: Qu'est-ce qu'un nœud PI? Comment installer et configurer le nœud PI?
Mar 05, 2025 pm 05:57 PM
Enseignement du nœud PI: Qu'est-ce qu'un nœud PI? Comment installer et configurer le nœud PI?
Mar 05, 2025 pm 05:57 PM
Explication détaillée et guide d'installation pour les nœuds de pignon Cet article introduira l'écosystème de pignon en détail - nœuds PI, un rôle clé dans l'écosystème de pignon et fournir des étapes complètes pour l'installation et la configuration. Après le lancement du réseau de test de la blockchain pèse, les nœuds PI sont devenus une partie importante de nombreux pionniers participant activement aux tests, se préparant à la prochaine version du réseau principal. Si vous ne connaissez pas encore Pinetwork, veuillez vous référer à ce qu'est Picoin? Quel est le prix de l'inscription? PI Utilisation, exploitation minière et sécurité. Qu'est-ce que Pinetwork? Le projet Pinetwork a commencé en 2019 et possède sa pièce exclusive de crypto-monnaie PI. Le projet vise à en créer un que tout le monde peut participer
 Comment installer Deepseek
Feb 19, 2025 pm 05:48 PM
Comment installer Deepseek
Feb 19, 2025 pm 05:48 PM
Il existe de nombreuses façons d'installer Deepseek, notamment: Compiler à partir de Source (pour les développeurs expérimentés) en utilisant des packages précompilés (pour les utilisateurs de Windows) à l'aide de conteneurs Docker (pour le plus pratique, pas besoin de s'inquiéter de la compatibilité), quelle que soit la méthode que vous choisissez, veuillez lire Les documents officiels documentent soigneusement et les préparent pleinement à éviter des problèmes inutiles.
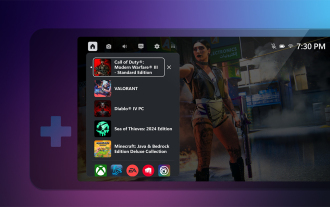 Microsoft présente le mode compact adapté aux ordinateurs de poche pour la Xbox Game Bar
Aug 15, 2024 am 06:32 AM
Microsoft présente le mode compact adapté aux ordinateurs de poche pour la Xbox Game Bar
Aug 15, 2024 am 06:32 AM
Microsoft vient d'annoncer un nouveau mode compact pour la Xbox Game Bar, dont l'objectif est de rendre la superposition plus utilisable sur les ordinateurs de poche de jeu Windows. Ces appareils sont généralement livrés avec des écrans inférieurs à 9 pouces et des éléments conçus pour être réutilisés.
 Counper Exchange Software Channel Entrée du site Web officiel
Feb 21, 2025 pm 10:39 PM
Counper Exchange Software Channel Entrée du site Web officiel
Feb 21, 2025 pm 10:39 PM
L'entrée officielle du site Web de l'échange de Coinsuper: https://www.coinsuper.com. Les canaux de téléchargement du client sont: le client Windows, le client macOS et le mobile (iOS / Android). L'inscription nécessite un e-mail, un numéro de téléphone mobile et un mot de passe, et vous devez effectuer une authentification réelle avant de pouvoir échanger. La plate-forme fournit une variété de transactions d'actifs numériques, notamment Bitcoin, Ethereum, etc., avec le taux de frais de transaction de 0,1% pour les commandes et les accepteurs. Les garanties de sécurité comprennent le stockage du portefeuille à froid, la vérification à double facteur, les mesures de financement anti-monnaie et le financement antiterroriste et avec le public de la sécurité
 Installation officielle du site officiel de Bitget (Guide du débutant 2025)
Feb 21, 2025 pm 08:42 PM
Installation officielle du site officiel de Bitget (Guide du débutant 2025)
Feb 21, 2025 pm 08:42 PM
Bitget est un échange de crypto-monnaie qui fournit une variété de services de trading, notamment le trading au comptant, le trading de contrats et les dérivés. Fondée en 2018, l'échange est basée à Singapour et s'engage à fournir aux utilisateurs une plate-forme de trading sûre et fiable. Bitget propose une variété de paires de trading, notamment BTC / USDT, ETH / USDT et XRP / USDT. De plus, l'échange a une réputation de sécurité et de liquidité et offre une variété de fonctionnalités telles que les types de commandes premium, le trading à effet de levier et le support client 24/7.






