 Tutoriel système
Tutoriel système
 Série Windows
Série Windows
 Découvrez comment désactiver le pare-feu via une commande sous Windows 10
Découvrez comment désactiver le pare-feu via une commande sous Windows 10
Découvrez comment désactiver le pare-feu via une commande sous Windows 10
Le pare-feu de Win10 nous empêche parfois de télécharger certains logiciels ou fichiers dont nous avons besoin. Pour le moment, nous pouvons le désactiver dans le panneau de configuration. Mais beaucoup d’amis ne savent pas que nous pouvons réellement entrer la ligne de commande pour la désactiver. Jetons un coup d’œil ci-dessous.
Tutoriel de commande de fermeture du pare-feu Win10
1. Tout d'abord, nous utilisons "win+r" pour ouvrir l'exécution, puis entrons "cmd" et appuyons sur Entrée pour confirmer.

2. Entrez ensuite "NetSh Advfirewallsetallprofiles state off" dans la fenêtre de commande contextuelle pour désactiver le pare-feu. (Il y a un espace à la fin)
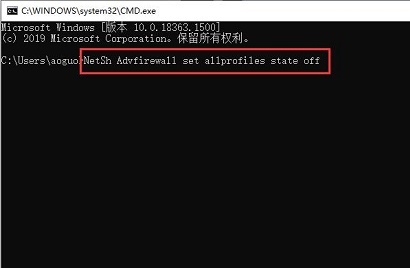
3. Nous pouvons également saisir "Netsh Advfirewall show allprofiles" pour afficher l'état du pare-feu.
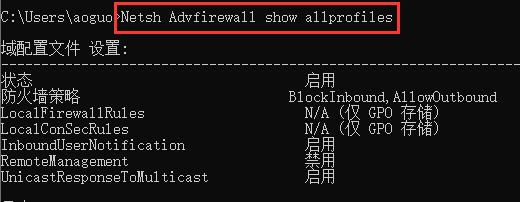
Ce qui précède est le contenu détaillé de. pour plus d'informations, suivez d'autres articles connexes sur le site Web de PHP en chinois!

Outils d'IA chauds

Undresser.AI Undress
Application basée sur l'IA pour créer des photos de nu réalistes

AI Clothes Remover
Outil d'IA en ligne pour supprimer les vêtements des photos.

Undress AI Tool
Images de déshabillage gratuites

Clothoff.io
Dissolvant de vêtements AI

AI Hentai Generator
Générez AI Hentai gratuitement.

Article chaud

Outils chauds

Bloc-notes++7.3.1
Éditeur de code facile à utiliser et gratuit

SublimeText3 version chinoise
Version chinoise, très simple à utiliser

Envoyer Studio 13.0.1
Puissant environnement de développement intégré PHP

Dreamweaver CS6
Outils de développement Web visuel

SublimeText3 version Mac
Logiciel d'édition de code au niveau de Dieu (SublimeText3)
 Comment utiliser les touches de raccourci pour prendre des captures d'écran dans Win8 ?
Mar 28, 2024 am 08:33 AM
Comment utiliser les touches de raccourci pour prendre des captures d'écran dans Win8 ?
Mar 28, 2024 am 08:33 AM
Comment utiliser les touches de raccourci pour prendre des captures d’écran dans Win8 ? Dans notre utilisation quotidienne des ordinateurs, nous avons souvent besoin de prendre des captures d’écran du contenu à l’écran. Pour les utilisateurs du système Windows 8, prendre des captures d'écran via les touches de raccourci est une méthode de fonctionnement pratique et efficace. Dans cet article, nous présenterons plusieurs touches de raccourci couramment utilisées pour prendre des captures d'écran dans le système Windows 8 afin de vous aider à prendre des captures d'écran plus rapidement. La première méthode consiste à utiliser la combinaison de touches "Touche Win + Touche PrintScreen" pour effectuer
 Comment fermer le paiement sans mot de passe dans Kuaishou Tutoriel Kuaishou sur la façon de fermer le paiement sans mot de passe
Mar 23, 2024 pm 09:21 PM
Comment fermer le paiement sans mot de passe dans Kuaishou Tutoriel Kuaishou sur la façon de fermer le paiement sans mot de passe
Mar 23, 2024 pm 09:21 PM
Kuaishou est un excellent lecteur vidéo. La fonction de paiement sans mot de passe de Kuaishou est très familière à tout le monde. Elle peut nous être d'une grande aide dans la vie quotidienne, en particulier lors de l'achat des produits dont nous avons besoin sur la plateforme. . Maintenant, nous devons l'annuler. Comment pouvons-nous l'annuler efficacement ? La méthode d'annulation du paiement sans mot de passe est très simple. Les méthodes d'opération spécifiques ont été triées. ensemble. Jetons un coup d’œil à l’intégralité du guide sur ce site, j’espère qu’il pourra aider tout le monde. Tutoriel sur la façon de fermer le paiement sans mot de passe dans Kuaishou 1. Ouvrez l'application Kuaishou et cliquez sur les trois lignes horizontales dans le coin supérieur gauche. 2. Cliquez sur Boutique Kuaishou. 3. Dans la barre d'options ci-dessus, recherchez le paiement sans mot de passe et cliquez dessus. 4. Cliquez pour soutenir
 Partage de conseils Win11 : une astuce pour éviter de vous connecter avec un compte Microsoft
Mar 27, 2024 pm 02:57 PM
Partage de conseils Win11 : une astuce pour éviter de vous connecter avec un compte Microsoft
Mar 27, 2024 pm 02:57 PM
Partage de conseils Win11 : une astuce pour éviter la connexion au compte Microsoft Windows 11 est le dernier système d'exploitation lancé par Microsoft, avec un nouveau style de conception et de nombreuses fonctions pratiques. Cependant, pour certains utilisateurs, devoir se connecter à leur compte Microsoft à chaque démarrage du système peut être un peu ennuyeux. Si vous en faites partie, autant essayer les conseils suivants, qui vous permettront d'éviter de vous connecter avec un compte Microsoft et d'accéder directement à l'interface de bureau. Tout d’abord, nous devons créer un compte local dans le système pour nous connecter au lieu d’un compte Microsoft. L'avantage de faire cela est
 Explication détaillée sur la façon de désactiver le Centre de sécurité Windows 11
Mar 27, 2024 pm 03:27 PM
Explication détaillée sur la façon de désactiver le Centre de sécurité Windows 11
Mar 27, 2024 pm 03:27 PM
Dans le système d'exploitation Windows 11, le Centre de sécurité est une fonction importante qui aide les utilisateurs à surveiller l'état de sécurité du système, à se défendre contre les logiciels malveillants et à protéger la vie privée. Cependant, les utilisateurs peuvent parfois avoir besoin de désactiver temporairement Security Center, par exemple lors de l'installation de certains logiciels ou lors du réglage du système. Cet article présentera en détail comment désactiver le Centre de sécurité Windows 11 pour vous aider à utiliser le système correctement et en toute sécurité. 1. Comment désactiver le Centre de sécurité Windows 11 Sous Windows 11, la désactivation du Centre de sécurité ne
 Explication détaillée sur la façon de désactiver la protection en temps réel dans le Centre de sécurité Windows
Mar 27, 2024 pm 02:30 PM
Explication détaillée sur la façon de désactiver la protection en temps réel dans le Centre de sécurité Windows
Mar 27, 2024 pm 02:30 PM
En tant que l'un des systèmes d'exploitation comptant le plus grand nombre d'utilisateurs au monde, le système d'exploitation Windows a toujours été privilégié par les utilisateurs. Cependant, lorsqu'ils utilisent des systèmes Windows, les utilisateurs peuvent être confrontés à de nombreux risques de sécurité, tels que des attaques de virus, des logiciels malveillants et d'autres menaces. Afin de renforcer la sécurité du système, les systèmes Windows disposent de nombreux mécanismes de protection de sécurité intégrés, dont la fonction de protection en temps réel du Centre de sécurité Windows. Aujourd'hui, nous présenterons en détail comment désactiver la protection en temps réel dans le Centre de sécurité Windows. Tout d'abord, commençons
 En comparant les performances des systèmes Win11 et Win10, lequel est le meilleur ?
Mar 27, 2024 pm 05:09 PM
En comparant les performances des systèmes Win11 et Win10, lequel est le meilleur ?
Mar 27, 2024 pm 05:09 PM
Le système d'exploitation Windows a toujours été l'un des systèmes d'exploitation les plus utilisés sur les ordinateurs personnels, et Windows 10 a longtemps été le système d'exploitation phare de Microsoft jusqu'à récemment, lorsque Microsoft a lancé le nouveau système Windows 11. Avec le lancement du système Windows 11, les gens se sont intéressés aux différences de performances entre les systèmes Windows 10 et Windows 11. Lequel est le meilleur entre les deux ? Jetons d’abord un coup d’œil à W
 Comment désactiver le Centre de sécurité dans Windows 11
Mar 28, 2024 am 10:21 AM
Comment désactiver le Centre de sécurité dans Windows 11
Mar 28, 2024 am 10:21 AM
Windows 11 est la dernière version du système d'exploitation lancée par Microsoft. Par rapport aux versions précédentes, Windows 11 dispose d'une gestion et d'une surveillance plus strictes de la sécurité du système. L'une des fonctions importantes est le centre de sécurité. Security Center peut aider les utilisateurs à gérer et à surveiller l'état de sécurité du système pour garantir que le système est protégé contre les logiciels malveillants et autres menaces de sécurité. Bien que Security Center soit important pour protéger la sécurité du système, les utilisateurs peuvent parfois souhaiter désactiver Security Center pour des besoins personnels ou pour d'autres raisons. Cet article expliquera comment utiliser W
 Comment réparer le statut UFW affiché comme inactif sous Linux
Mar 20, 2024 pm 01:50 PM
Comment réparer le statut UFW affiché comme inactif sous Linux
Mar 20, 2024 pm 01:50 PM
UFW, également connu sous le nom de Uncomplex Firewall, est adopté par de nombreuses distributions Linux comme système de pare-feu. UFW est conçu pour permettre aux utilisateurs novices de gérer facilement les paramètres du pare-feu via l'interface de ligne de commande et l'interface utilisateur graphique. Un pare-feu UFW est un système qui surveille le trafic réseau selon des règles définies pour protéger le réseau contre le reniflage du réseau et d'autres attaques. Si UFW est installé sur votre système Linux mais que son état est indiqué comme inactif, il peut y avoir plusieurs raisons. Dans ce guide, je vais expliquer comment résoudre le problème d'inactivité du pare-feu UFW sur les systèmes Linux. Pourquoi UFW affiche un statut inactif sous Linux Pourquoi UFW est inactif par défaut sous Linux Comment utiliser Linux





