 Tutoriel système
Tutoriel système
 Série Windows
Série Windows
 Veuillez contacter l'administrateur pour obtenir l'autorisation d'enregistrer les fichiers à cet emplacement.
Veuillez contacter l'administrateur pour obtenir l'autorisation d'enregistrer les fichiers à cet emplacement.
Veuillez contacter l'administrateur pour obtenir l'autorisation d'enregistrer les fichiers à cet emplacement.
Répertoire
- Première méthode, augmenter les autorisations de l'éditeur de texte
- Deuxième méthode, autorisations de modification de fichiers
- Troisième méthode, stratégie de groupe
Aujourd'hui, lors de la modification et de l'enregistrement des hôtes, notre site Web vous indique que vous n'avez pas d'autorisation pour enregistrer à cet emplacement Veuillez contacter l'administrateur du fichier pour obtenir l'invite d'autorisation correspondante. Par conséquent, vous ne pouvez pas enregistrer le fichier. Afin de vous aider à résoudre ce problème, l'éditeur a répertorié ci-dessous trois méthodes de traitement spécifiques. Vous pouvez essayer de le vérifier.

Vous n'êtes pas autorisé à enregistrer des fichiers à cet emplacement. Veuillez contacter l'administrateur. Que dois-je faire
Méthode 1. Augmenter les autorisations de l'éditeur de texte
1. Pièces jointes->Cliquez avec le bouton droit sur "Bloc-notes"->Exécuter en tant qu'administrateur, (Opération comme indiqué)
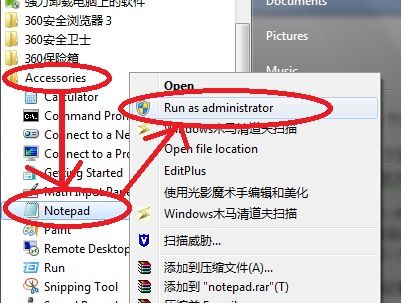
2. Après l'ouverture, utilisez le Bloc-notes pour ouvrir le fichier hosts. Le chemin du fichier hosts est C:WindowsSystem32driversetchosts, (Opération. comme indiqué)
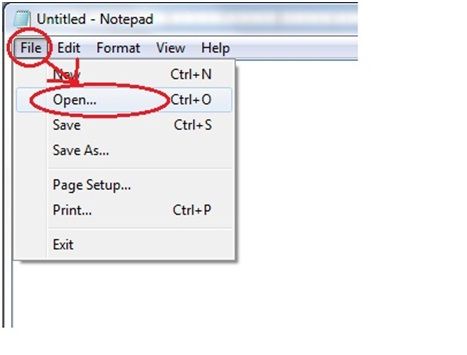
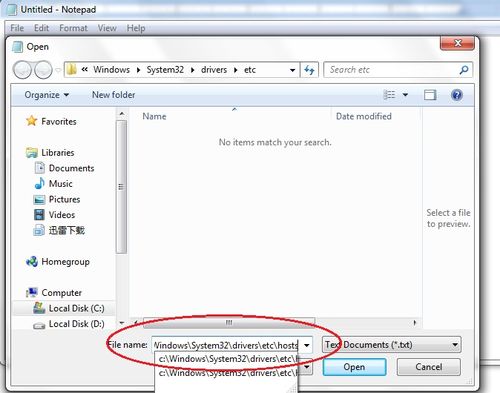
3. Après avoir cliqué sur Ouvrir, rédigez votre propre déclaration d'hôte et enregistrez-la directement. (Le fonctionnement est tel que présenté sur la photo)

Bien sûr cela peut être combiné avec du traitement par lots, des vbs, etc. Vous pouvez vous référer aux articles précédemment publiés sur ce site.
Méthode 2. Autorisations de modification de fichier
1. Tout d'abord, nous cliquons avec le bouton droit sur le disque sur lequel le fichier est stocké et cliquons sur Propriétés
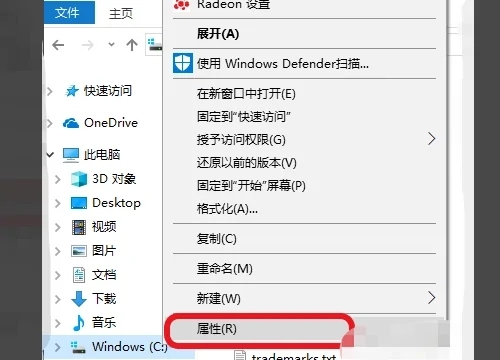
2. " et cliquez sur ;
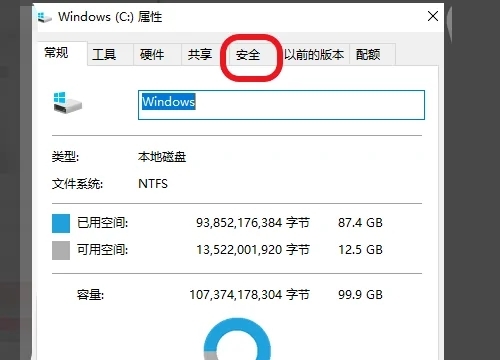
3. Affichez "Groupes et noms d'utilisateur" et les autorisations du nom d'utilisateur actuel. Vous ne pouvez pas enregistrer un fichier sur le disque sans les autorisations d'écriture appropriées pour le fichier. Nous pouvons cliquer sur "Modifier" ;
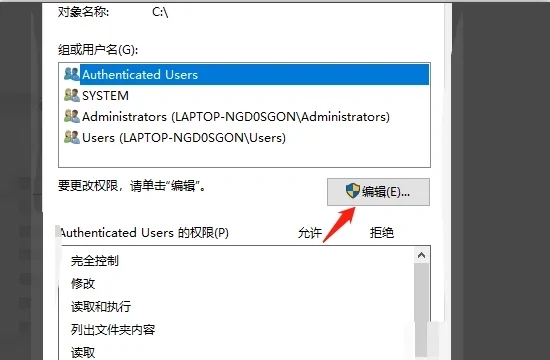
4. Ajoutez une série d'autorisations d'opération de fichier au nom d'utilisateur actuel. Enfin, cliquez sur OK pour résoudre le problème de ne pas avoir l'autorisation d'enregistrer le fichier.
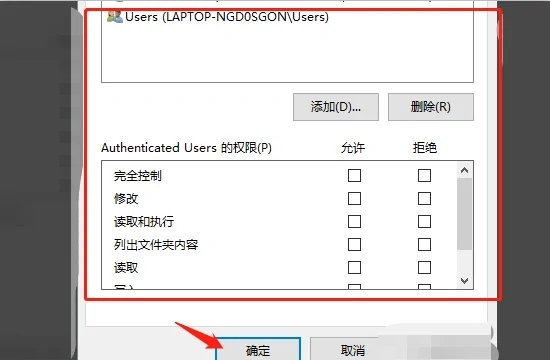
Méthode 3, Stratégie de groupe
1. Ouvrez la commande Exécuter dans le menu Démarrer et entrez gpedit.msc
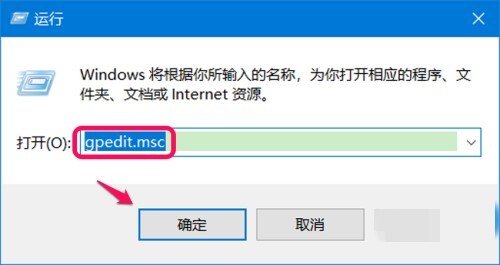
2. Ouvrez l'éditeur de stratégie de groupe local de l'ordinateur : sélectionnez la configuration de l'ordinateur, Windows. paramètres, paramètres de sécurité, politiques locales, options de sécurité ;
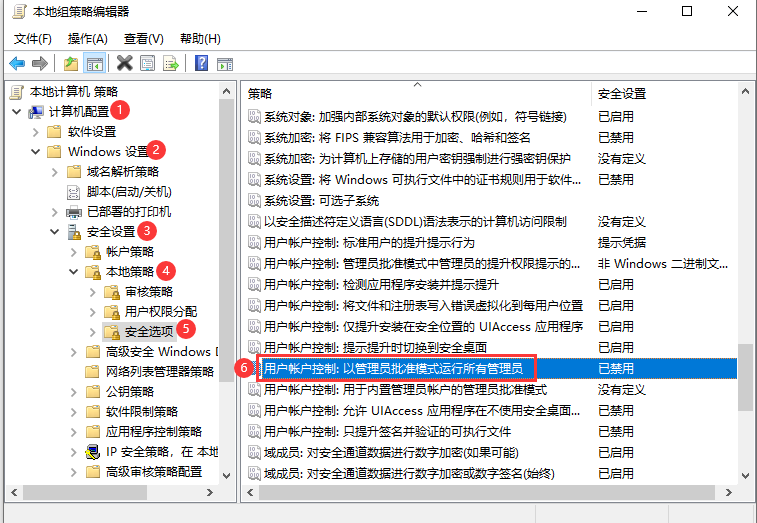
3. Recherchez le contrôle de compte d'utilisateur sur la droite : exécutez tous les administrateurs en mode d'approbation de l'administrateur, double-cliquez pour ouvrir ; les paramètres par défaut du système Il est déjà activé, définissez-le sur désactivé, cliquez sur OK et redémarrez l'ordinateur.
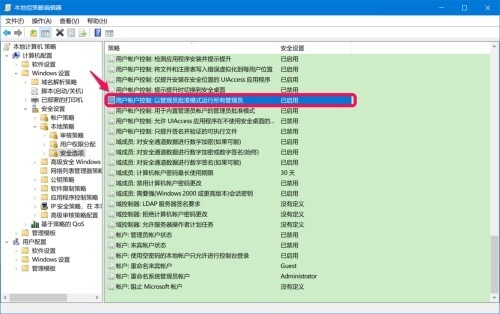
Ce qui précède est le contenu détaillé de. pour plus d'informations, suivez d'autres articles connexes sur le site Web de PHP en chinois!

Outils d'IA chauds

Undresser.AI Undress
Application basée sur l'IA pour créer des photos de nu réalistes

AI Clothes Remover
Outil d'IA en ligne pour supprimer les vêtements des photos.

Undress AI Tool
Images de déshabillage gratuites

Clothoff.io
Dissolvant de vêtements AI

AI Hentai Generator
Générez AI Hentai gratuitement.

Article chaud

Outils chauds

Bloc-notes++7.3.1
Éditeur de code facile à utiliser et gratuit

SublimeText3 version chinoise
Version chinoise, très simple à utiliser

Envoyer Studio 13.0.1
Puissant environnement de développement intégré PHP

Dreamweaver CS6
Outils de développement Web visuel

SublimeText3 version Mac
Logiciel d'édition de code au niveau de Dieu (SublimeText3)
 Comment résoudre le problème selon lequel Windows 11 vous demande de saisir le nom d'utilisateur et le mot de passe de l'administrateur pour continuer ?
Apr 11, 2024 am 09:10 AM
Comment résoudre le problème selon lequel Windows 11 vous demande de saisir le nom d'utilisateur et le mot de passe de l'administrateur pour continuer ?
Apr 11, 2024 am 09:10 AM
Lorsque vous utilisez le système Win11, vous rencontrerez parfois une invite vous demandant de saisir le nom d'utilisateur et le mot de passe de l'administrateur. Cet article explique comment gérer cette situation. Méthode 1 : 1. Cliquez sur [Logo Windows], puis appuyez sur [Maj+Redémarrer] pour passer en mode sans échec ou entrez en mode sans échec de cette façon : cliquez sur le menu Démarrer et sélectionnez Paramètres ; Sélectionnez « Mise à jour et sécurité » ; sélectionnez « Redémarrer maintenant » dans « Récupération » après avoir redémarré et saisi les options, sélectionnez - Dépannage - Options avancées - Paramètres de démarrage -&mdash.
 L'administrateur Win11 vous empêche d'exécuter cette application
Jan 30, 2024 pm 05:18 PM
L'administrateur Win11 vous empêche d'exécuter cette application
Jan 30, 2024 pm 05:18 PM
L'administrateur système Win11 vous a empêché d'exécuter cette application. Lorsque vous utilisez le système d'exploitation Windows 11, vous pouvez rencontrer un problème courant, c'est-à-dire que l'administrateur système vous a empêché d'exécuter une application. Cela peut être déroutant et frustrant, car vous devrez peut-être exécuter cette application pour travailler ou profiter de vos divertissements. Cependant, ne vous inquiétez pas, il existe généralement une solution à ce problème. Tout d’abord, nous devons comprendre pourquoi ce problème se produit. Le système d'exploitation Windows 11 dispose de mesures de sécurité et de protection de la vie privée plus élevées. Afin d'empêcher l'exécution de logiciels malveillants ou de virus, les administrateurs système peuvent restreindre les autorisations d'exécution de certaines applications. Il s'agit de protéger la sécurité de votre ordinateur et de vos informations personnelles. Cependant, les administrateurs système peuvent parfois
 Résumé des méthodes pour obtenir les droits d'administrateur dans Win11
Mar 09, 2024 am 08:45 AM
Résumé des méthodes pour obtenir les droits d'administrateur dans Win11
Mar 09, 2024 am 08:45 AM
Un résumé de la façon d'obtenir les droits d'administrateur Win11 Dans le système d'exploitation Windows 11, les droits d'administrateur sont l'une des autorisations très importantes qui permettent aux utilisateurs d'effectuer diverses opérations sur le système. Parfois, nous pouvons avoir besoin d'obtenir des droits d'administrateur pour effectuer certaines opérations, telles que l'installation de logiciels, la modification des paramètres du système, etc. Ce qui suit résume quelques méthodes pour obtenir les droits d'administrateur Win11, j'espère que cela pourra vous aider. 1. Utilisez les touches de raccourci. Dans le système Windows 11, vous pouvez ouvrir rapidement l'invite de commande via les touches de raccourci.
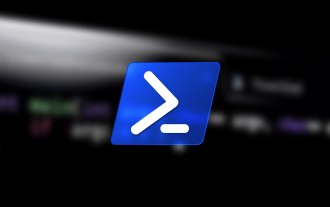 Comment exécuter PowerShell en tant qu'administrateur dans Win10.
Jul 18, 2023 pm 02:05 PM
Comment exécuter PowerShell en tant qu'administrateur dans Win10.
Jul 18, 2023 pm 02:05 PM
WindowsPowerShell est un shell de ligne de commande Windows conçu pour les administrateurs système. Windows PowerShell comprend des invites interactives et des environnements de script qui peuvent être utilisés individuellement ou en combinaison. Cependant, de nombreuses commandes PowerShell nécessitent des privilèges élevés ou d'administrateur, et vous devez lancer une invite PowerShell pour les exécuter. Comment exécuter PowerShell en tant qu'administrateur dans Win10. Méthode 1 : utilisez le menu contextuel du menu Démarrer de Windows 10. Lorsque vous cliquez avec le bouton droit sur le menu Démarrer de Windows 10, un menu contextuel apparaît, vous permettant de lancer rapidement les programmes de gestion couramment utilisés. Le menu contextuel contient une fenêtre appelée Windo
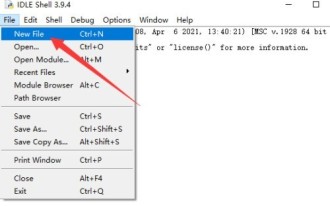 Comment enregistrer des fichiers en python_Tutorial sur l'enregistrement de fichiers en python
Apr 02, 2024 pm 06:10 PM
Comment enregistrer des fichiers en python_Tutorial sur l'enregistrement de fichiers en python
Apr 02, 2024 pm 06:10 PM
1. Tout d'abord, cliquez sur [Fichier——NewFile] dans l'éditeur Python pour créer un nouveau fichier. 2. Entrez ensuite le code de programme requis et cliquez sur [Fichier]. 3. Enfin, cliquez sur Enregistrer sous pour enregistrer le fichier.
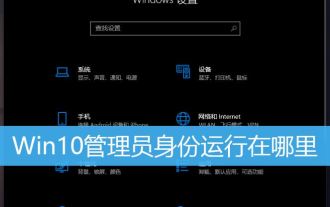 Comment ouvrir un logiciel en tant qu'administrateur ? Plusieurs façons d'exécuter des programmes en tant qu'administrateur dans Win10
Feb 29, 2024 am 11:00 AM
Comment ouvrir un logiciel en tant qu'administrateur ? Plusieurs façons d'exécuter des programmes en tant qu'administrateur dans Win10
Feb 29, 2024 am 11:00 AM
Où Win10 s’exécute-t-il en tant qu’administrateur ? Dans Win10, certains programmes doivent être exécutés en tant qu'administrateur, mais certains utilisateurs ne savent pas comment exécuter des programmes en tant qu'administrateur. Cet article est un didacticiel sur la façon d'exécuter des programmes en tant qu'administrateur dans Win10. Dans le système Win10, le compte par défaut est un compte avec des privilèges d'administrateur ordinaires. Lors de l'exécution de certains logiciels, vous devez cliquer avec le bouton droit et sélectionner Exécuter en tant qu'administrateur dans le menu avant de pouvoir s'exécuter normalement. Les opérations suivantes peuvent être effectuées sans modifier le compte. . Laissez le logiciel s'exécuter en utilisant le compte administrateur par défaut et double-cliquez simplement pour l'exécuter. Cliquez avec le bouton droit sur le programme qui doit être exécuté en tant qu'administrateur et dans l'élément de menu qui s'ouvre, sélectionnez Exécuter en tant qu'administrateur, méthode 1. 1) Tout d'abord, définissez le.
 Comment exécuter cmd en tant qu'administrateur
Aug 28, 2023 pm 12:00 PM
Comment exécuter cmd en tant qu'administrateur
Aug 28, 2023 pm 12:00 PM
cmd est exécuté en tant qu'administrateur à l'aide des touches de raccourci, de la fonction de recherche, de la boîte de dialogue d'exécution, du gestionnaire de tâches et du menu système. Introduction détaillée : 1. Utilisez les touches de raccourci pour ouvrir le menu Démarrer, recherchez cmd ou l'invite de commande, cliquez avec le bouton droit sur cmd et sélectionnez « Exécuter en tant qu'administrateur » 2. Utilisez la fonction de recherche pour ouvrir le menu Démarrer et saisissez cmd dans la recherche ; , dans les résultats de la recherche, recherchez cmd, cliquez avec le bouton droit et sélectionnez « Exécuter en tant qu'administrateur » ; 3. Utilisez la boîte de dialogue d'exécution, etc.
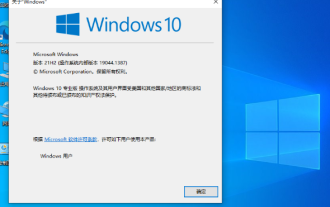 Impossible de changer l'utilisateur standard de Win10 Home Edition en privilèges d'administrateur
Jan 16, 2024 pm 06:33 PM
Impossible de changer l'utilisateur standard de Win10 Home Edition en privilèges d'administrateur
Jan 16, 2024 pm 06:33 PM
De nombreux amis constateront que nous ne pouvons pas changer d'administrateur lors de l'utilisation de la version domestique, ce qui nous rend très passifs dans l'utilisation. Cependant, la solution est également très simple. Jetons-y un coup d'œil ci-dessous. Les utilisateurs standard de Win10 Home Edition ne peuvent pas changer d'administrateur : 1. Veuillez d'abord allumer votre ordinateur et accéder au bureau, puis cliquer sur la barre de recherche dans le coin inférieur gauche et entrer dans la barre de recherche pour ouvrir le programme. 2. Dans la fenêtre principale, accédez à la section Comptes d'utilisateurs et cliquez sur Options. 3. Une nouvelle fenêtre apparaîtra. Veuillez sélectionner ici l'utilisateur standard à convertir en statut d'administrateur. 4. Ensuite, veuillez cliquer sur l'option dans le menu de gauche. 5. Dans la nouvelle page développée, cochez l'option, et enfin cliquez sur le bouton en bas à droite pour terminer l'opération. 6. À ce stade, je viens de sélectionner





