Tutoriel sur l'optimisation de la connexion réseau Win7
Si nous ne pouvons pas acheter un forfait réseau plus élevé auprès de l'opérateur pour augmenter la vitesse du réseau, mais que nous pensons que la connexion réseau est trop lente, nous pouvons optimiser la connexion réseau grâce aux méthodes suivantes. Étant donné que la vitesse de notre réseau est généralement incapable d’atteindre la vitesse maximale, nous pouvons utiliser cette méthode pour la rapprocher de la vitesse maximale.
Tutoriel d'optimisation de la connexion réseau Win7
1. Tout d'abord, nous appuyons sur "win+r" sur le clavier pour ouvrir "Exécuter", saisissons "regedit" et appuyons sur Entrée pour confirmer.
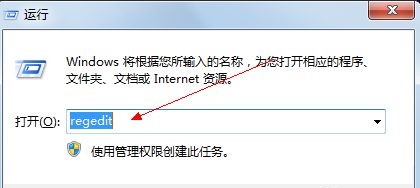
2. Entrez le chemin suivant dans l'ordre : "HKEY_LOCAL_MACHINESYSTEMCurrentControlSetservicesTcpipParameters" comme indiqué dans l'image.
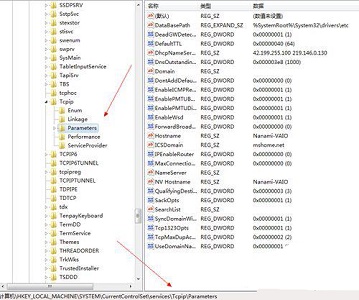
3. Double-cliquez pour ouvrir le fichier "DefaultTTL" à droite. Changez sa valeur en "80"
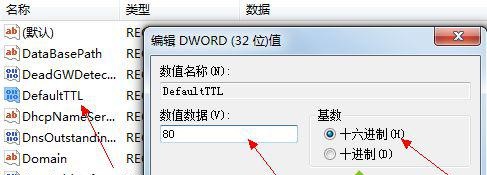
4. Revenez au chemin précédent, recherchez le fichier "EnablePMTUBHDetect" et changez sa valeur en "0"
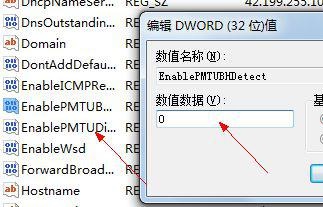
5. Revenez en arrière et recherchez "Tcp13230pts". ", changez sa valeur en "1"
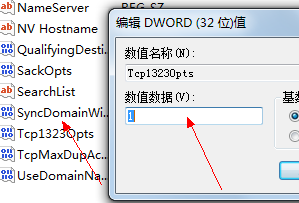
6. Enfin, recherchez "GlobalmaxTcp WindowSize" et changez sa valeur en "256960" (décimal).
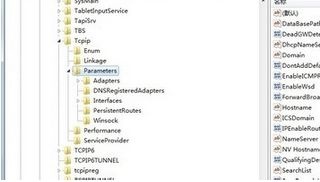
Ce qui précède est le contenu détaillé de. pour plus d'informations, suivez d'autres articles connexes sur le site Web de PHP en chinois!

Outils d'IA chauds

Undresser.AI Undress
Application basée sur l'IA pour créer des photos de nu réalistes

AI Clothes Remover
Outil d'IA en ligne pour supprimer les vêtements des photos.

Undress AI Tool
Images de déshabillage gratuites

Clothoff.io
Dissolvant de vêtements AI

AI Hentai Generator
Générez AI Hentai gratuitement.

Article chaud

Outils chauds

Bloc-notes++7.3.1
Éditeur de code facile à utiliser et gratuit

SublimeText3 version chinoise
Version chinoise, très simple à utiliser

Envoyer Studio 13.0.1
Puissant environnement de développement intégré PHP

Dreamweaver CS6
Outils de développement Web visuel

SublimeText3 version Mac
Logiciel d'édition de code au niveau de Dieu (SublimeText3)
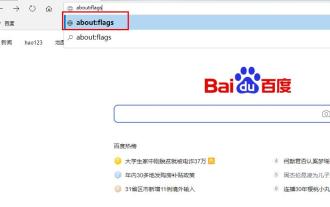 Résoudre le problème de la vitesse de téléchargement lente du navigateur Edge
Dec 21, 2023 pm 10:22 PM
Résoudre le problème de la vitesse de téléchargement lente du navigateur Edge
Dec 21, 2023 pm 10:22 PM
De nombreux amis ont besoin d'un navigateur pour télécharger, mais de nombreux amis qui utilisent Edge signalent que la vitesse de téléchargement est trop lente, alors comment améliorer la vitesse de téléchargement ? Voyons comment l'améliorer. La vitesse de téléchargement du navigateur Edge est lente : 1. Ouvrez le navigateur Edge et entrez l'URL « about:flags ». 2. Une fois terminé, entrez « Paramètres du développeur ». 3. Déroulez vers le bas et cochez "Autoriser les onglets d'arrière-plan à être en mode faible consommation" et "Autoriser les limites du pipeline de rendu pour améliorer la durée de vie de la batterie. Cet indicateur est verrouillé sur faux par forcevsyncpaintbeat." 4. Continuez à faire défiler jusqu'à « Réseau » et définissez « Activer l'ouverture rapide TCP » sur « Toujours activer ».
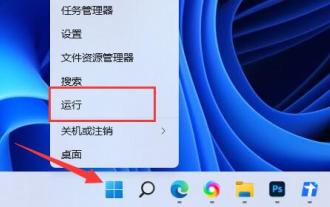 Résolvez le problème de la vitesse de téléchargement limitée dans Win11
Dec 31, 2023 pm 08:17 PM
Résolvez le problème de la vitesse de téléchargement limitée dans Win11
Dec 31, 2023 pm 08:17 PM
Certains amis ont toujours l'impression que la vitesse d'Internet est très lente et trouvent que leur vitesse de téléchargement Win11 est limitée. Ils ne savent pas comment le résoudre. En fait, il suffit de modifier la politique de limitation de vitesse Internet dans la stratégie de groupe. Éditeur. La vitesse de téléchargement de Win11 est limitée : la première étape consiste à cliquer avec le bouton droit sur le menu Démarrer et à ouvrir "Exécuter". La deuxième étape consiste à saisir "gpedit.msc" et à cliquer sur "OK" pour ouvrir la stratégie de groupe. Étape 3 : Développez « Modèles d'administration » sous « Configuration de l'ordinateur ». Étape 4 : Cliquez sur « Réseau » à gauche, double-cliquez sur « Planificateur de paquets QoS » à droite Étape 5 : Cochez « Activé » et définissez la limite de bande passante ci-dessous. Modifiez-la à "0" et enfin cliquez sur "OK" pour enregistrer. En plus de la limite de vitesse du système, certains logiciels de téléchargement ont également une limite de vitesse, ce n'est donc pas nécessairement la limite de vitesse du système.
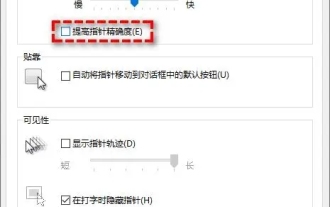 Comment optimiser les performances du jeu Win11 ? 7 tutoriels pour optimiser les performances du jeu Win11
Jan 29, 2024 pm 06:24 PM
Comment optimiser les performances du jeu Win11 ? 7 tutoriels pour optimiser les performances du jeu Win11
Jan 29, 2024 pm 06:24 PM
De nombreux utilisateurs trouvent que jouer à des jeux n'est pas très fluide après la mise à niveau de leur système Win11. Afin de nous offrir une autre bonne expérience de jeu, nous pouvons choisir d'optimiser les performances du jeu. Alors, comment procéder ? Laissez ce site présenter soigneusement aux utilisateurs 7 façons d'optimiser les performances du jeu Win11. Les utilisateurs intéressés peuvent y jeter un œil. 7 façons d'optimiser les performances du jeu Win11. Méthode 1 : Annuler la fonction d'amélioration de la précision du pointeur Si vous utilisez un ordinateur portable (ordinateur portable), il est recommandé d'activer la fonction d'amélioration de la précision du pointeur dans Win11 pour améliorer l'expérience du pavé tactile. Pour les utilisateurs d'ordinateurs de bureau, il est recommandé de désactiver cette fonctionnalité dans Win11 pour une meilleure expérience de jeu. Étape 1. Appuyez sur Gagner
 Techniques d'optimisation locale pour résoudre le goulot d'étranglement de la vitesse d'accès aux sites Web en langue Go
Aug 07, 2023 am 10:07 AM
Techniques d'optimisation locale pour résoudre le goulot d'étranglement de la vitesse d'accès aux sites Web en langue Go
Aug 07, 2023 am 10:07 AM
Conseils d'optimisation locale pour résoudre le goulot d'étranglement lié à la vitesse d'accès aux sites Web en langage Go Résumé : Le langage Go est un langage de programmation rapide et efficace adapté à la création d'applications réseau hautes performances. Cependant, lorsque nous développons un site Web en langage Go, nous pouvons rencontrer des goulots d'étranglement en termes de vitesse d'accès. Cet article présentera plusieurs techniques d'optimisation locale pour résoudre de tels problèmes, avec des exemples de code. Utiliser le pooling de connexions Dans le langage Go, chaque requête à la base de données ou au service tiers nécessite une nouvelle connexion. Afin de réduire la surcharge causée par la création et la destruction de connexions, nous pouvons
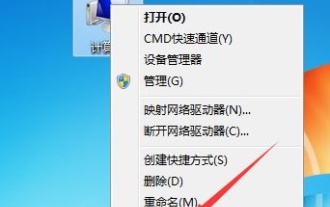 Améliorer les effets visuels de Windows 7 : Guide d'optimisation
Jan 06, 2024 am 08:59 AM
Améliorer les effets visuels de Windows 7 : Guide d'optimisation
Jan 06, 2024 am 08:59 AM
Les effets visuels sont notre expérience la plus subjective lors de l'utilisation de Win7. Par conséquent, le système est très convivial et a conçu un moyen pour nous de modifier directement les paramètres des effets visuels. Il nous suffit de trouver les effets visuels dans les paramètres système avancés. système pour procéder directement. Les paramètres ont été optimisés, jetons un coup d’œil ci-dessous. Tutoriel d'optimisation des effets visuels Win7 1. Tout d'abord, nous faisons un clic droit pour ouvrir l'ordinateur et cliquons sur "Propriétés". 2. Recherchez l'option "Paramètres système avancés". 3. Cliquez sur « Paramètres » sous Performances. 4. Sous l'onglet Effets visuels, vous pouvez optimiser les effets visuels. Si vous souhaitez les meilleures performances, vous pouvez cocher « Ajuster pour de meilleures performances ». Si vous souhaitez la meilleure apparence, cochez « Ajuster ». pour de meilleures performances". Sélectionnez "Ajuster pour une meilleure apparence" 5. Si vous ne savez pas comment optimiser, cochez simplement "Laisser Windo
 Guide d'optimisation des paramètres réseau Win7
Dec 28, 2023 pm 12:09 PM
Guide d'optimisation des paramètres réseau Win7
Dec 28, 2023 pm 12:09 PM
Lorsque nous utilisons le système Win7, nous pouvons rencontrer de mauvaises conditions de réseau et une vitesse de réseau insuffisante. Pour le moment, nous pouvons atténuer ce problème en optimisant les paramètres réseau. Il vous suffit d'apporter les modifications pertinentes dans le registre. Jetons un coup d'œil ci-dessous. Tutoriel d'optimisation des paramètres réseau Win7 1. Tout d'abord, nous utilisons "win+r" pour ouvrir l'exécution, saisissons "regedit" et appuyons sur Entrée pour confirmer. 2. Accédez à cet emplacement : "HKEY_LOCAL_MACHINE\SYSTEM\CurrentControlSet\services\Tcpip\Parameters" et double-cliquez pour ouvrir le fichier "DefaultTTL" sur la droite. 3. Changez sa valeur en "80
 Comment résoudre la configuration anormale de la connexion réseau dans Win11
Dec 30, 2023 am 11:11 AM
Comment résoudre la configuration anormale de la connexion réseau dans Win11
Dec 30, 2023 am 11:11 AM
Microsoft a lancé une nouvelle génération de système d'exploitation Windows 11. Cependant, certains utilisateurs ont rencontré des problèmes de connexions réseau anormales. À cette fin, nous avons préparé des solutions et des suggestions associées pour les utilisateurs pour vous aider à vous débarrasser rapidement des problèmes causés par des connexions réseau anormales ! Que faire si la configuration de la connexion réseau Win11 est anormale 1. Raisons possibles d'une anomalie de connexion réseau 1. Problèmes de pilote réseau Vérifiez si l'anomalie de connexion réseau est causée par un pilote réseau obsolète ou incompatible avec Windows 11. 2. Les problèmes de paramètres réseau peuvent changer en raison de paramètres incorrects ou d'attaques de logiciels malveillants, entraînant des connexions réseau anormales. 2. Solution 1. Mettez immédiatement à jour le pilote réseau. Connectez-vous au site officiel de la marque d'ordinateur concernée, téléchargez et.
 Comment réparer les vitesses Internet lentes sur votre ordinateur de bureau
Dec 27, 2023 am 10:54 AM
Comment réparer les vitesses Internet lentes sur votre ordinateur de bureau
Dec 27, 2023 am 10:54 AM
De nombreux joueurs qui utilisent des ordinateurs de bureau trouvent que la vitesse Internet de l'ordinateur est extrêmement lente, ce qui rend les amis qui travaillent ou jouent à des jeux très frustrés. En fait, il peut s'agir d'un virus dans l'ordinateur. Vous pouvez le tuer, mais ce n'est certainement pas le cas. c'est aussi simple que cela devrait être une limitation des paramètres par défaut du système. Aujourd'hui, je vais vous apprendre à restaurer la vitesse du réseau. Jetons un coup d'œil aux didacticiels spécifiques. Méthodes pour améliorer la vitesse du réseau de l'ordinateur de bureau 1. Raccourci win+R, entrez gpedit.msc pendant l'exécution et cliquez sur OK pour ouvrir l'éditeur de groupe de stratégies local 2. Double-cliquez sur "Configuration ordinateur | Modèles d'administration | Réseau" dans l'arborescence sur Dans l'élément de répertoire de gauche ", sélectionnez l'entrée " QoS Packet Invoker ". 3. Cliquez sur l'onglet « Limiter la bande passante réservable » sur le côté droit de la fenêtre. Sélectionnez "Propriétés" pour ouvrir la boîte de dialogue des propriétés.






