 Tutoriel système
Tutoriel système
 Série Windows
Série Windows
 Découvrez le guide d'installation de Windows 11 dans une machine virtuelle
Découvrez le guide d'installation de Windows 11 dans une machine virtuelle
Découvrez le guide d'installation de Windows 11 dans une machine virtuelle
Nous pouvons installer win11 sur une machine virtuelle pour éviter que l'installation de win11 n'affecte le fonctionnement normal de notre système d'origine, et nous pouvons expérimenter l'utilisation de win11 à l'avance. Vous pouvez d'abord créer une nouvelle machine virtuelle, puis l'installer. Jetons un coup d'œil au didacticiel d'installation.
Comment installer Win11 sur une machine virtuelle
1. Si vous souhaitez utiliser une machine virtuelle pour installer Win11, vous ne pouvez pas utiliser le système pour mettre à jour automatiquement et vous devez utiliser un fichier image pour l'installer.
2. Ensuite, nous devons d'abord activer la machine virtuelle. Si vous ne l'avez pas encore activée, vous pouvez consulter les didacticiels pertinents.
3. Après avoir allumé la machine virtuelle, cliquez sur "Nouvelle machine virtuelle"

4. Un guide de création de machine virtuelle apparaîtra, sélectionnez "Personnaliser" et cliquez sur "Suivant"
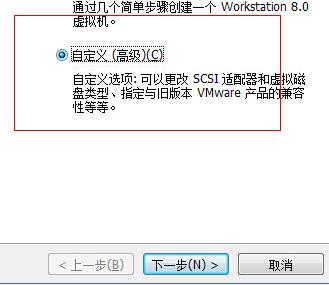
5. . Sélectionnez ici "J'installerai le système d'exploitation plus tard", car nous devons installer le système win11 plus tard.
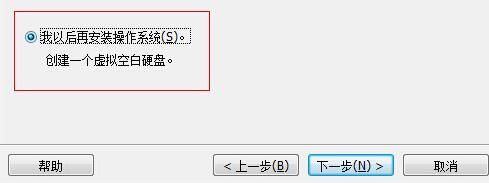
6. Lors de la sélection de la version, vous pouvez choisir win7, win10, etc., cela n'a pas d'importance.
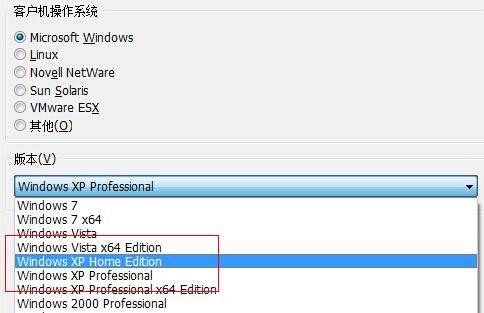
7. Définissez la mémoire de la machine virtuelle Parce qu'elle doit répondre aux exigences de configuration minimales de win11, il est recommandé de la définir sur 4096 Mo ou plus.
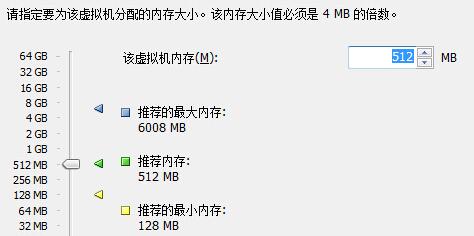
8. Configurez la connexion réseau et cochez "Utiliser le réseau ponté"
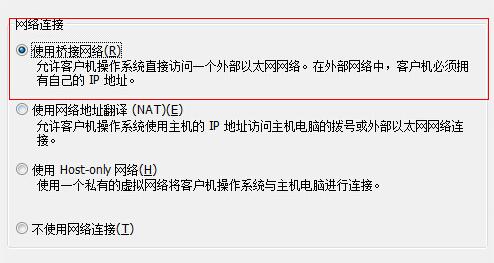
9. Sélectionnez ici "Créer un nouveau disque virtuel" pour allouer de l'espace disque.
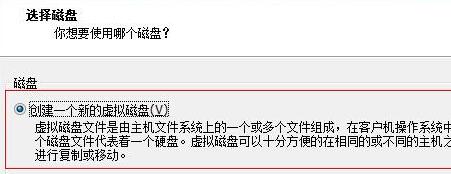
10. Sélectionnez « Allouer tout l'espace disque immédiatement » lors de l'allocation des disques pour permettre à Win11 d'avoir un espace d'installation plus élevé.
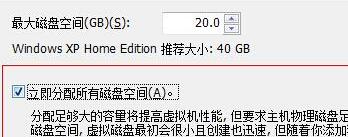
11. De cette façon, nous avons terminé la création de la machine virtuelle, puis cliquez sur "Modifier les paramètres de la machine virtuelle" à l'emplacement de l'icône
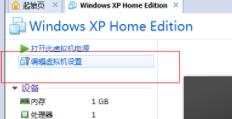
12. côté droit de l'interface contextuelle, puis cliquez sur « Parcourir » pour rechercher le fichier image win11 que nous avons téléchargé précédemment.
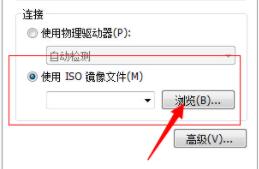
13. Après ouverture, revenez à l'interface principale de la machine virtuelle et sélectionnez "Activer cette machine virtuelle"
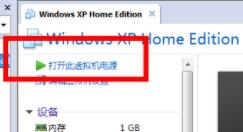
14. Cela entrera automatiquement dans les paramètres du bios de la machine virtuelle, entrez le " boot" et définissez "Lecteur de CD-ROM"
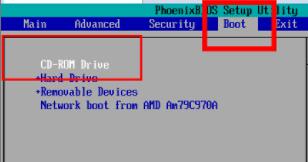
15. Recherchez ensuite le disque dur ci-dessus et sélectionnez "Créer une nouvelle partition". Conservez simplement les paramètres par défaut ici.
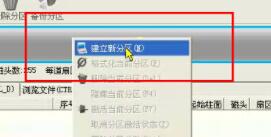
16. Sélectionnez ensuite "Formater la partition actuelle" pour formater la partition.

17. Cliquez ensuite sur l'onglet "Disque dur" dans la barre d'outils supérieure et cliquez sur "Reconstruire l'enregistrement de démarrage principal" pour démarrer et installer le système win11.
18. Après cela, il vous suffit de l'installer selon le processus d'installation normal de Win11.
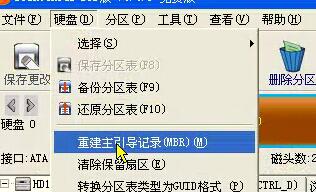
Ce qui précède est le contenu détaillé de. pour plus d'informations, suivez d'autres articles connexes sur le site Web de PHP en chinois!

Outils d'IA chauds

Undresser.AI Undress
Application basée sur l'IA pour créer des photos de nu réalistes

AI Clothes Remover
Outil d'IA en ligne pour supprimer les vêtements des photos.

Undress AI Tool
Images de déshabillage gratuites

Clothoff.io
Dissolvant de vêtements AI

AI Hentai Generator
Générez AI Hentai gratuitement.

Article chaud

Outils chauds

Bloc-notes++7.3.1
Éditeur de code facile à utiliser et gratuit

SublimeText3 version chinoise
Version chinoise, très simple à utiliser

Envoyer Studio 13.0.1
Puissant environnement de développement intégré PHP

Dreamweaver CS6
Outils de développement Web visuel

SublimeText3 version Mac
Logiciel d'édition de code au niveau de Dieu (SublimeText3)
 Impossible d'installer les ajouts d'invités dans VirtualBox
Mar 10, 2024 am 09:34 AM
Impossible d'installer les ajouts d'invités dans VirtualBox
Mar 10, 2024 am 09:34 AM
Vous ne pourrez peut-être pas installer des ajouts d'invités sur une machine virtuelle dans OracleVirtualBox. Lorsque nous cliquons sur Périphériques> InstallGuestAdditionsCDImage, cela renvoie simplement une erreur comme indiqué ci-dessous : VirtualBox - Erreur : Impossible d'insérer le disque virtuel C : Programmation de fichiersOracleVirtualBoxVBoxGuestAdditions.iso dans la machine Ubuntu Dans cet article, nous comprendrons ce qui se passe lorsque vous Que faire lorsque vous Je ne peux pas installer les ajouts d'invités dans VirtualBox. Impossible d'installer les ajouts d'invités dans VirtualBox Si vous ne pouvez pas l'installer dans Virtua
 Que dois-je faire si Baidu Netdisk est téléchargé avec succès mais ne peut pas être installé ?
Mar 13, 2024 pm 10:22 PM
Que dois-je faire si Baidu Netdisk est téléchargé avec succès mais ne peut pas être installé ?
Mar 13, 2024 pm 10:22 PM
Si vous avez téléchargé avec succès le fichier d'installation de Baidu Netdisk, mais que vous ne parvenez pas à l'installer normalement, il se peut qu'il y ait une erreur dans l'intégrité du fichier du logiciel ou qu'il y ait un problème avec les fichiers résiduels et les entrées de registre. prenons-en soin pour les utilisateurs. Présentons l'analyse du problème selon lequel Baidu Netdisk est téléchargé avec succès mais ne peut pas être installé. Analyse du problème du téléchargement réussi de Baidu Netdisk mais qui n'a pas pu être installé 1. Vérifiez l'intégrité du fichier d'installation : Assurez-vous que le fichier d'installation téléchargé est complet et n'est pas endommagé. Vous pouvez le télécharger à nouveau ou essayer de télécharger le fichier d'installation à partir d'une autre source fiable. 2. Désactivez le logiciel antivirus et le pare-feu : Certains logiciels antivirus ou pare-feu peuvent empêcher le bon fonctionnement du programme d'installation. Essayez de désactiver ou de quitter le logiciel antivirus et le pare-feu, puis réexécutez l'installation.
 Comment utiliser les touches de raccourci pour prendre des captures d'écran dans Win8 ?
Mar 28, 2024 am 08:33 AM
Comment utiliser les touches de raccourci pour prendre des captures d'écran dans Win8 ?
Mar 28, 2024 am 08:33 AM
Comment utiliser les touches de raccourci pour prendre des captures d’écran dans Win8 ? Dans notre utilisation quotidienne des ordinateurs, nous avons souvent besoin de prendre des captures d’écran du contenu à l’écran. Pour les utilisateurs du système Windows 8, prendre des captures d'écran via les touches de raccourci est une méthode de fonctionnement pratique et efficace. Dans cet article, nous présenterons plusieurs touches de raccourci couramment utilisées pour prendre des captures d'écran dans le système Windows 8 afin de vous aider à prendre des captures d'écran plus rapidement. La première méthode consiste à utiliser la combinaison de touches "Touche Win + Touche PrintScreen" pour effectuer
 Comment installer des applications Android sur Linux ?
Mar 19, 2024 am 11:15 AM
Comment installer des applications Android sur Linux ?
Mar 19, 2024 am 11:15 AM
L'installation d'applications Android sur Linux a toujours été une préoccupation pour de nombreux utilisateurs. Surtout pour les utilisateurs Linux qui aiment utiliser des applications Android, il est très important de maîtriser comment installer des applications Android sur les systèmes Linux. Bien qu'exécuter des applications Android directement sur Linux ne soit pas aussi simple que sur la plateforme Android, en utilisant des émulateurs ou des outils tiers, nous pouvons toujours profiter avec plaisir des applications Android sur Linux. Ce qui suit explique comment installer des applications Android sur les systèmes Linux.
 Partage de conseils Win11 : une astuce pour éviter de vous connecter avec un compte Microsoft
Mar 27, 2024 pm 02:57 PM
Partage de conseils Win11 : une astuce pour éviter de vous connecter avec un compte Microsoft
Mar 27, 2024 pm 02:57 PM
Partage de conseils Win11 : une astuce pour éviter la connexion au compte Microsoft Windows 11 est le dernier système d'exploitation lancé par Microsoft, avec un nouveau style de conception et de nombreuses fonctions pratiques. Cependant, pour certains utilisateurs, devoir se connecter à leur compte Microsoft à chaque démarrage du système peut être un peu ennuyeux. Si vous en faites partie, autant essayer les conseils suivants, qui vous permettront d'éviter de vous connecter avec un compte Microsoft et d'accéder directement à l'interface de bureau. Tout d’abord, nous devons créer un compte local dans le système pour nous connecter au lieu d’un compte Microsoft. L'avantage de faire cela est
 En comparant les performances des systèmes Win11 et Win10, lequel est le meilleur ?
Mar 27, 2024 pm 05:09 PM
En comparant les performances des systèmes Win11 et Win10, lequel est le meilleur ?
Mar 27, 2024 pm 05:09 PM
Le système d'exploitation Windows a toujours été l'un des systèmes d'exploitation les plus utilisés sur les ordinateurs personnels, et Windows 10 a longtemps été le système d'exploitation phare de Microsoft jusqu'à récemment, lorsque Microsoft a lancé le nouveau système Windows 11. Avec le lancement du système Windows 11, les gens se sont intéressés aux différences de performances entre les systèmes Windows 10 et Windows 11. Lequel est le meilleur entre les deux ? Jetons d’abord un coup d’œil à W
 A lire avant d'acheter un système : Analyse des avantages et inconvénients de Win11 et Win10
Mar 28, 2024 pm 01:33 PM
A lire avant d'acheter un système : Analyse des avantages et inconvénients de Win11 et Win10
Mar 28, 2024 pm 01:33 PM
À l'ère de l'information d'aujourd'hui, les ordinateurs personnels jouent un rôle important en tant qu'outil indispensable dans notre vie quotidienne. En tant que logiciel de base des ordinateurs, le système d'exploitation affecte notre expérience d'utilisation et notre efficacité au travail. Sur le marché, le système d'exploitation Windows de Microsoft a toujours occupé une position dominante, mais les gens sont désormais confrontés au choix entre le dernier Windows 11 et l'ancien Windows 10. Pour les consommateurs ordinaires, lorsqu'ils choisissent un système d'exploitation, ils ne regardent pas seulement le numéro de version, mais comprennent également ses avantages et ses inconvénients.
 Comment installer Podman sur Ubuntu 24.04
Mar 22, 2024 am 11:26 AM
Comment installer Podman sur Ubuntu 24.04
Mar 22, 2024 am 11:26 AM
Si vous avez utilisé Docker, vous devez comprendre les démons, les conteneurs et leurs fonctions. Un démon est un service qui s'exécute en arrière-plan lorsqu'un conteneur est déjà utilisé dans n'importe quel système. Podman est un outil de gestion gratuit permettant de gérer et de créer des conteneurs sans recourir à un démon tel que Docker. Par conséquent, il présente des avantages dans la gestion des conteneurs sans nécessiter de services backend à long terme. De plus, Podman ne nécessite pas d'autorisations au niveau racine pour être utilisé. Ce guide explique en détail comment installer Podman sur Ubuntu24. Pour mettre à jour le système, nous devons d'abord mettre à jour le système et ouvrir le shell du terminal d'Ubuntu24. Pendant les processus d’installation et de mise à niveau, nous devons utiliser la ligne de commande. un simple





