 Tutoriel système
Tutoriel système
 Série Windows
Série Windows
 Trois méthodes pour résoudre le problème de explorer.exe qui se bloque fréquemment et ne répond pas
Trois méthodes pour résoudre le problème de explorer.exe qui se bloque fréquemment et ne répond pas
Trois méthodes pour résoudre le problème de explorer.exe qui se bloque fréquemment et ne répond pas
explorer.exe est le gestionnaire de programmes Windows ou l'explorateur de fichiers, utilisé pour afficher l'environnement de bureau du système, y compris les icônes du bureau et la gestion des fichiers. Récemment, certains utilisateurs ont signalé que leur ordinateur se bloque fréquemment et ne répond plus dans l'Explorateur, ce qui empêche l'ordinateur d'être utilisé normalement. Alors, comment devez-vous résoudre cette situation ? Jetons un coup d'oeil.
Méthode 1 :
1. Appuyez sur la combinaison de touches [Ctrl + Alt + Suppr] pour afficher l'interface de verrouillage et cliquez sur [Gestionnaire des tâches] ; dans le coin inférieur gauche Informations], vous pouvez passer à l'interface d'informations détaillées, l'onglet [Processus] est affiché par défaut, descendez pour trouver le processus [Explorateur Windows] ; fenêtre, sélectionnez le processus de l'Explorateur Windows, cliquez sur [Redémarrer] dans le coin inférieur droit pour redémarrer l'Explorateur Windows. Il s'agit en fait du processus de redémarrage du processus de l'Explorateur Windows explorer.exe une fois celui-ci terminé

4. accidentellement le processus de l'Explorateur Windows, vous pouvez également cliquer sur [Fichier] dans le coin supérieur gauche de la fenêtre du Gestionnaire des tâches et dans l'élément déroulant ouvert, sélectionner [Exécuter une nouvelle tâche] ; fenêtre et entrez la commande [explorer] et appuyez sur [OK ou Entrée] pour redémarrer l'Explorateur Windows.

Méthode 2 : 


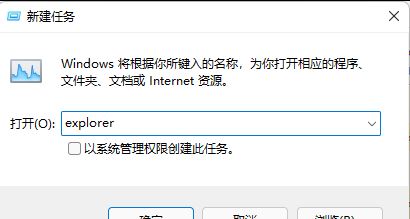

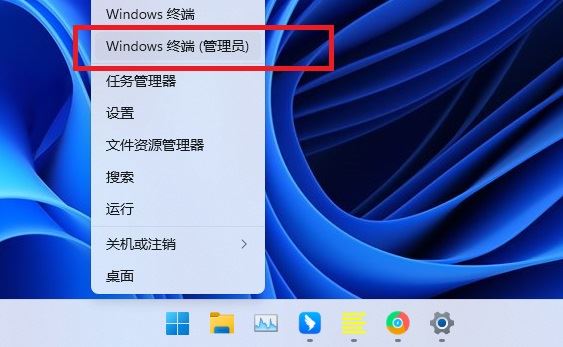
Ce qui précède est le contenu détaillé de. pour plus d'informations, suivez d'autres articles connexes sur le site Web de PHP en chinois!

Outils d'IA chauds

Undresser.AI Undress
Application basée sur l'IA pour créer des photos de nu réalistes

AI Clothes Remover
Outil d'IA en ligne pour supprimer les vêtements des photos.

Undress AI Tool
Images de déshabillage gratuites

Clothoff.io
Dissolvant de vêtements AI

AI Hentai Generator
Générez AI Hentai gratuitement.

Article chaud

Outils chauds

Bloc-notes++7.3.1
Éditeur de code facile à utiliser et gratuit

SublimeText3 version chinoise
Version chinoise, très simple à utiliser

Envoyer Studio 13.0.1
Puissant environnement de développement intégré PHP

Dreamweaver CS6
Outils de développement Web visuel

SublimeText3 version Mac
Logiciel d'édition de code au niveau de Dieu (SublimeText3)
 Clé d'activation Win11 permanent 2025
Mar 18, 2025 pm 05:57 PM
Clé d'activation Win11 permanent 2025
Mar 18, 2025 pm 05:57 PM
L'article traite des sources d'une clé Windows 11 permanente valide jusqu'en 2025, des questions juridiques et des risques d'utilisation des clés non officielles. Conseille la prudence et la légalité.
 Clé d'activation Win11 Permanent 2024
Mar 18, 2025 pm 05:56 PM
Clé d'activation Win11 Permanent 2024
Mar 18, 2025 pm 05:56 PM
L'article traite des sources fiables pour les clés d'activation permanentes de Windows 11 en 2024, des implications juridiques de clés tierces et des risques d'utilisation des clés non officielles.
 ACER PD163Q Dual Portable Monitor Review: Je voulais vraiment aimer ça
Mar 18, 2025 am 03:04 AM
ACER PD163Q Dual Portable Monitor Review: Je voulais vraiment aimer ça
Mar 18, 2025 am 03:04 AM
Le moniteur portable Acer PD163Q double: un cauchemar de connectivité J'avais de grands espoirs pour l'ACER PD163Q. Le concept de doubles écrans portables, se connectant commodément via un seul câble, était incroyablement attrayant. Malheureusement, cette idée séduisante quic
 Top 3 fonctionnalités de jeu Windows 11 qui surpassent Windows 10
Mar 16, 2025 am 12:17 AM
Top 3 fonctionnalités de jeu Windows 11 qui surpassent Windows 10
Mar 16, 2025 am 12:17 AM
Mettre à niveau vers Windows 11: Améliorez votre expérience de jeu PC Windows 11 propose de nouvelles fonctionnalités de jeu passionnantes qui améliorent considérablement votre expérience de jeu PC. Cette mise à niveau mérite d'être considérée pour tout joueur de PC se déplaçant de Windows 10. Auto HDR: Eleva
 Ce moniteur Wild Ultra-Wide Alienware est de 300 $ de rabais aujourd'hui
Mar 13, 2025 pm 12:21 PM
Ce moniteur Wild Ultra-Wide Alienware est de 300 $ de rabais aujourd'hui
Mar 13, 2025 pm 12:21 PM
Alienware AW3225QF: Le meilleur écran 4K incurvé, vaut-il la peine d'acheter? L'Alienware AW3225QF est connu comme le meilleur écran 4K incurvé, et ses performances puissantes sont incontestables. Le temps de réponse rapide, les effets HDR étonnants et le contraste illimité, associés à d'excellentes performances de couleur, sont les avantages de ce moniteur. Bien qu'il s'adresse principalement aux joueurs, si vous pouvez accepter les lacunes de l'OLED, il convient également aux employés de bureau qui poursuivent une grande efficacité. Les moniteurs à écran large sont non seulement aimés par les joueurs, mais aussi favorisés par les utilisateurs qui apprécient l'amélioration de la productivité. Ils sont parfaits pour le travail et améliorent l'expérience de bureau de n'importe qui. Ce moniteur Alienware est généralement cher, mais l'apprécie actuellement
 Comment créer une table des matières dynamique dans Excel
Mar 24, 2025 am 08:01 AM
Comment créer une table des matières dynamique dans Excel
Mar 24, 2025 am 08:01 AM
Une table des contenus change le jeu total lorsque vous travaillez avec des fichiers volumineux - il maintient tout organisé et facile à naviguer. Malheureusement, contrairement à Word, Microsoft Excel n'a pas de simple bouton "Table des matières" qui ajoute t
 Reactos, les fenêtres open source, vient de recevoir une mise à jour
Mar 25, 2025 am 03:02 AM
Reactos, les fenêtres open source, vient de recevoir une mise à jour
Mar 25, 2025 am 03:02 AM
Reactos 0.4.15 comprend de nouveaux pilotes de stockage, ce qui devrait aider à la stabilité globale et à la compatibilité des entraînements UDB, ainsi qu'aux nouveaux pilotes pour la mise en réseau. Il existe également de nombreuses mises à jour de la prise en charge des polices, du shell de bureau, des API Windows, des thèmes et des fichiers
 Faire du shopping pour un nouveau moniteur? 8 erreurs pour éviter
Mar 18, 2025 am 03:01 AM
Faire du shopping pour un nouveau moniteur? 8 erreurs pour éviter
Mar 18, 2025 am 03:01 AM
L'achat d'un nouveau moniteur n'est pas un événement fréquent. C'est un investissement à long terme qui se déplace souvent entre les ordinateurs. Cependant, la mise à niveau est inévitable et la dernière technologie d'écran est tentante. Mais faire les mauvais choix peut vous laisser regret





