 Tutoriel système
Tutoriel système
 Série Windows
Série Windows
 Solution au problème selon lequel Win10 a un écran noir et ne peut pas accéder au bureau, mais la souris peut toujours être déplacée
Solution au problème selon lequel Win10 a un écran noir et ne peut pas accéder au bureau, mais la souris peut toujours être déplacée
Solution au problème selon lequel Win10 a un écran noir et ne peut pas accéder au bureau, mais la souris peut toujours être déplacée
Lorsque nous utilisons un ordinateur avec le système d'exploitation Win10, si l'ordinateur a un écran noir et que seule la souris peut être déplacée, ne vous inquiétez pas. L'éditeur pense que la majeure partie de cette situation peut être causée par une défaillance du système, ou par un conflit avec le pilote de notre système. Vous pouvez essayer d'utiliser des mises à jour pour mettre à niveau le système d'exploitation ou réinstaller le système d'exploitation et les pilotes pour résoudre le problème.


Que faire si Win10 a un écran noir et ne peut pas accéder au bureau et que la souris peut être déplacée ?
Méthode 1 :
1. Maintenez la touche Maj enfoncée et cliquez sur "Redémarrer" > Avancé. Options de démarrage > Mode basse résolution (ou échec 3 Sélectionnez le mode basse résolution après la première ouverture
2. Si pendant le programme d'installation, appuyez sur CTRL+SHIFT+F10, puis sur la configuration du système, puis sur le démarrage en mode minimal (désactivé). tous les services tiers et éléments de démarrage)
3. Si dans la fenêtre, maintenez enfoncés CTRL+ALT+DEL, puis Configuration du système, puis Clean Boot ;
4. , Fichier>Nouveau>Gestionnaire de périphériques et désactivez la carte vidéo. 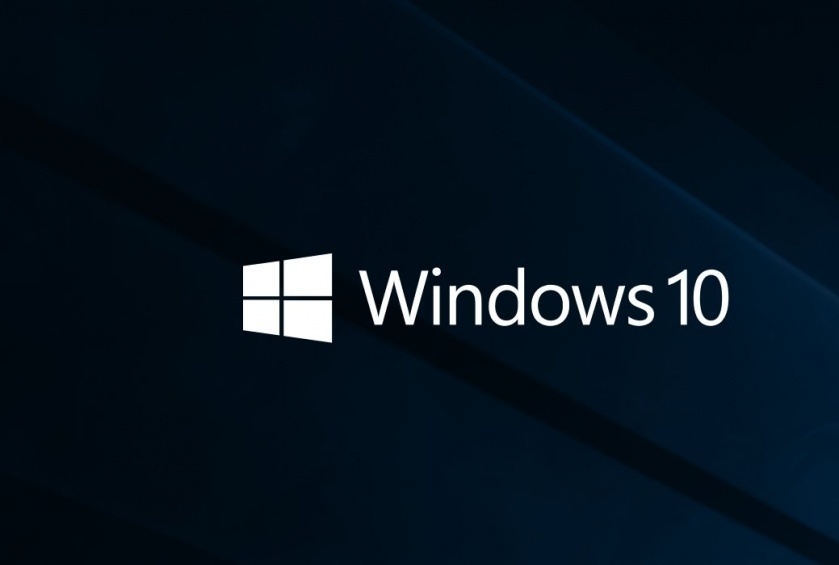
Méthode 2 :
1. S'il s'agit d'un service tiers ou d'un projet de démarrage :
2. Appuyez et maintenez Ctrl + Alt + Suppr sur l'écran noir
3. Cliquez sur Fichier->Nouveau système de démarrage dans le menu. Configuration du gestionnaire de tâches
4. Effectuez un démarrage propre via la configuration du système
Troisième méthode : 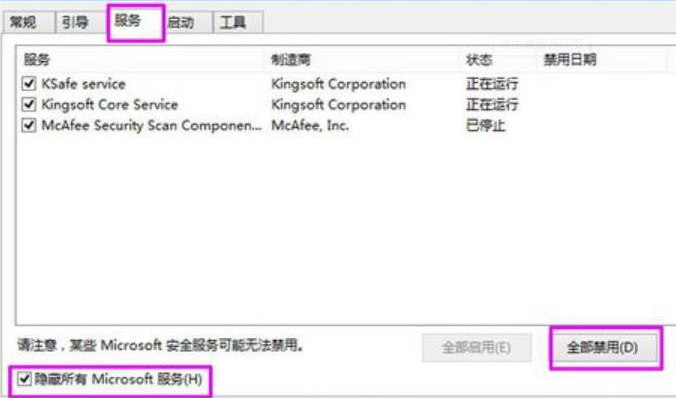
1 Si le pilote vidéo est désactivé :
2. Appuyez et maintenez Ctrl + Alt + Suppr
3. Depuis le Gestionnaire des tâches, ouvrez le nouveau : Configuration du système
4. Ouvrez l'onglet "Adaptateurs d'affichage"
5 Cliquez avec le bouton droit sur la carte vidéo et sélectionnez Désactiver
6. 1. Si vous activez la basse résolution :
2. Redémarrez le système 3 fois
3. Get Win RE
4. Sélectionnez les options de démarrage avancées 
3. Le système de ce site est sûr, stable, écologique et fluide. Vous pouvez télécharger le système d'exploitation dont nous avons besoin depuis l'accueil du système :
>>>Téléchargement du système de bureau win10 64 bits<. ;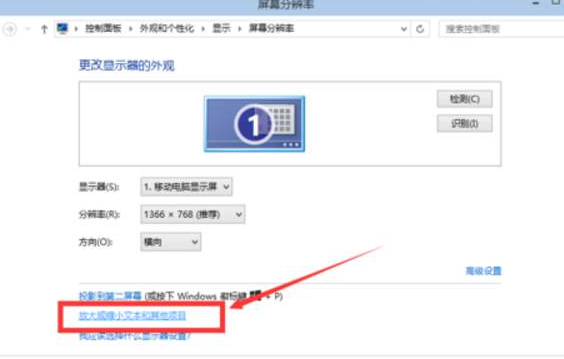 >>>Téléchargement du système de bureau win10 32 bits>>Téléchargement du système d'ordinateur portable win10 64 bitsTéléchargement du système pour ordinateur portable win10 32 bits>>>Adresse du site Web
>>>Téléchargement du système de bureau win10 32 bits>>Téléchargement du système d'ordinateur portable win10 64 bitsTéléchargement du système pour ordinateur portable win10 32 bits>>>Adresse du site Web Première étape, préparation
1. Téléchargez l'outil de réinstallation en un clic de Feifei
2. L'ordinateur peut être connecté à Internet et démarrer normalement. 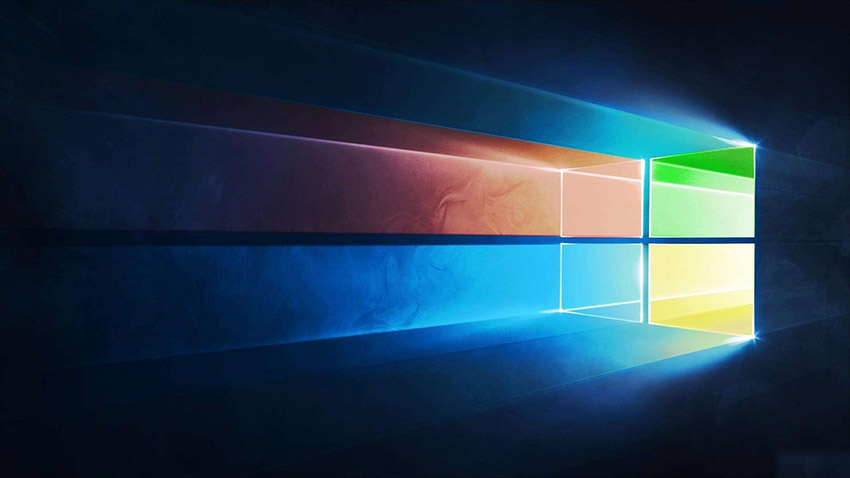
1. Après avoir téléchargé l'outil de réinstallation en un clic de Feifei, double-cliquez pour ouvrir le logiciel, puis cliquez ci-dessous.
2. L'outil de réinstallation en un clic de Feifei détectera automatiquement votre environnement informatique pour confirmer s'il peut prendre en charge l'installation du système. Une fois la détection terminée, cliquez.
3. Cette étape vise à aider les utilisateurs à sauvegarder les données de l'ordinateur. Si vous n'avez pas besoin de sauvegarder, décochez et cliquez sur Suivant si nécessaire. Une fois la sauvegarde terminée, vous passerez automatiquement à l'étape suivante. . 4. Cette étape est l'interface de sélection du système. Nous pouvons choisir un système win10 32 bits ou 64 bits pour l'installation. Après l'avoir sélectionné, cliquez. 5. Le système win8 est en cours de téléchargement. La vitesse de téléchargement est déterminée par la vitesse de votre réseau, vous pouvez également resélectionner le système, ou suspendre temporairement le téléchargement et la limite de vitesse, etc.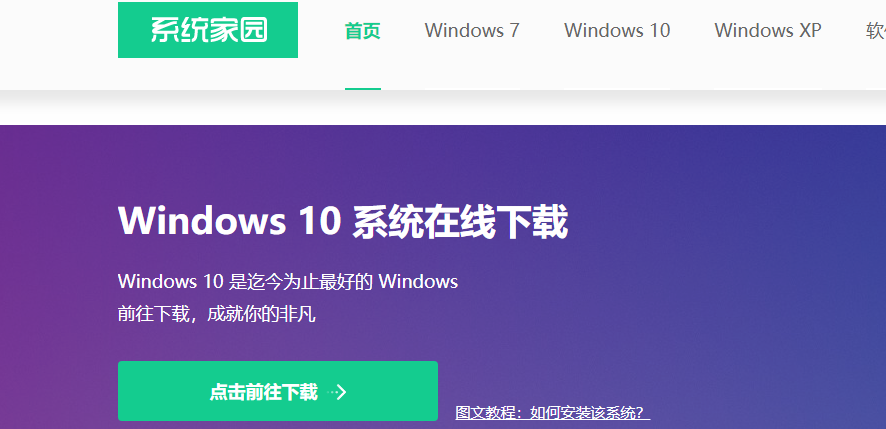 ps : Veuillez l'autoriser si le pare-feu apparaît.
ps : Veuillez l'autoriser si le pare-feu apparaît.
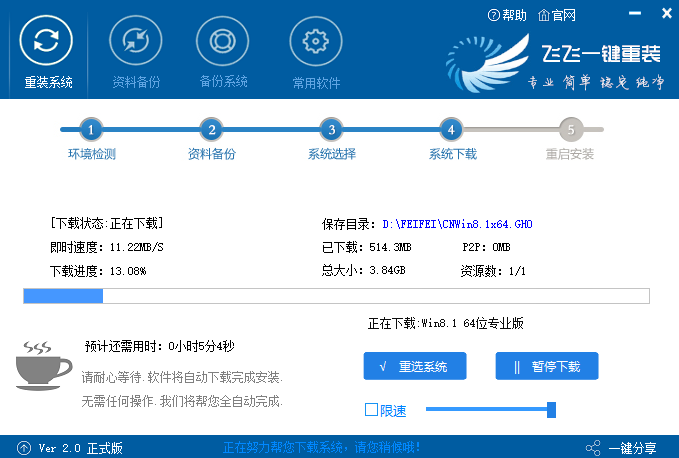
Plus d'informations sur l'écran noir Win10 :
>>>Que dois-je faire si Windows10 se bloque et ne peut pas être déplacé et que l'écran est noir
>>>Comment faire restaurer le système avec l'écran noir w10
>>>Win10 a un long écran noir après l'activation du logo et ne peut pas passer en mode sans échec
Ce qui précède est le contenu détaillé de. pour plus d'informations, suivez d'autres articles connexes sur le site Web de PHP en chinois!

Outils d'IA chauds

Undresser.AI Undress
Application basée sur l'IA pour créer des photos de nu réalistes

AI Clothes Remover
Outil d'IA en ligne pour supprimer les vêtements des photos.

Undress AI Tool
Images de déshabillage gratuites

Clothoff.io
Dissolvant de vêtements AI

AI Hentai Generator
Générez AI Hentai gratuitement.

Article chaud

Outils chauds

Bloc-notes++7.3.1
Éditeur de code facile à utiliser et gratuit

SublimeText3 version chinoise
Version chinoise, très simple à utiliser

Envoyer Studio 13.0.1
Puissant environnement de développement intégré PHP

Dreamweaver CS6
Outils de développement Web visuel

SublimeText3 version Mac
Logiciel d'édition de code au niveau de Dieu (SublimeText3)
 Comment envoyer des pages Web sur le bureau comme raccourci dans le navigateur Edge ?
Mar 14, 2024 pm 05:22 PM
Comment envoyer des pages Web sur le bureau comme raccourci dans le navigateur Edge ?
Mar 14, 2024 pm 05:22 PM
Comment envoyer des pages Web sur le bureau sous forme de raccourci dans le navigateur Edge ? Beaucoup de nos utilisateurs souhaitent afficher les pages Web fréquemment utilisées sur le bureau sous forme de raccourcis pour faciliter l'ouverture directe des pages d'accès, mais ils ne savent pas comment procéder. En réponse à ce problème, l'éditeur de ce numéro partagera le. solution avec la majorité des utilisateurs, jetons un coup d’œil au contenu partagé dans le didacticiel du logiciel d’aujourd’hui. La méthode de raccourci pour envoyer des pages Web au bureau dans le navigateur Edge : 1. Ouvrez le logiciel et cliquez sur le bouton "..." sur la page. 2. Sélectionnez « Installer ce site en tant qu'application » dans « Application » dans l'option du menu déroulant. 3. Enfin, cliquez dessus dans la fenêtre pop-up
 HP lance la souris logicielle à trois modes Professor 1 : 4 000 DPI, Blue Shadow RAW3220, prix initial de 99 yuans
Apr 01, 2024 am 09:11 AM
HP lance la souris logicielle à trois modes Professor 1 : 4 000 DPI, Blue Shadow RAW3220, prix initial de 99 yuans
Apr 01, 2024 am 09:11 AM
Selon les informations de ce site Web du 31 mars, HP a récemment lancé une souris Bluetooth à trois modes Professor1 sur JD.com, disponible dans les couleurs de thé au lait noir et blanc, avec un prix initial de 99 yuans, et un dépôt de 10 yuans est requis. . Selon les rapports, cette souris pèse 106 grammes, adopte un design ergonomique, mesure 127,02 x 79,59 x 51,15 mm, dispose de sept niveaux 4000 DPI en option, est équipée d'un capteur Blue Shadow RAW3220 et utilise une batterie de 650 mAh. être utilisé sur une seule charge 2 mois. Les informations sur les paramètres de la souris jointes à ce site sont les suivantes :
 La souris et le tapis de souris sans fil Razer | Pokémon Gengar sont désormais disponibles, au prix fixe de 1 549 yuans
Jul 19, 2024 am 04:17 AM
La souris et le tapis de souris sans fil Razer | Pokémon Gengar sont désormais disponibles, au prix fixe de 1 549 yuans
Jul 19, 2024 am 04:17 AM
Selon les informations de ce site du 12 juillet, Razer a annoncé aujourd'hui le lancement de la souris et du tapis de souris sans fil Razer|Pokémon Gengar. Les prix des produits individuels sont respectivement de 1 299 yuans et 299 yuans, et le prix du forfait comprenant les deux produits est de 1 549 yuans. Ce n'est pas la première fois que Razer lance des produits périphériques co-marqués Gengar. En 2023, Razer a lancé la souris de jeu Yamata Orochi V2 de style Gengar. Les deux nouveaux produits lancés cette fois utilisent tous un fond violet foncé similaire à l'apparence des familles Ghost, Ghost et Gengar. Ils sont imprimés avec les contours de ces trois Pokémon et Poké Balls, avec le personnage Gengar A au milieu. grande image colorée d’un Pokémon de type fantôme classique. Ce site a constaté que la souris sans fil Razer|Pokémon Gengar est basée sur la Viper V3 Professional Edition précédemment publiée. Son poids total est de 55 g et équipé du FOC de deuxième génération de Razer
 Comment effacer toutes les images d'arrière-plan du bureau dans Win7 ? Conseils pour supprimer les images d'arrière-plan personnalisées dans Win7 ?
Jun 02, 2024 am 09:01 AM
Comment effacer toutes les images d'arrière-plan du bureau dans Win7 ? Conseils pour supprimer les images d'arrière-plan personnalisées dans Win7 ?
Jun 02, 2024 am 09:01 AM
Dans le système Win7, de nombreux utilisateurs souhaitent supprimer les images d'arrière-plan personnalisées du bureau, mais ne savent pas comment les supprimer. Cet article vous montrera comment supprimer les images d'arrière-plan personnalisées dans le système Win7. 1. Tout d'abord, ouvrez l'interface du panneau de configuration du système Win7 et cliquez pour entrer les paramètres « Apparence et personnalisation » ; 2. Ensuite, dans l'interface ouverte, cliquez sur le paramètre « Modifier l'arrière-plan du bureau » 3. Ensuite, cliquez ci-dessous « ; Option « Arrière-plan du bureau » ; 4. Sélectionnez ensuite Tout sélectionner, puis cliquez sur Tout effacer. Bien sûr, vous pouvez également l'utiliser sous « Personnaliser », cliquez avec le bouton droit sur le thème que vous souhaitez supprimer, puis cliquez sur &q dans le menu contextuel.
 Que faire si un écran noir apparaît lors de la prise d'une capture d'écran sur un ordinateur Win10_Comment gérer un écran noir lors de la prise d'une capture d'écran sur un ordinateur Win10
Mar 27, 2024 pm 01:01 PM
Que faire si un écran noir apparaît lors de la prise d'une capture d'écran sur un ordinateur Win10_Comment gérer un écran noir lors de la prise d'une capture d'écran sur un ordinateur Win10
Mar 27, 2024 pm 01:01 PM
1. Appuyez sur la touche Win + R, entrez regedit et cliquez sur OK. 2. Dans la fenêtre de l'éditeur de registre ouverte, développez : HKEY_LOCAL_MACHINESYSTEMCurrentControlSetControlGraphicsDriversDCI, sélectionnez Timeout à droite et double-cliquez. 3. Remplacez ensuite 7 dans [Données numériques] par 0 et confirmez pour quitter.
 Que dois-je faire si j'obtiens un écran noir après avoir installé le pilote de la carte graphique NVIDIA ? Solution à l'écran noir après l'installation du pilote de la carte graphique
Mar 13, 2024 pm 02:34 PM
Que dois-je faire si j'obtiens un écran noir après avoir installé le pilote de la carte graphique NVIDIA ? Solution à l'écran noir après l'installation du pilote de la carte graphique
Mar 13, 2024 pm 02:34 PM
De nombreux ordinateurs de nos utilisateurs utilisent des cartes graphiques NVIDIA, ils doivent donc installer le pilote de la carte graphique NVIDIA. Cependant, certains utilisateurs afficheront un écran noir dès qu'ils installeront le pilote de la carte graphique, ce qui nécessitera un redémarrage après plusieurs tentatives. , l'installation échoue. Alors, quelle est la solution à ce problème ? Aujourd'hui, l'éditeur du didacticiel du logiciel partagera des solutions efficaces pour la majorité des utilisateurs. Découvrons ensuite les étapes détaillées. Solution à l'écran noir lors de l'installation du pilote de la carte graphique NVIDIA : 1. Tout d'abord, cliquez avec le bouton droit sur [Ce PC] sur le bureau et sélectionnez [Gérer] pour y accéder. 2. Après avoir accédé à la [Page de gestion de l'ordinateur], cliquez sur [Gestionnaire de périphériques], cliquez pour développer [Adaptateur d'affichage] en fonction de l'image sur le côté droit de la page actuelle, puis cliquez sur [Pilote de carte vidéo].
 Les produits de la série de claviers et de souris « Elden's Circle » co-marqués par VGN sont désormais sur les étagères : thème personnalisé Lani / Faded One, à partir de 99 yuans
Aug 12, 2024 pm 10:45 PM
Les produits de la série de claviers et de souris « Elden's Circle » co-marqués par VGN sont désormais sur les étagères : thème personnalisé Lani / Faded One, à partir de 99 yuans
Aug 12, 2024 pm 10:45 PM
Selon les informations de ce site le 12 août, VGN a lancé le 6 août la série de claviers et de souris co-marqués « Elden Ring », comprenant des claviers, des souris et des tapis de souris, conçus avec un thème personnalisé de Lani/Faded One. de produits Il a été mis sur JD.com, au prix de 99 yuans. Les informations sur les nouveaux produits co-marqués jointes à ce site sont les suivantes : Clavier VGN丨Elden Law Ring S99PRO Ce clavier utilise une coque en alliage d'aluminium pur, complétée par une structure de silencieux à cinq couches, utilise une structure à ressort à lames GASKET, a un seul -PCB à fente pour touches et capuchons de touches en matériau PBT de hauteur d'origine, fond de panier personnalisé en alliage d'aluminium ; prend en charge la connexion à trois modes et la technologie à faible latence SMARTSPEEDX connectée au VHUB, il peut gérer plusieurs appareils en un seul arrêt, à partir de 549 yuans ; VGN丨Elden French Ring F1PROMAX souris sans fil la souris
 Comment utiliser les touches de raccourci pour prendre des captures d'écran dans Win8 ?
Mar 28, 2024 am 08:33 AM
Comment utiliser les touches de raccourci pour prendre des captures d'écran dans Win8 ?
Mar 28, 2024 am 08:33 AM
Comment utiliser les touches de raccourci pour prendre des captures d’écran dans Win8 ? Dans notre utilisation quotidienne des ordinateurs, nous avons souvent besoin de prendre des captures d’écran du contenu à l’écran. Pour les utilisateurs du système Windows 8, prendre des captures d'écran via les touches de raccourci est une méthode de fonctionnement pratique et efficace. Dans cet article, nous présenterons plusieurs touches de raccourci couramment utilisées pour prendre des captures d'écran dans le système Windows 8 afin de vous aider à prendre des captures d'écran plus rapidement. La première méthode consiste à utiliser la combinaison de touches "Touche Win + Touche PrintScreen" pour effectuer





