
La plupart du temps, nous utilisons Screen Recorder pour enregistrer des vidéos d'écran, qui doivent ensuite être modifiées avant de les télécharger sur Internet pour les partager avec d'autres. Certains amis exporteront la vidéo depuis Screen Recorder, puis utiliseront un autre logiciel de montage pour la modifier. En fait, Screen Recorder lui-même peut effectuer le montage vidéo. Ensuite, présentons la fonction d'édition vidéo de Speed Screen Recorder
Comment utiliser Speed Screen Recorder pour éditer des vidéos
Pour la vidéo qui vient d'être enregistrée, cliquez pour terminer l'enregistrement, et dans la fenêtre pop- Dans la fenêtre d'aperçu vidéo, cliquez sur l'icône d'édition ci-dessous pour accéder à l'interface d'édition.
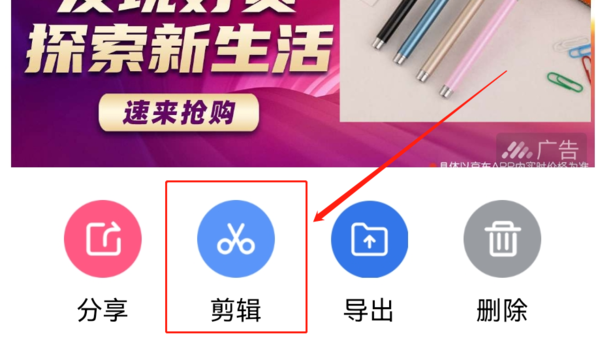
Pour éditer une vidéo précédemment enregistrée, ouvrez d'abord l'application Screen Recorder et cliquez sur l'option vidéo en bas de la page d'accueil. Recherchez la vidéo correspondante sur la page vidéo, puis cliquez sur l'icône en forme de ciseaux pour accéder à l'interface d'édition
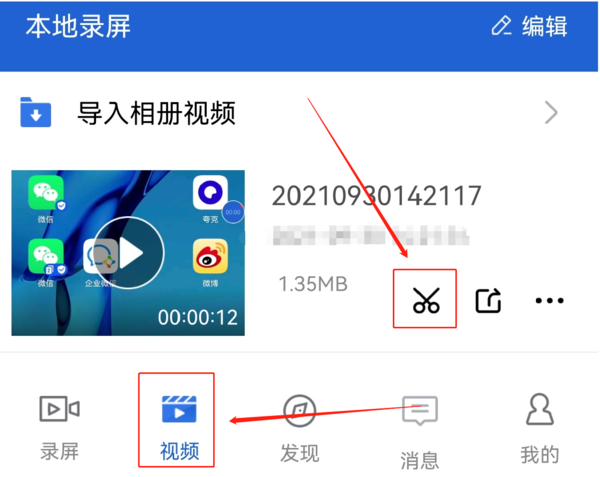
Après être entré dans l'interface d'édition, cliquez sur le bouton Modifier dans le coin inférieur gauche pour accéder à l'interface d'édition vidéo. Sélectionnez la partie que vous souhaitez modifier en faisant glisser la ligne de l'axe blanc sur la timeline. Cliquez sur le bouton Modifier pour terminer l'opération d'édition
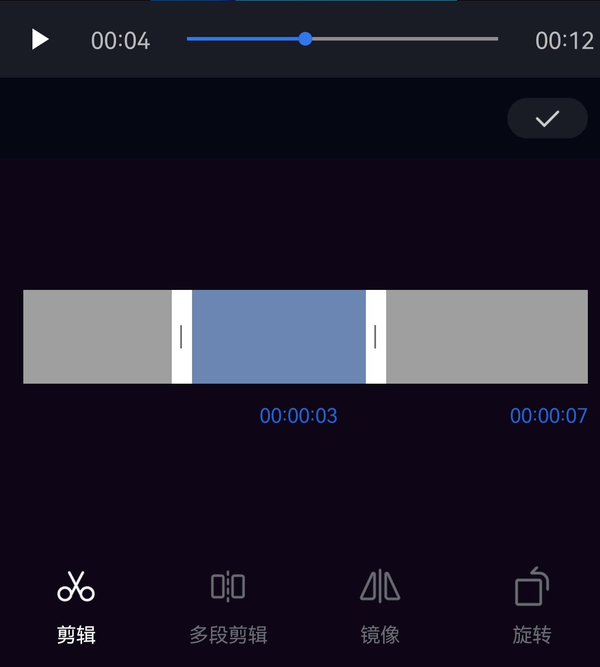
Comment éditer des vidéos dans Speed Screen Recorder
Dans Speed Screen Recorder, vous pouvez non seulement éditer des vidéos, mais également ajouter de la musique, du doublage et d'autres contenus. Ce qui suit est une introduction détaillée
1. Ajouter de la musique
Dans l'interface de montage vidéo, cliquez sur le bouton de musique en bas pour accéder à l'interface d'ajout de musique. Cliquez ensuite sur Sélectionner la musique en bas, sélectionnez la musique lorsque la fenêtre apparaît, cliquez sur Utiliser pour terminer
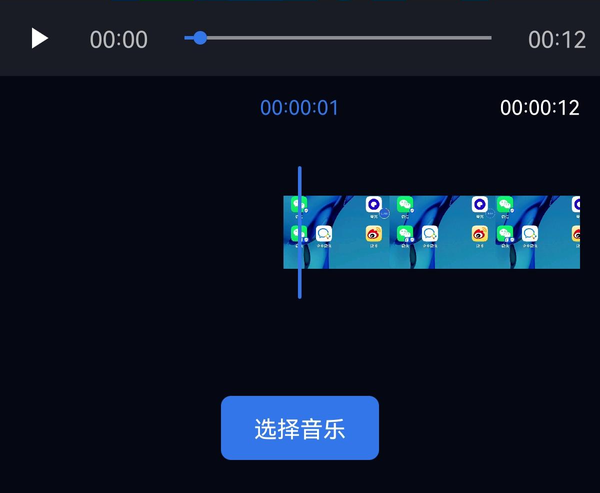
2 Ajouter un enregistrement
Dans l'interface de montage vidéo, cliquez sur Enregistrement pour accéder à l'interface d'ajout d'enregistrement. Ensuite, cliquez sur le bouton du microphone en bas pour ajouter l'enregistrement
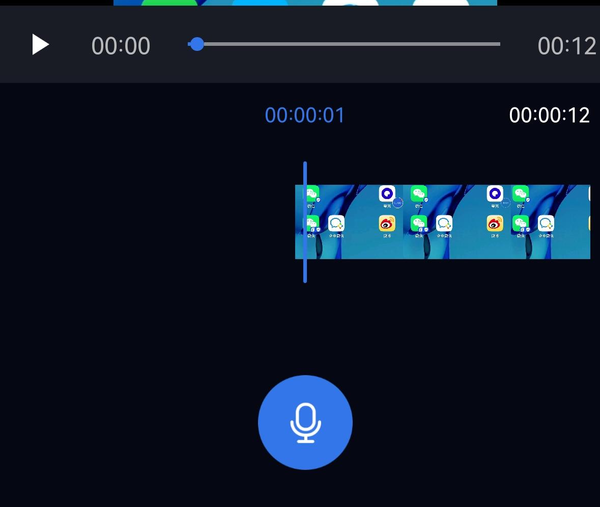
Modifier pour : 3. Ajouter un filigrane
Après avoir accédé à l'interface d'ajout de filigrane, vous pouvez choisir d'ajouter un filigrane de texte ou un filigrane d'image ci-dessous. Après l'avoir ajouté, vous pouvez ajuster la position et la taille du filigrane via la fenêtre d'aperçu ci-dessus
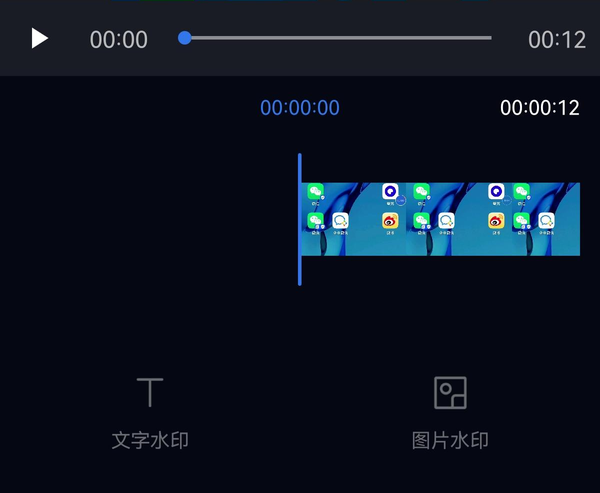
Ce qui précède est le contenu détaillé de. pour plus d'informations, suivez d'autres articles connexes sur le site Web de PHP en chinois!
 Que dois-je faire si ma licence Windows est sur le point d'expirer ?
Que dois-je faire si ma licence Windows est sur le point d'expirer ?
 Quelles sont les définitions des tableaux ?
Quelles sont les définitions des tableaux ?
 Quelles sont les méthodes de transfert de fichiers Java ?
Quelles sont les méthodes de transfert de fichiers Java ?
 Introduction aux plug-ins requis pour que vscode exécute Java
Introduction aux plug-ins requis pour que vscode exécute Java
 Solution de code tronqué chinois Ajax
Solution de code tronqué chinois Ajax
 Comment transmettre une valeur au composant vue
Comment transmettre une valeur au composant vue
 xrp Ripple Dernières nouvelles
xrp Ripple Dernières nouvelles
 Processus d'achat d'ondulation
Processus d'achat d'ondulation