Comment annuler le mot de passe de mise sous tension sous XP
Méthode d'annulation : 1. Entrez dans l'interface du système XP, cliquez sur l'icône du menu Win et cliquez sur « Panneau de configuration » dans l'interface qui apparaît ; 2. Recherchez « Comptes d'utilisateurs » 3. Sélectionnez le compte avec un mot de passe à la mise sous tension ; , généralement Administrateur ; 4. Cliquez ensuite sur « Modifier mon mot de passe » pour entrer ; 5. Saisissez ensuite l'ancien mot de passe de mise sous tension, puis laissez le champ du nouveau mot de passe vide et cliquez sur Modifier le mot de passe.

La méthode pour annuler le mot de passe de démarrage du système XP est la suivante :
Entrez dans l'interface du système XP, cliquez sur l'icône du menu Win et cliquez sur "Panneau de configuration" dans l'interface qui apparaît.
Allez dans le panneau de configuration et recherchez « Compte utilisateur » et cliquez pour entrer.
Choisissez le compte avec un mot de passe à la mise sous tension, généralement administrateur.
Cliquez ensuite sur « Modifier mon mot de passe » pour participer.
Entrez ensuite l'ancien mot de passe de mise sous tension, puis laissez le champ du nouveau mot de passe vide, puis cliquez sur Modifier le mot de passe.
Redémarrez l'ordinateur et vous verrez le message indiquant qu'il n'y a pas de mot de passe de mise sous tension.
Ce qui précède est le contenu détaillé de. pour plus d'informations, suivez d'autres articles connexes sur le site Web de PHP en chinois!

Outils d'IA chauds

Undresser.AI Undress
Application basée sur l'IA pour créer des photos de nu réalistes

AI Clothes Remover
Outil d'IA en ligne pour supprimer les vêtements des photos.

Undress AI Tool
Images de déshabillage gratuites

Clothoff.io
Dissolvant de vêtements AI

Video Face Swap
Échangez les visages dans n'importe quelle vidéo sans effort grâce à notre outil d'échange de visage AI entièrement gratuit !

Article chaud

Outils chauds

Bloc-notes++7.3.1
Éditeur de code facile à utiliser et gratuit

SublimeText3 version chinoise
Version chinoise, très simple à utiliser

Envoyer Studio 13.0.1
Puissant environnement de développement intégré PHP

Dreamweaver CS6
Outils de développement Web visuel

SublimeText3 version Mac
Logiciel d'édition de code au niveau de Dieu (SublimeText3)

Sujets chauds
 Comment modifier les paramètres du BIOS pour installer le système XP sur Win7
Jan 05, 2024 am 08:42 AM
Comment modifier les paramètres du BIOS pour installer le système XP sur Win7
Jan 05, 2024 am 08:42 AM
Lorsque nous utilisions le système d'exploitation Win7, certains amis voulaient changer leur système pour le système d'exploitation XP en raison de certains besoins. Certains amis ont peut-être rencontré des problèmes au cours de ce processus. Concernant la façon de configurer le BIOS du système Windows 7 sur XP, l'éditeur pense que nous devons d'abord entrer dans le BIOS de notre ordinateur via les touches de raccourci, puis trouver les options pertinentes et suivre l'éditeur pour les définir. Jetons un coup d'œil aux étapes spécifiques ~ Comment configurer le BIOS dans le système Win7 vers XP 1. Pour accéder au BIOS des ordinateurs portables ThinkPad et Lenovo de la série VBKEM, appuyez sur la touche F1 du clavier (certains modèles appuient sur la combinaison de touches Fn +F1, et appuyez sur la touche Fn. Maintenez-la enfoncée et appuyez plusieurs fois sur la touche F1). 2.Sélectionnez l'icône Redémarrer
 Solution de dossier partagé Win10 et XP
Jan 27, 2024 pm 02:33 PM
Solution de dossier partagé Win10 et XP
Jan 27, 2024 pm 02:33 PM
Sur les systèmes Windows XP et Windows 10, le partage de dossiers n'est pas une tâche extrêmement compliquée. Il peut être facilement réalisé en suivant simplement les étapes détaillées fournies dans cet article. Étape 1 du partage de dossiers entre la version familiale Win10 et . 3. Entrez « Autorisations », cliquez sur Ajouter et entrez le nom d'utilisateur que vous souhaitez ajouter lors de la sélection « Utilisateur ou groupe ». 4. Définissez les autorisations correspondantes, telles que le contrôle total ou la lecture seule, etc. 5. Enregistrez ensuite les paramètres et fermez le dossier. Étape 2 : Configurer l'ordinateur win10 1. Ouvrez le gestionnaire de ressources.
 Méthode simple pour changer le mot de passe de mise sous tension de l'ordinateur dans Win10
Jul 16, 2023 pm 05:33 PM
Méthode simple pour changer le mot de passe de mise sous tension de l'ordinateur dans Win10
Jul 16, 2023 pm 05:33 PM
Quel est un moyen simple de modifier le mot de passe de mise sous tension de l'ordinateur ? Définir un mot de passe de mise sous tension pour un ordinateur Win10 peut très bien protéger la confidentialité des données. Cependant, parfois pour des raisons de sécurité, nous définirons un mot de passe plus compliqué ou plus simple, mais nous souhaitons changer le mot de passe de l'ordinateur, mais nous ne savons pas comment changer le mot de passe de démarrage de l'ordinateur dans Win10. En fait, la méthode de modification du mot de passe. Le mot de passe de démarrage de l'ordinateur est toujours très simple. Ci-dessous, nous examinerons la modification du mot de passe de mise sous tension de l'ordinateur. La méthode simple pour modifier le mot de passe de mise sous tension de l'ordinateur dans Win10 est la suivante : Méthode 1. Entrez la fonction « Rechercher » de l'ordinateur, recherchez « Compte » et ouvrez « Gérer votre compte ». 2. Dans l'interface du compte qui apparaît, recherchez « Options de connexion » dans la barre de liste à gauche et cliquez pour sélectionner. 3. Recherchez le mot de passe et cliquez sur le bouton Modifier. 4. Entrée
 Comment ignorer automatiquement le mot de passe de mise sous tension en mode sans échec Win10
Dec 28, 2023 pm 06:57 PM
Comment ignorer automatiquement le mot de passe de mise sous tension en mode sans échec Win10
Dec 28, 2023 pm 06:57 PM
Lorsque de nombreux utilisateurs utilisent des ordinateurs, ils rencontrent souvent le problème de sauter directement le mot de passe de mise sous tension en mode de démarrage et de le laisser intact. Cela a causé beaucoup de problèmes aux utilisateurs. Ce n'est en fait pas difficile à résoudre. le mode de sécurité win10. Ignorez le mot de passe de mise sous tension. Impossible d'accéder au mode sans échec Win10 : 1. De nombreux utilisateurs sont bloqués avant d'accéder au bureau et il n'y a pas d'interface de mot de passe. 2. Nous pouvons forcer l'arrêt trois à quatre fois. Ensuite, la page des paramètres de démarrage apparaîtra et sélectionner "Activer le mode sans échec". 3. Cliquez avec le bouton droit sur « Démarrer » et cliquez sur « Exécuter ». 4. Entrez "msconfig" dans la fenêtre d'exécution. 5. Cliquez sur "Général" et sélectionnez "Démarrage normal". 6. Entrez avec succès l'interface de mot de passe.
 Quelle est la méthode pour annuler le mot de passe à la mise sous tension de Win11 ?
Jan 08, 2024 pm 03:01 PM
Quelle est la méthode pour annuler le mot de passe à la mise sous tension de Win11 ?
Jan 08, 2024 pm 03:01 PM
Après avoir défini le mot de passe après avoir allumé l'ordinateur, nous avons besoin d'un mot de passe à chaque fois que nous nous connectons, ce qui nous irrite. Ensuite, nous pouvons également annuler le mot de passe en allumant l'ordinateur. Il nous suffit d'opérer le changement de mot de passe. option. Comment annuler le mot de passe de mise sous tension de Win11 : 1. Tout d'abord, nous entrons « netplwiz » dans le champ de recherche. 2. Après être entré dans la page, nous l'ouvrons en fonction des touches de raccourci demandées. 3. Cliquez sur « Modifier le mot de passe ». 4. Entrez l'ancien mot de passe et laissez le nouveau mot de passe vide pour terminer l'annulation. Extension : Comment supprimer des widgets
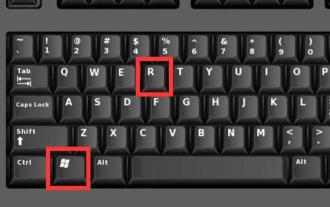 Comment résoudre le problème du mot de passe de démarrage Win11
Jan 09, 2024 pm 12:02 PM
Comment résoudre le problème du mot de passe de démarrage Win11
Jan 09, 2024 pm 12:02 PM
Généralement, lorsque le système est installé, il n'y a pas de mot de passe de mise sous tension par défaut, mais si nous le configurons, nous pouvons rencontrer le problème que Win11 ne peut pas supprimer le mot de passe de mise sous tension. Pour le moment, nous pouvons essayer d'utiliser le. code de commande pour supprimer le mot de passe. Le mot de passe de mise sous tension ne peut pas être supprimé dans win11 : 1. Tout d'abord, appuyez simultanément sur "win+r" sur le clavier pour ouvrir l'exécution, comme indiqué sur l'image. 2. Après ouverture, entrez « cmd » dans Exécuter et appuyez sur OK. 3. Après avoir ouvert cmd, entrez « netusersadministrator » (notez qu'il y a des espaces). 4. Enfin, appuyez sur Entrée et une icône apparaîtra pour indiquer que le mot de passe a disparu.
 Guide pour changer le mot de passe de démarrage de l'ordinateur (méthode de changement de mot de passe simple et facile)
May 06, 2024 pm 05:04 PM
Guide pour changer le mot de passe de démarrage de l'ordinateur (méthode de changement de mot de passe simple et facile)
May 06, 2024 pm 05:04 PM
Nous devons souvent définir ou modifier le mot de passe de mise sous tension pour protéger la sécurité des informations personnelles lors de l'utilisation quotidienne de l'ordinateur. Pour vous aider à modifier plus facilement le mot de passe de démarrage de votre ordinateur, cet article présente quelques méthodes simples et faciles. 1 : Choisissez un mot de passe de mise sous tension approprié - pour utiliser un mot de passe fort, nous devons d'abord choisir un mot de passe fort lors de la modification du mot de passe de mise sous tension. La longueur doit être comprise entre 8 et 16 caractères, lettres et caractères spéciaux, et les mots de passe forts doivent inclure des chiffres. Sécurité informatique améliorée, ces mots de passe sont plus difficiles à déchiffrer. 2 : Comment changer le mot de passe de mise sous tension du système Windows Nous pouvons modifier le mot de passe de mise sous tension via le « Panneau de configuration » du système Windows. Cliquez sur la sélection « Compte utilisateur » et sélectionnez « Modifier le type de compte et le mot de passe » pour accéder à l'interface de changement de mot de passe. perdre
 Guide d'annulation du mot de passe de mise sous tension dans le système Win10 : Tutoriel sur la suppression du mot de passe de connexion
Jan 13, 2024 pm 09:09 PM
Guide d'annulation du mot de passe de mise sous tension dans le système Win10 : Tutoriel sur la suppression du mot de passe de connexion
Jan 13, 2024 pm 09:09 PM
Récemment, de nombreux amis qui utilisent le système Win10 ont signalé qu'ils ne trouvaient pas l'entrée permettant de supprimer le mot de passe de mise sous tension. Le mot de passe ne peut-il pas être supprimé s'il est défini ? En fait, la méthode de suppression du mot de passe de mise sous tension de Win10 nous oblige à changer notre façon de penser. Ensuite, je vais vous apprendre quelques conseils sur la façon de supprimer le mot de passe de mise sous tension dans Windows 10. Tout le monde connaît les mots de passe de mise sous tension. Nous définissons tous un mot de passe de mise sous tension sur nos téléphones mobiles et nos ordinateurs pour protéger notre vie privée. Il est très simple d’annuler le mot de passe de mise sous tension sur les téléphones mobiles, mais c’est un peu compliqué sur les ordinateurs. Ensuite, je vais partager avec vous comment supprimer le mot de passe de mise sous tension de l'ordinateur. Venez découvrir comment supprimer le mot de passe de mise sous tension. Méthode 1. 1. Ouvrez la fenêtre d'exécution avec la touche de raccourci win+R, entrez. la commande "netplwiz" et appuyez sur Entrée. Comment supprimer le mot de passe de mise sous tension sur l'ordinateur Illustration 12. Lors de l'ouverture





