Guide de configuration du thème noir et blanc du bureau Win10
L'affichage noir et blanc du bureau Win10 est un mode très beau et amusant, très classique. De nombreux utilisateurs passeront accidentellement en mode noir et blanc lorsqu'ils l'utiliseront par erreur. En fait, il suffit de trouver le filtre de couleur dans les paramètres d'utilisation facile.
Comment définir l'affichage en noir et blanc sur le bureau Win10
1. Appuyez sur les touches « Windows + I », ouvrez « Paramètres Windows » et cliquez sur « Facilité d'utilisation » dans « Paramètres Windows ».
2. Dans « Facilité d'utilisation », cliquez sur « Filtre de couleur » et recherchez le commutateur « Activer le filtre de couleur » sur la droite pour le définir.
3. Lorsqu'il est ouvert, il deviendra noir et lorsqu'il sera fermé, il aura la couleur d'origine du bureau.
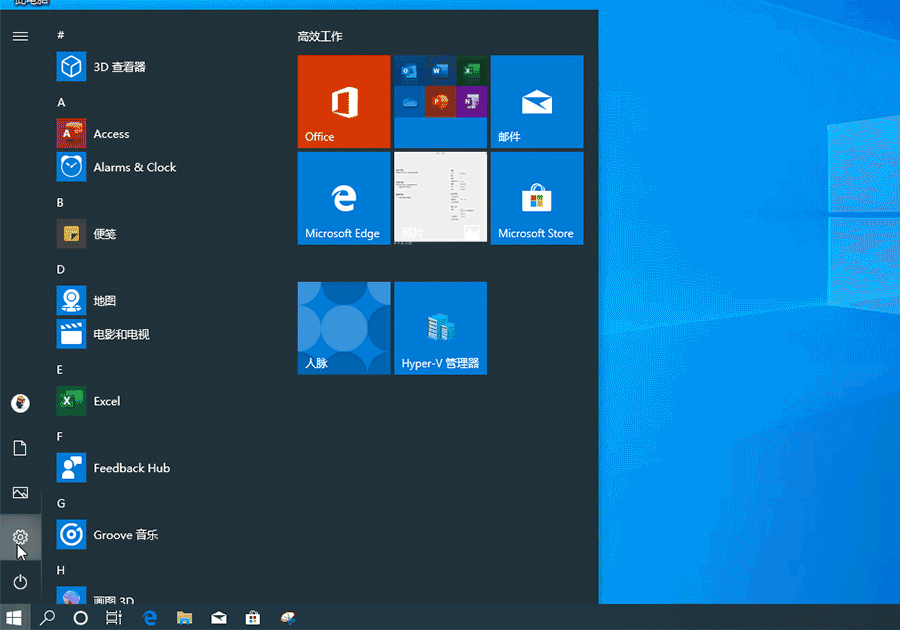
La raison pour laquelle le bureau Win10 est affiché en noir et blanc :
L'interface entière de Windows 10 est devenue en noir et blanc. Avant d'entrer sur le bureau, il était toujours en couleur normale. Après avoir accédé au bureau, il devient noir, blanc et gris sans couleur. Le moniteur affiche normalement.
Le bureau ou les autres programmes que vous ouvrez sont tous en noir et blanc. Ce problème peut être dû à un contact accidentel avec le « Filtre de couleur ».

Ce qui précède est le contenu détaillé de. pour plus d'informations, suivez d'autres articles connexes sur le site Web de PHP en chinois!

Outils d'IA chauds

Undresser.AI Undress
Application basée sur l'IA pour créer des photos de nu réalistes

AI Clothes Remover
Outil d'IA en ligne pour supprimer les vêtements des photos.

Undress AI Tool
Images de déshabillage gratuites

Clothoff.io
Dissolvant de vêtements AI

AI Hentai Generator
Générez AI Hentai gratuitement.

Article chaud

Outils chauds

Bloc-notes++7.3.1
Éditeur de code facile à utiliser et gratuit

SublimeText3 version chinoise
Version chinoise, très simple à utiliser

Envoyer Studio 13.0.1
Puissant environnement de développement intégré PHP

Dreamweaver CS6
Outils de développement Web visuel

SublimeText3 version Mac
Logiciel d'édition de code au niveau de Dieu (SublimeText3)
 Comment fixer l'heure prévue de publication des ouvrages sur Douyin ? Comment définit-il la durée de la vidéo ?
Mar 27, 2024 pm 06:11 PM
Comment fixer l'heure prévue de publication des ouvrages sur Douyin ? Comment définit-il la durée de la vidéo ?
Mar 27, 2024 pm 06:11 PM
Publier des œuvres sur Douyin peut attirer plus d'attention et de likes, mais il peut parfois nous être difficile de publier des œuvres en temps réel. Dans ce cas, nous pouvons utiliser la fonction de publication programmée de Douyin. La fonction de publication planifiée de Douyin permet aux utilisateurs de publier automatiquement des œuvres à des heures planifiées, ce qui permet de mieux planifier le plan de publication et d'augmenter l'exposition et l'influence des œuvres. 1. Comment fixer l'heure prévue de publication des ouvrages sur Douyin ? Pour définir une heure de sortie programmée, accédez d'abord à la page d'accueil personnelle de Douyin, recherchez le bouton « + » dans le coin supérieur droit et cliquez pour accéder à la page de sortie. Il y a une icône d'horloge dans le coin inférieur droit de la page de publication. Cliquez pour accéder à l'interface de publication planifiée. Dans l'interface, vous pouvez choisir le type d'œuvre que vous souhaitez publier, notamment des vidéos courtes, des vidéos longues et des diffusions en direct. Ensuite, vous devez définir quand votre travail sera publié. TikTok fournit
 Comment effacer toutes les images d'arrière-plan du bureau dans Win7 ? Conseils pour supprimer les images d'arrière-plan personnalisées dans Win7 ?
Jun 02, 2024 am 09:01 AM
Comment effacer toutes les images d'arrière-plan du bureau dans Win7 ? Conseils pour supprimer les images d'arrière-plan personnalisées dans Win7 ?
Jun 02, 2024 am 09:01 AM
Dans le système Win7, de nombreux utilisateurs souhaitent supprimer les images d'arrière-plan personnalisées du bureau, mais ne savent pas comment les supprimer. Cet article vous montrera comment supprimer les images d'arrière-plan personnalisées dans le système Win7. 1. Tout d'abord, ouvrez l'interface du panneau de configuration du système Win7 et cliquez pour entrer les paramètres « Apparence et personnalisation » ; 2. Ensuite, dans l'interface ouverte, cliquez sur le paramètre « Modifier l'arrière-plan du bureau » 3. Ensuite, cliquez ci-dessous « ; Option « Arrière-plan du bureau » ; 4. Sélectionnez ensuite Tout sélectionner, puis cliquez sur Tout effacer. Bien sûr, vous pouvez également l'utiliser sous « Personnaliser », cliquez avec le bouton droit sur le thème que vous souhaitez supprimer, puis cliquez sur &q dans le menu contextuel.
 Comment utiliser les touches de raccourci pour prendre des captures d'écran dans Win8 ?
Mar 28, 2024 am 08:33 AM
Comment utiliser les touches de raccourci pour prendre des captures d'écran dans Win8 ?
Mar 28, 2024 am 08:33 AM
Comment utiliser les touches de raccourci pour prendre des captures d’écran dans Win8 ? Dans notre utilisation quotidienne des ordinateurs, nous avons souvent besoin de prendre des captures d’écran du contenu à l’écran. Pour les utilisateurs du système Windows 8, prendre des captures d'écran via les touches de raccourci est une méthode de fonctionnement pratique et efficace. Dans cet article, nous présenterons plusieurs touches de raccourci couramment utilisées pour prendre des captures d'écran dans le système Windows 8 afin de vous aider à prendre des captures d'écran plus rapidement. La première méthode consiste à utiliser la combinaison de touches "Touche Win + Touche PrintScreen" pour effectuer
 Où est définie la balise Douyin ? Comment peut-on l'étiqueter pour pouvoir le pousser avec précision ?
Mar 27, 2024 am 11:01 AM
Où est définie la balise Douyin ? Comment peut-on l'étiqueter pour pouvoir le pousser avec précision ?
Mar 27, 2024 am 11:01 AM
En tant que l'une des plateformes de vidéos courtes les plus populaires au monde, Douyin permet à chacun de devenir créateur et de partager chaque instant de la vie. Pour les utilisateurs de Douyin, les balises sont une fonction très importante. Elles peuvent aider les utilisateurs à mieux classer et récupérer le contenu, et permettent également à la plate-forme de transmettre plus précisément le contenu approprié aux utilisateurs. Alors, où sont définies les balises Douyin ? Cet article expliquera en détail comment configurer et utiliser les balises sur Douyin. 1. Où est définie la balise Douyin ? L'utilisation de balises sur Douyin peut aider les utilisateurs à mieux classer et étiqueter leurs œuvres, permettant ainsi aux autres utilisateurs de les trouver et de les suivre plus facilement. La méthode pour définir l'étiquette est la suivante : 1. Ouvrez l'application Douyin et connectez-vous à votre compte. 2. Cliquez sur le signe "+" en bas de l'écran et sélectionnez le bouton "Publier". 3.
 Partage de conseils Win11 : une astuce pour éviter de vous connecter avec un compte Microsoft
Mar 27, 2024 pm 02:57 PM
Partage de conseils Win11 : une astuce pour éviter de vous connecter avec un compte Microsoft
Mar 27, 2024 pm 02:57 PM
Partage de conseils Win11 : une astuce pour éviter la connexion au compte Microsoft Windows 11 est le dernier système d'exploitation lancé par Microsoft, avec un nouveau style de conception et de nombreuses fonctions pratiques. Cependant, pour certains utilisateurs, devoir se connecter à leur compte Microsoft à chaque démarrage du système peut être un peu ennuyeux. Si vous en faites partie, autant essayer les conseils suivants, qui vous permettront d'éviter de vous connecter avec un compte Microsoft et d'accéder directement à l'interface de bureau. Tout d’abord, nous devons créer un compte local dans le système pour nous connecter au lieu d’un compte Microsoft. L'avantage de faire cela est
 En comparant les performances des systèmes Win11 et Win10, lequel est le meilleur ?
Mar 27, 2024 pm 05:09 PM
En comparant les performances des systèmes Win11 et Win10, lequel est le meilleur ?
Mar 27, 2024 pm 05:09 PM
Le système d'exploitation Windows a toujours été l'un des systèmes d'exploitation les plus utilisés sur les ordinateurs personnels, et Windows 10 a longtemps été le système d'exploitation phare de Microsoft jusqu'à récemment, lorsque Microsoft a lancé le nouveau système Windows 11. Avec le lancement du système Windows 11, les gens se sont intéressés aux différences de performances entre les systèmes Windows 10 et Windows 11. Lequel est le meilleur entre les deux ? Jetons d’abord un coup d’œil à W
 Comment configurer la publication programmée sur Weibo_Tutoriel sur la configuration de la publication programmée sur Weibo
Mar 29, 2024 pm 03:51 PM
Comment configurer la publication programmée sur Weibo_Tutoriel sur la configuration de la publication programmée sur Weibo
Mar 29, 2024 pm 03:51 PM
1. Ouvrez le client Weibo, cliquez sur les trois petits points sur la page d'édition, puis cliquez sur Publication programmée. 2. Après avoir cliqué sur la publication programmée, il y aura une option d'heure sur le côté droit de l'heure de publication, modifiez l'article et cliquez sur les mots jaunes dans le coin inférieur droit pour publier régulièrement. 3. La version mobile de Weibo ne prend actuellement pas en charge la publication programmée. Cette fonction ne peut être utilisée que sur le client PC !
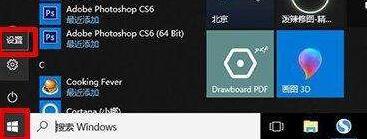 Comment restaurer le bureau WIN10 en noir et blanc_Étapes pour restaurer le bureau WIN10 en noir et blanc
Mar 27, 2024 pm 07:51 PM
Comment restaurer le bureau WIN10 en noir et blanc_Étapes pour restaurer le bureau WIN10 en noir et blanc
Mar 27, 2024 pm 07:51 PM
1. Cliquez sur le menu Démarrer, puis cliquez sur Paramètres (la petite icône d'engrenage). 2. Entrez dans l'interface principale des paramètres Windows et cliquez sur [Personnalisation]. 3. Cliquez sur l'option [Couleur] dans la colonne de gauche, allez dans la colonne de droite et déroulez la molette de défilement. Recherchez [Paramètres de contraste élevé] sous les paramètres pertinents et cliquez pour entrer. 4. Éteignez le bouton de commutation pour appliquer des filtres de couleur.






