Comment partitionner le disque dur du système dans Win10
De nombreux amis utilisent beaucoup les disques durs mais n'ont pas de partitions, il est donc très facile de confondre les fichiers. Aujourd'hui, je vais vous apprendre à partitionner le disque dur, principalement via les propriétés de l'ordinateur. Le tutoriel spécifique sera suivi par l'éditeur ci-dessous. . Jetez un oeil.
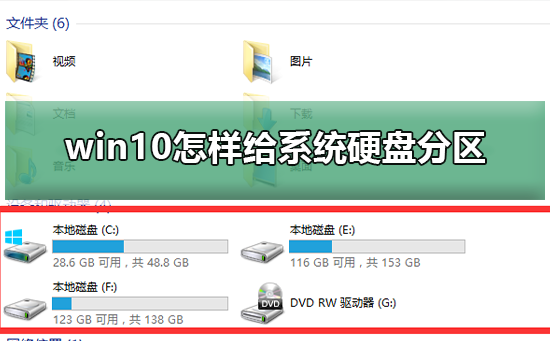
Tutoriel sur le partitionnement du disque dur dans le système win10
1. Avant le partitionnement, nous devons entrer dans la gestion des disques du système.
Il existe deux manières d'accéder à la gestion des disques. La première consiste à accéder à la gestion des disques via les propriétés de l'ordinateur.
La deuxième méthode consiste à cliquer directement avec le bouton droit sur la touche Windows (windows+X) et à sélectionner Gestion des disques.
En prenant le premier comme exemple, faites un clic droit sur Poste de travail et sélectionnez « Gérer ». Comme le montre l'image, sélectionnez Gestion des disques.
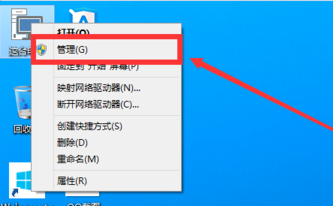
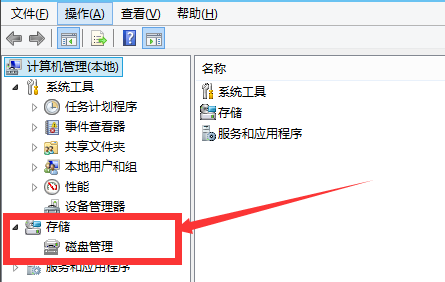
2. Après être entré dans la gestion des disques, nous pouvons voir l'état de ma partition. Sélectionnez ensuite le disque que vous devez partitionner, cliquez avec le bouton droit et sélectionnez « Compresser le volume », comme indiqué sur l'image. Cette opération est relativement simple
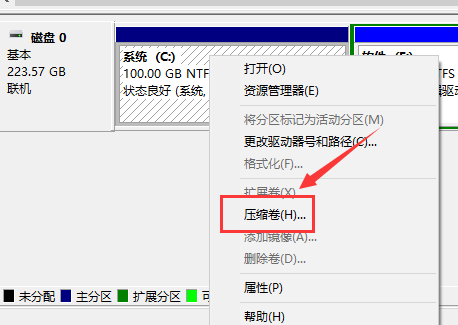
3. Ensuite, le système interrogera automatiquement l'espace de compression. À ce stade, vous devez vérifier la configuration de l'ordinateur.
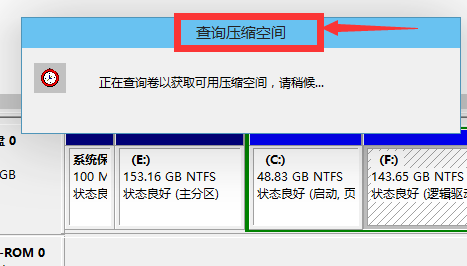
4. Ensuite, nous choisissons la taille de l'espace qui doit être compressé. Cliquez simplement sur Compresser.
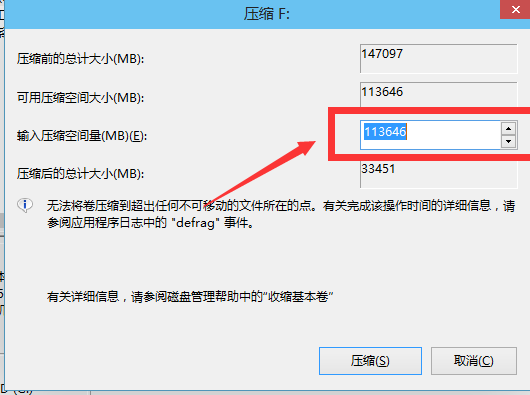
5. Au bout d'un moment, l'espace sera compressé. Un espace disponible apparaîtra comme indiqué. C'est l'espace que nous venons de compresser. Comme le montre l'image.
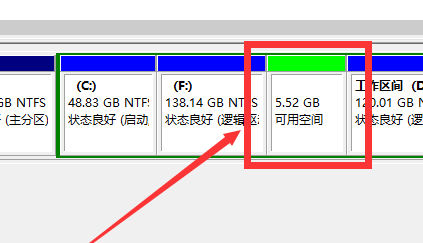
6. Ensuite, nous sélectionnons la partition vierge, faisons un clic droit et sélectionnons "Nouveau volume simple"
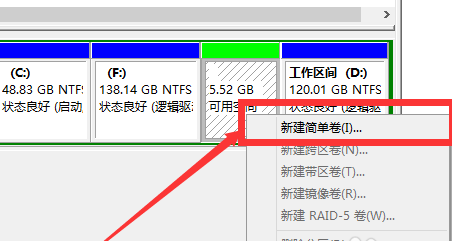
7. Entrez dans l'assistant de nouveau volume simple, nous cliquons simplement sur "Suivant" ici, comme indiqué dans le spectacle d'images.
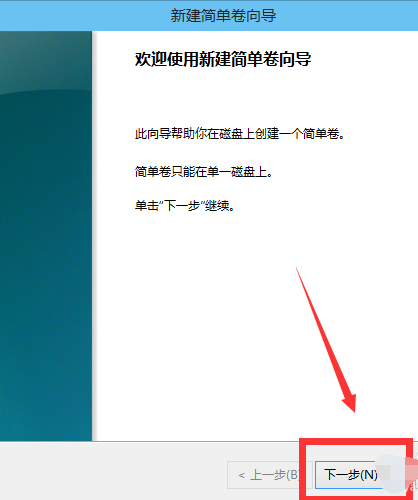
8. Ensuite, nous précisons la taille du volume, et nous pouvons saisir la taille que nous souhaitons. Cliquez ensuite sur "Suivant". Comme le montre l'image
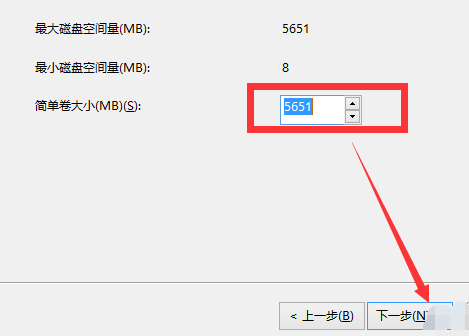
9. Pour votre volume simple nouvellement créé, sélectionnez la lettre de lecteur. Comme le montre l'image.
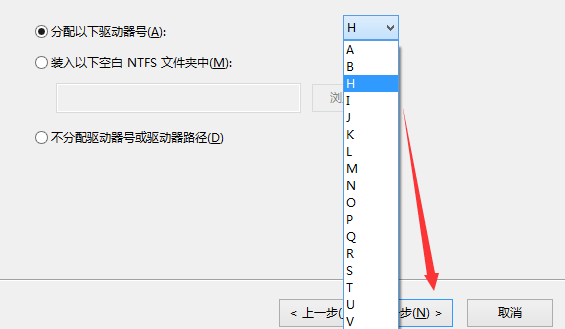
10. Sélectionnez ensuite le format de disque pour votre volume simple nouvellement créé. Ici, nous choisissons généralement "NTFS". Comme le montre l'image.
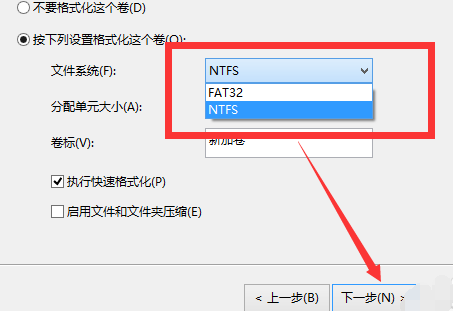
11. Enfin, on clique sur Terminer. Attendez un peu. Comme le montre l'image.
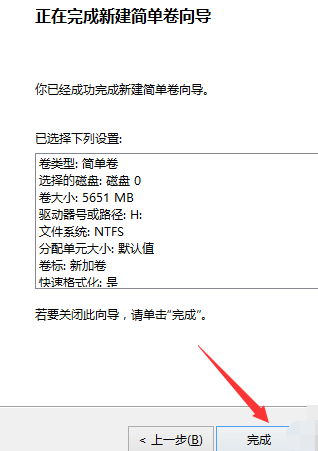
Contenu lié à la partition du disque dur Win10 : Quelle est la taille du lecteur C | Le chemin d'installation par défaut est le lecteur C
Ce qui précède est le contenu détaillé de. pour plus d'informations, suivez d'autres articles connexes sur le site Web de PHP en chinois!

Outils d'IA chauds

Undresser.AI Undress
Application basée sur l'IA pour créer des photos de nu réalistes

AI Clothes Remover
Outil d'IA en ligne pour supprimer les vêtements des photos.

Undress AI Tool
Images de déshabillage gratuites

Clothoff.io
Dissolvant de vêtements AI

AI Hentai Generator
Générez AI Hentai gratuitement.

Article chaud

Outils chauds

Bloc-notes++7.3.1
Éditeur de code facile à utiliser et gratuit

SublimeText3 version chinoise
Version chinoise, très simple à utiliser

Envoyer Studio 13.0.1
Puissant environnement de développement intégré PHP

Dreamweaver CS6
Outils de développement Web visuel

SublimeText3 version Mac
Logiciel d'édition de code au niveau de Dieu (SublimeText3)
 Solution au problème selon lequel le pack de langue chinoise ne peut pas être installé sur le système Win11
Mar 09, 2024 am 09:48 AM
Solution au problème selon lequel le pack de langue chinoise ne peut pas être installé sur le système Win11
Mar 09, 2024 am 09:48 AM
Solution au problème selon lequel le système Win11 ne peut pas installer le pack de langue chinoise Avec le lancement du système Windows 11, de nombreux utilisateurs ont commencé à mettre à niveau leur système d'exploitation pour découvrir de nouvelles fonctions et interfaces. Cependant, certains utilisateurs ont constaté qu'ils ne parvenaient pas à installer le pack de langue chinoise après la mise à niveau, ce qui perturbait leur expérience. Dans cet article, nous discuterons des raisons pour lesquelles le système Win11 ne peut pas installer le pack de langue chinoise et proposerons des solutions pour aider les utilisateurs à résoudre ce problème. Analyse des causes Tout d'abord, analysons l'incapacité du système Win11 à
 Combien de chiffres comporte le numéro de série du disque dur ? Comment interroger le numéro de série du disque dur Win11 ?
Feb 29, 2024 pm 09:04 PM
Combien de chiffres comporte le numéro de série du disque dur ? Comment interroger le numéro de série du disque dur Win11 ?
Feb 29, 2024 pm 09:04 PM
Le numéro de série du disque dur peut être vérifié via la boîte d'emballage du disque dur ou le boîtier du disque dur, ou dans le système Win11. Cependant, certains utilisateurs ne connaissent pas la méthode pour interroger le numéro de série du disque dur Win11 apporté. à vous par ce site. Quel est le nombre de chiffres dans un numéro de série de disque dur ? Un numéro de série de disque dur d'ordinateur est un identifiant unique qui identifie un disque dur spécifique. Il est fourni par le fabricant du disque dur et ne peut être modifié par l'utilisateur. Le numéro de série du disque dur contient généralement 10 à 20 chiffres et lettres, et bien sûr généralement 12 chiffres. Il peut être utilisé pour enregistrer les paramètres du disque dur tels que la capacité du disque dur, le mode de chargement et les vitesses de lecture et d'écriture. Dans les systèmes informatiques, les numéros de série des disques durs sont généralement utilisés pour identifier et distinguer différents disques durs et, dans certains cas, pour la protection par mot de passe, l'autorisation de logiciels, etc. passer
 Solution pour Win11 impossible d'installer le pack de langue chinoise
Mar 09, 2024 am 09:15 AM
Solution pour Win11 impossible d'installer le pack de langue chinoise
Mar 09, 2024 am 09:15 AM
Win11 est le dernier système d'exploitation lancé par Microsoft. Par rapport aux versions précédentes, Win11 a considérablement amélioré la conception de l'interface et l'expérience utilisateur. Cependant, certains utilisateurs ont signalé avoir rencontré le problème de l'impossibilité d'installer le module linguistique chinois après l'installation de Win11, ce qui leur a posé des problèmes lors de l'utilisation du chinois dans le système. Cet article fournira quelques solutions au problème selon lequel Win11 ne peut pas installer le pack de langue chinoise pour aider les utilisateurs à utiliser le chinois en douceur. Tout d’abord, nous devons comprendre pourquoi le pack de langue chinoise ne peut pas être installé. D'une manière générale, Win11
 VBOX_E_OBJECT_NOT_FOUND(0x80bb0001)Erreur VirtualBox
Mar 24, 2024 am 09:51 AM
VBOX_E_OBJECT_NOT_FOUND(0x80bb0001)Erreur VirtualBox
Mar 24, 2024 am 09:51 AM
Lorsque vous essayez d'ouvrir une image disque dans VirtualBox, vous pouvez rencontrer une erreur indiquant que le disque dur ne peut pas être enregistré. Cela se produit généralement lorsque le fichier image disque de la VM que vous essayez d'ouvrir a le même UUID qu'un autre fichier image disque virtuel. Dans ce cas, VirtualBox affiche le code d'erreur VBOX_E_OBJECT_NOT_FOUND(0x80bb0001). Si vous rencontrez cette erreur, ne vous inquiétez pas, vous pouvez essayer quelques solutions. Tout d'abord, vous pouvez essayer d'utiliser les outils de ligne de commande de VirtualBox pour modifier l'UUID du fichier image disque, ce qui évitera les conflits. Vous pouvez exécuter la commande `VBoxManageinternal
 Stratégies pour résoudre l'incapacité de Win11 à installer le pack de langue chinoise
Mar 08, 2024 am 11:51 AM
Stratégies pour résoudre l'incapacité de Win11 à installer le pack de langue chinoise
Mar 08, 2024 am 11:51 AM
Stratégies pour faire face à l'incapacité de Win11 à installer le pack de langue chinoise Avec le lancement de Windows 11, de nombreux utilisateurs ont hâte de passer à ce nouveau système d'exploitation. Cependant, certains utilisateurs ont rencontré des difficultés en essayant d'installer le pack de langue chinoise, ce qui les a empêchés d'utiliser correctement l'interface chinoise. Dans cet article, nous discuterons du problème selon lequel Win11 ne peut pas installer le pack de langue chinoise et proposerons quelques contre-mesures. Tout d’abord, explorons pourquoi il y a des problèmes lors de l’installation des packs de langue chinoise sur Win11. Cela peut être dû au système
 Comment forcer le formatage du disque dur sous le système Linux
Feb 25, 2024 am 08:39 AM
Comment forcer le formatage du disque dur sous le système Linux
Feb 25, 2024 am 08:39 AM
Comment forcer le formatage d'un disque dur sous Linux Lorsque nous utilisons un système Linux, nous devons parfois formater le disque dur afin de répartir ou d'effacer les données du disque dur. Cet article explique comment forcer le formatage d'un disque dur dans un système Linux et fournit des exemples de code spécifiques. 1. Vérifiez le périphérique de disque dur Tout d'abord, nous devons vérifier les informations sur le périphérique de disque dur pour déterminer le périphérique de disque dur à formater. Vous pouvez le visualiser avec la commande suivante : #fdisk-l Cette commande listera tous les périphériques de disque dur du système
 Comment utiliser les touches de raccourci pour prendre des captures d'écran dans Win8 ?
Mar 28, 2024 am 08:33 AM
Comment utiliser les touches de raccourci pour prendre des captures d'écran dans Win8 ?
Mar 28, 2024 am 08:33 AM
Comment utiliser les touches de raccourci pour prendre des captures d’écran dans Win8 ? Dans notre utilisation quotidienne des ordinateurs, nous avons souvent besoin de prendre des captures d’écran du contenu à l’écran. Pour les utilisateurs du système Windows 8, prendre des captures d'écran via les touches de raccourci est une méthode de fonctionnement pratique et efficace. Dans cet article, nous présenterons plusieurs touches de raccourci couramment utilisées pour prendre des captures d'écran dans le système Windows 8 afin de vous aider à prendre des captures d'écran plus rapidement. La première méthode consiste à utiliser la combinaison de touches "Touche Win + Touche PrintScreen" pour effectuer
 Explication détaillée de l'obtention des droits d'administrateur dans Win11
Mar 08, 2024 pm 03:06 PM
Explication détaillée de l'obtention des droits d'administrateur dans Win11
Mar 08, 2024 pm 03:06 PM
Le système d'exploitation Windows est l'un des systèmes d'exploitation les plus populaires au monde et sa nouvelle version Win11 a beaucoup attiré l'attention. Dans le système Win11, l'obtention des droits d'administrateur est une opération importante. Les droits d'administrateur permettent aux utilisateurs d'effectuer davantage d'opérations et de paramètres sur le système. Cet article présentera en détail comment obtenir les autorisations d'administrateur dans le système Win11 et comment gérer efficacement les autorisations. Dans le système Win11, les droits d'administrateur sont divisés en deux types : administrateur local et administrateur de domaine. Un administrateur local dispose de tous les droits d'administration sur l'ordinateur local






