
Lorsque notre ordinateur Win10 a un problème et est bloqué lors du redémarrage, de nombreux amis souhaitent le forcer en mode sans échec à ce moment-là. Comment y accéder ? Forcer l'arrêt trois fois de suite et entrer dans les options avancées. ensemble. Jetez un oeil.
Méthode 1 : Utilisation normale
1 Tout d'abord, cliquez avec le bouton droit sur le coin inférieur gauche pour démarrer, puis sélectionnez "Paramètres".
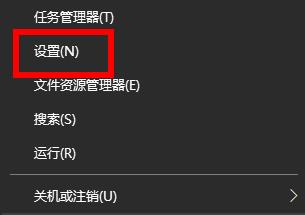
2. Après avoir entré les paramètres Windows, cliquez sur « Mise à jour et sécurité ».
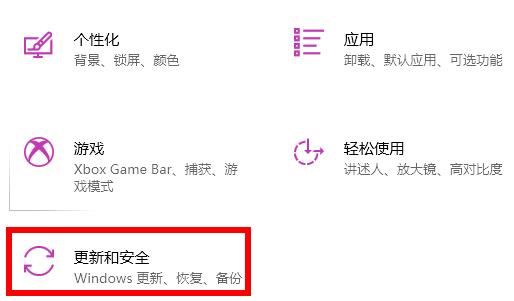
3. À ce moment, vous pouvez cliquer sur "Restaurer" sur la gauche.
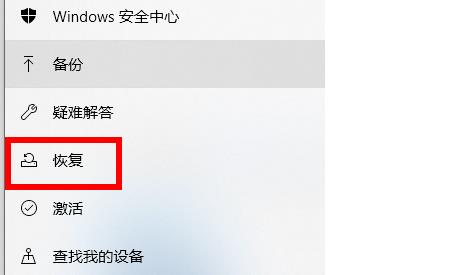
4. Enfin, cliquez sur "Redémarrer maintenant" sous Démarrage avancé.
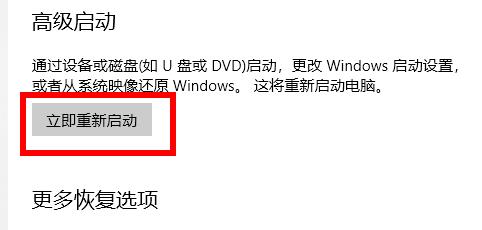
Méthode 2 : État sous tension
1. Cliquez d'abord sur le coin inférieur gauche pour commencer à sélectionner l'alimentation, puis maintenez la « touche Maj » enfoncée et cliquez sur « Redémarrer ».

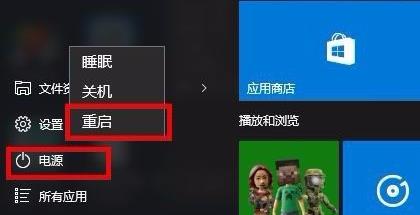
2. Après le redémarrage, vous entrerez dans l'interface de sélection et cliquerez sur "Dépannage".
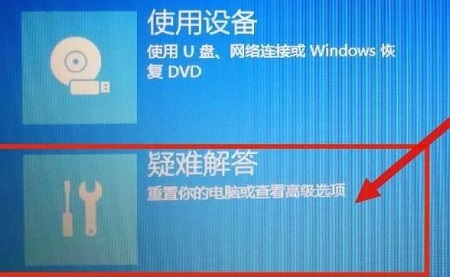
3. Cliquez ensuite sur "Options avancées" ci-dessous.
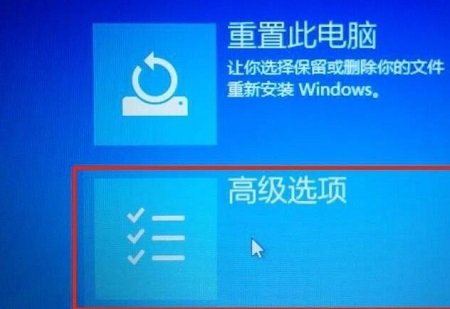
4. Après avoir entré les options avancées, cliquez sur "Paramètres de démarrage".
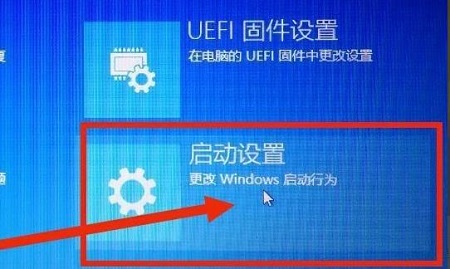
5. Enfin, cliquez sur "Redémarrer" dans les paramètres.
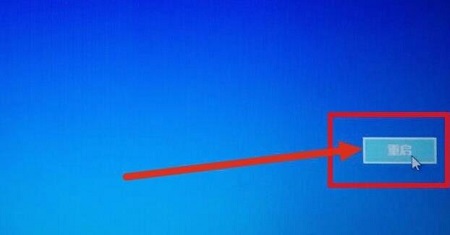
6. Enfin, sélectionnez le n°4 "Démarrer le mode sans échec".

Méthode 3 : État d'arrêt
1. Tout d'abord, forcez l'ordinateur à s'allumer et s'éteindre trois fois ou appuyez et maintenez l'alimentation pendant environ 10 secondes, et le système se réparera automatiquement.

2. Répétez ensuite cette opération trois fois, vous verrez l'interface de diagnostic et de réparation, attendez un moment.
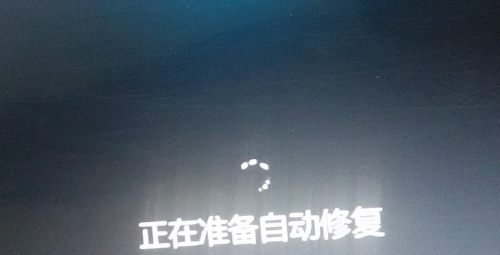
3. L'interface de réparation automatique apparaît, sélectionnez l'option avancée dans le coin inférieur droit.
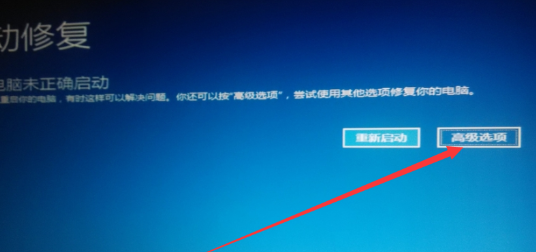
4. Sélectionnez l'option "Dépannage".
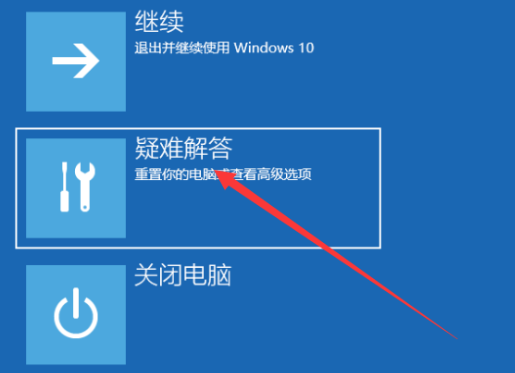
5. Sélectionnez "Options avancées".
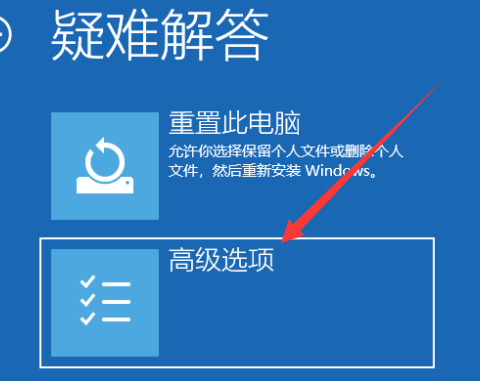
6. À ce moment, vous pouvez cliquer sur « Démarrer les paramètres ».
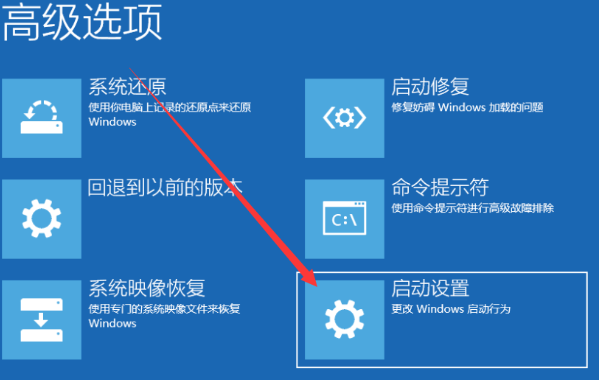
7. Cliquez ensuite sur Redémarrer.
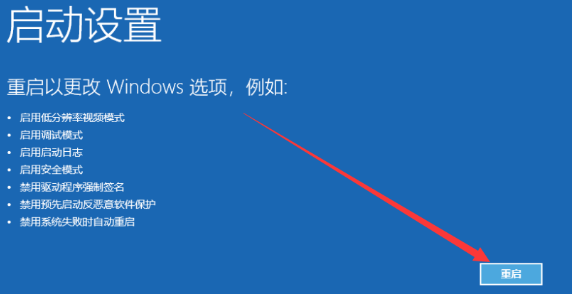
8. Redémarrez pour accéder à l'interface des paramètres de démarrage et appuyez sur F4 pour activer le mode sans échec.
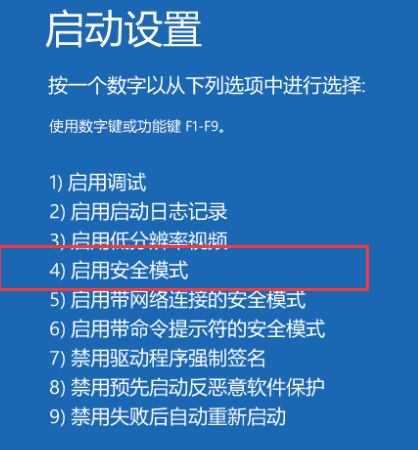
Ce qui précède est le contenu détaillé de. pour plus d'informations, suivez d'autres articles connexes sur le site Web de PHP en chinois!
 Comment résoudre le problème d'accès refusé lors du démarrage de Windows 10
Comment résoudre le problème d'accès refusé lors du démarrage de Windows 10
 Comment définir les éléments de démarrage au démarrage
Comment définir les éléments de démarrage au démarrage
 Comment entrer en mode sans échec sur un ordinateur portable
Comment entrer en mode sans échec sur un ordinateur portable
 Masquer le logiciel d'icône de la barre des tâches
Masquer le logiciel d'icône de la barre des tâches
 Utilisation de la fonction get en langage C
Utilisation de la fonction get en langage C
 Pourquoi Amazon ne peut-il pas ouvrir
Pourquoi Amazon ne peut-il pas ouvrir
 Tutoriel du portefeuille Eou web3
Tutoriel du portefeuille Eou web3
 La différence entre PowerShell et cmd
La différence entre PowerShell et cmd