L'ordinateur Win10 plante en 1903 lors de la lecture de jeux
Le système win10 est un système hautes performances largement utilisé par le public. Vous pouvez utiliser le système win10 pour divers bureaux et divertissements. Cependant, récemment, certains amis ont signalé avoir rencontré des plantages inexplicables en jouant à des jeux ! Aujourd'hui, l'éditeur vous apportera la solution au problème de crash du jeu dans Win10. Amis qui en ont besoin, venez y jeter un oeil.

Solution au crash de 1903 sur un ordinateur Win10 lors de la lecture de jeux :
Méthode 1 :
1. Appuyez sur "win + R" pour ouvrir "Exécuter", entrez "cmd" et appuyez sur Entrée.
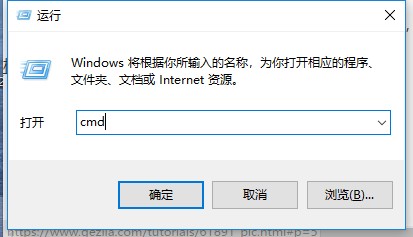
2. Ouvrez l'invite de commande avec les droits d'administrateur, puis entrez la commande de réinitialisation LSP netsh winsock reset
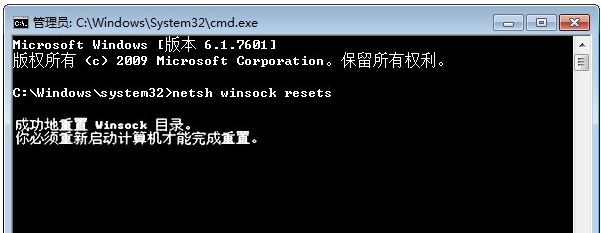
3. Si vous ne savez pas comment utiliser l'invite de commande, nous pouvons également en utiliser. logiciel de réparation LSP tiers pour le réparer
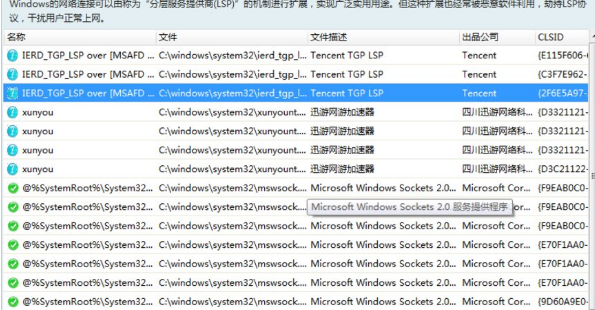
Méthode 2 :
1. S'il plante toujours, il peut s'agir d'un problème causé par l'environnement
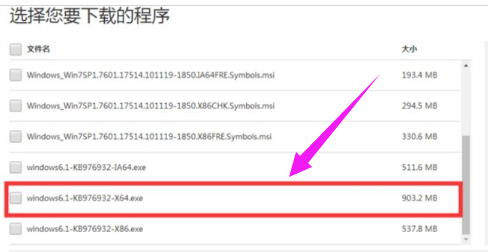
2. patch depuis le site officiel et installez-le, ce qui peut également résoudre le problème de
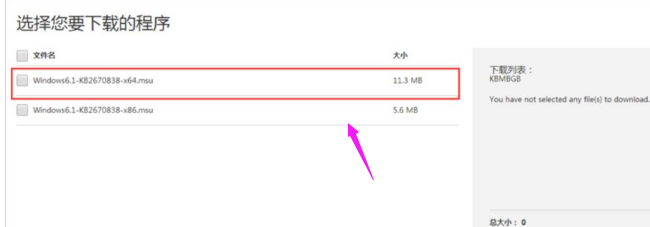
Ce qui précède est le contenu détaillé de. pour plus d'informations, suivez d'autres articles connexes sur le site Web de PHP en chinois!

Outils d'IA chauds

Undresser.AI Undress
Application basée sur l'IA pour créer des photos de nu réalistes

AI Clothes Remover
Outil d'IA en ligne pour supprimer les vêtements des photos.

Undress AI Tool
Images de déshabillage gratuites

Clothoff.io
Dissolvant de vêtements AI

Video Face Swap
Échangez les visages dans n'importe quelle vidéo sans effort grâce à notre outil d'échange de visage AI entièrement gratuit !

Article chaud

Outils chauds

Bloc-notes++7.3.1
Éditeur de code facile à utiliser et gratuit

SublimeText3 version chinoise
Version chinoise, très simple à utiliser

Envoyer Studio 13.0.1
Puissant environnement de développement intégré PHP

Dreamweaver CS6
Outils de développement Web visuel

SublimeText3 version Mac
Logiciel d'édition de code au niveau de Dieu (SublimeText3)
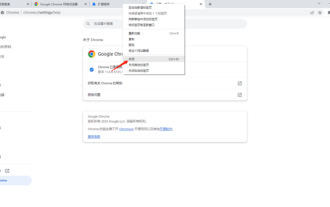 Pourquoi le navigateur Chrome plante-t-il ? Comment résoudre le problème de crash de Google Chrome à l'ouverture ?
Mar 13, 2024 pm 07:28 PM
Pourquoi le navigateur Chrome plante-t-il ? Comment résoudre le problème de crash de Google Chrome à l'ouverture ?
Mar 13, 2024 pm 07:28 PM
Google Chrome offre une sécurité élevée et une forte stabilité et est apprécié par la majorité des utilisateurs. Cependant, certains utilisateurs constatent que Google Chrome plante dès qu'ils l'ouvrent. Que se passe-t-il ? Il se peut que trop d’onglets soient ouverts ou que la version du navigateur soit trop ancienne. Examinons les solutions détaillées ci-dessous. Comment résoudre le problème de crash de Google Chrome ? 1. Fermez certains onglets inutiles S'il y a trop d'onglets ouverts, essayez de fermer certains onglets inutiles, ce qui peut efficacement soulager la pression sur les ressources de Google Chrome et réduire les risques de plantage. 2. Mettre à jour Google Chrome Si la version de Google Chrome est trop ancienne, cela entraînera également des plantages et d'autres erreurs. Il est recommandé de mettre à jour Chrome vers la dernière version. Cliquez sur [Personnaliser et contrôler]-[Paramètres] dans le coin supérieur droit
 Nvgpucomp64.dll provoque le crash des jeux PC Windows ;
Mar 26, 2024 am 08:20 AM
Nvgpucomp64.dll provoque le crash des jeux PC Windows ;
Mar 26, 2024 am 08:20 AM
Si Nvgpucomp64.dll provoque des plantages fréquents de votre jeu, les solutions fournies ici peuvent vous aider. Ce problème est généralement dû à des pilotes de carte graphique obsolètes ou corrompus, à des fichiers de jeu corrompus, etc. La résolution de ces problèmes peut vous aider à résoudre les plantages du jeu. Le fichier Nvgpucomp64.dll est associé aux cartes graphiques NVIDIA. Lorsque ce fichier plante, votre jeu plante également. Cela se produit généralement dans des jeux comme LordsoftheFallen, LiesofP, RocketLeague et ApexLegends. Nvgpucomp64.dll plante les jeux sur un PC Windows si N
 Introduction à la façon de télécharger et d'installer le jeu superpeople
Mar 30, 2024 pm 04:01 PM
Introduction à la façon de télécharger et d'installer le jeu superpeople
Mar 30, 2024 pm 04:01 PM
Le jeu superpeople peut être téléchargé via le client Steam. La taille de ce jeu est d'environ 28 Go. Le téléchargement et l'installation prennent généralement une heure et demie. Voici un tutoriel de téléchargement et d'installation spécifique pour vous ! Nouvelle méthode pour postuler aux tests fermés globaux 1) Recherchez "SUPERPEOPLE" dans la boutique Steam (téléchargement du client Steam) 2) Cliquez sur "Demander l'accès aux tests fermés SUPERPEOPLE" en bas de la page de la boutique "SUPERPEOPLE" 3) Après avoir cliqué sur le bouton de demande d'accès, le jeu "SUPERPEOPLECBT" peut être confirmé dans la bibliothèque Steam 4) Cliquez sur le bouton d'installation dans "SUPERPEOPLECBT" et téléchargez
 Que dois-je faire si Win10 prend une capture d'écran et plante ? Que faire si Win10 clignote puis disparaît après avoir pris une capture d'écran ?
Jun 02, 2024 pm 12:48 PM
Que dois-je faire si Win10 prend une capture d'écran et plante ? Que faire si Win10 clignote puis disparaît après avoir pris une capture d'écran ?
Jun 02, 2024 pm 12:48 PM
Il existe de nombreuses raisons pour lesquelles la capture d'écran disparaît après avoir pris une capture d'écran dans Win10. Les utilisateurs peuvent d'abord vérifier l'emplacement d'enregistrement de la capture d'écran ou ajuster les paramètres de capture d'écran, ou vérifier l'effet d'animation pour le vérifier. Si cela ne fonctionne vraiment pas, vous pouvez également choisir de mettre à jour le pilote et le système d'exploitation pour fonctionner. Laissez ce site présenter soigneusement aux utilisateurs l'analyse du problème de la disparition de Win10 après avoir pris une capture d'écran. Analyse du problème après que Win10 ait pris une photo et qu'elle clignote et disparaisse 1. Vérifiez où la capture d'écran est enregistrée : Lorsque vous utilisez la combinaison de touches Win + PrtSc (PrintScreen) pour prendre une capture d'écran, la capture d'écran est généralement enregistrée dans le dossier C:\ Dossier Utilisateurs\VotreNom d'utilisateur\Images\Captures d'écran. s'il te plaît
 Comment utiliser les touches de raccourci pour prendre des captures d'écran dans Win8 ?
Mar 28, 2024 am 08:33 AM
Comment utiliser les touches de raccourci pour prendre des captures d'écran dans Win8 ?
Mar 28, 2024 am 08:33 AM
Comment utiliser les touches de raccourci pour prendre des captures d’écran dans Win8 ? Dans notre utilisation quotidienne des ordinateurs, nous avons souvent besoin de prendre des captures d’écran du contenu à l’écran. Pour les utilisateurs du système Windows 8, prendre des captures d'écran via les touches de raccourci est une méthode de fonctionnement pratique et efficace. Dans cet article, nous présenterons plusieurs touches de raccourci couramment utilisées pour prendre des captures d'écran dans le système Windows 8 afin de vous aider à prendre des captures d'écran plus rapidement. La première méthode consiste à utiliser la combinaison de touches "Touche Win + Touche PrintScreen" pour effectuer
 ASUS publie une mise à jour du BIOS pour améliorer la stabilité des jeux sur les processeurs Intel de 13e et 14e génération
Apr 20, 2024 pm 05:01 PM
ASUS publie une mise à jour du BIOS pour améliorer la stabilité des jeux sur les processeurs Intel de 13e et 14e génération
Apr 20, 2024 pm 05:01 PM
Selon les informations de ce site du 20 avril, ASUS a récemment publié une mise à jour du BIOS, qui améliore l'instabilité telle que les plantages lors de l'exécution de jeux sur les processeurs Intel de 13e/14e génération. Ce site avait précédemment signalé que des joueurs avaient signalé des problèmes, notamment lors de l'exécution de la version démo PC du jeu de combat « Tekken 8 » de Bandai Namco, même si l'ordinateur dispose de suffisamment de mémoire et de mémoire vidéo, le système plante et affiche un message d'erreur indiquant une mémoire insuffisante. Des problèmes de crash similaires sont également apparus dans de nombreux jeux tels que "Battlefield 2042", "Remnant 2", "Fortnite", "Lord of the Fallen", "Hogwarts Legacy" et "The Finals". RAD a publié un long article en février de cette année, expliquant que le problème de crash du jeu est une combinaison de paramètres du BIOS, d'une fréquence d'horloge élevée et d'une consommation d'énergie élevée des processeurs Intel.
 Partage de conseils Win11 : une astuce pour éviter de vous connecter avec un compte Microsoft
Mar 27, 2024 pm 02:57 PM
Partage de conseils Win11 : une astuce pour éviter de vous connecter avec un compte Microsoft
Mar 27, 2024 pm 02:57 PM
Partage de conseils Win11 : une astuce pour éviter la connexion au compte Microsoft Windows 11 est le dernier système d'exploitation lancé par Microsoft, avec un nouveau style de conception et de nombreuses fonctions pratiques. Cependant, pour certains utilisateurs, devoir se connecter à leur compte Microsoft à chaque démarrage du système peut être un peu ennuyeux. Si vous en faites partie, autant essayer les conseils suivants, qui vous permettront d'éviter de vous connecter avec un compte Microsoft et d'accéder directement à l'interface de bureau. Tout d’abord, nous devons créer un compte local dans le système pour nous connecter au lieu d’un compte Microsoft. L'avantage de faire cela est
 Comment désactiver la méthode de saisie lors de la lecture de jeux sous Win11
Mar 15, 2024 pm 02:40 PM
Comment désactiver la méthode de saisie lors de la lecture de jeux sous Win11
Mar 15, 2024 pm 02:40 PM
Récemment, certains amis ont signalé qu'ils appuyaient souvent sur la méthode de saisie lorsqu'ils jouaient à des jeux, ce qui affecte grandement l'expérience de jeu. Ici, je vais vous donner une introduction détaillée à la méthode de désactivation de la méthode de saisie lors de la lecture de jeux dans Win11. Les amis peuvent venir jeter un œil. Méthode de désactivation : 1. Cliquez avec le bouton droit sur l'icône de la méthode de saisie dans la barre des tâches dans le coin inférieur droit et sélectionnez « Préférences de langue » dans la liste. 2. Après avoir accédé à la nouvelle interface, cliquez sur l'option « Ajouter une langue préférée ». 3. Dans la fenêtre contextuelle, sélectionnez « Anglais (États-Unis) ». 4. Cliquez à nouveau sur "Suivant". 5. Choisissez ensuite d'installer ou non certaines options en fonction de vos besoins. 6. Cliquez ensuite sur « Installer » et attendez la fin de l'installation. 7. Cliquez ensuite sur la barre d'état de la méthode de saisie dans le coin inférieur droit et sélectionnez l'option "Anglais (






