 Java
Java
 javaDidacticiel
javaDidacticiel
 Apprenez étape par étape comment installer Java : un guide détaillé vous aidera à terminer l'installation facilement.
Apprenez étape par étape comment installer Java : un guide détaillé vous aidera à terminer l'installation facilement.
Apprenez étape par étape comment installer Java : un guide détaillé vous aidera à terminer l'installation facilement.

Guide d'installation Java : vous guide étape par étape tout au long du processus d'installation, des exemples de code spécifiques sont requis
Introduction :
Java est un langage de programmation informatique largement utilisé, et son installation est la première étape pour les développeurs et les utilisateurs ordinaires. Dans cet article, je vais vous fournir un guide d'installation Java qui vous aidera à mener à bien le processus d'installation grâce à des instructions étape par étape et des exemples de code spécifiques.
1. Téléchargez le package d'installation Java :
Tout d'abord, nous devons télécharger le package d'installation Java depuis le site officiel d'Oracle. Vous pouvez trouver la dernière version du package d'installation Java à l'URL suivante : https://www.oracle.com/java/technologies/javase-jdk11-downloads.html
Veuillez sélectionner la version correcte en fonction de votre système d'exploitation et cliquez pour télécharger le bouton. Une fois le téléchargement terminé, double-cliquez sur le package d'installation pour démarrer le processus d'installation.
2. Installez le kit de développement Java (JDK) :
- Après avoir ouvert le package d'installation, vous verrez une fenêtre "Bienvenue". Cliquez sur "Suivant" pour continuer l'installation.
- Après avoir lu et accepté le contrat de licence, cliquez sur "Suivant".
- Sélectionnez le chemin d'installation en fonction de vos besoins. Le chemin par défaut est C:Program FilesJavajdk-11.0.x (x représente le numéro de version mis à jour de Java). Vous pouvez également sélectionner un chemin personnalisé et cliquer sur Suivant.
- Ensuite, vous devez sélectionner les composants que vous souhaitez installer. Par défaut, tous les composants sont installés, mais vous pouvez les sélectionner selon vos besoins. Cliquez ensuite sur "Suivant".
- Dans la fenêtre suivante, vous pouvez choisir de créer ou non un raccourci. Faites des sélections en fonction de vos préférences et cliquez sur Suivant.
- Cliquez sur le bouton "Installer" pour démarrer le processus d'installation. Attendez la fin de l'installation.
- Une fois l'installation terminée, vous verrez une fenêtre « Complète ». Vous pouvez sélectionner l'option "Enregistrer le produit Java du développeur dans le registre" et cliquer sur le bouton "Fermer".
3. Configurer les variables d'environnement Java :
Pour exécuter des commandes Java sur la ligne de commande, nous devons configurer les variables d'environnement Java.
- Ouvrez les paramètres des variables d'environnement système en suivant les étapes suivantes :
a Cliquez avec le bouton droit sur "Ce PC (ordinateur)" et sélectionnez "Propriétés".
b. Dans la barre de navigation de gauche, cliquez sur « Paramètres système avancés ».
c. Dans l'onglet "Avancé" de la fenêtre pop-up, cliquez sur le bouton "Variables d'environnement". - Dans la section "Variables système", recherchez la variable nommée "Chemin" et cliquez sur le bouton "Modifier".
- Dans la nouvelle fenêtre contextuelle, cliquez sur le bouton "Nouveau" et entrez le chemin d'installation de Java, par exemple : "C:Program FilesJavajdk-11.0.x in" (veuillez vous assurer que le chemin correspond à votre chemin d'installation réel) .
- Cliquez sur "OK" pour fermer la fenêtre, puis continuez à cliquer sur "OK" pour fermer la fenêtre des variables d'environnement.
4. Vérifiez si l'installation de Java est réussie :
Afin de vérifier si l'installation de Java est réussie, nous pouvons exécuter la commande "java -version" sur la ligne de commande.
- Ouvrez l'invite de commande (les utilisateurs de Windows peuvent appuyer sur Win+R, puis taper "cmd" puis appuyer sur la touche Entrée).
- Dans l'invite de commande, entrez la commande "java -version" et appuyez sur la touche Entrée.
- Si l'installation de Java réussit, vous verrez la sortie du numéro de version Java, par exemple : "java version 11.0.x".
À ce stade, vous avez installé Java avec succès et pouvez exécuter des commandes Java dans la ligne de commande. Ensuite, vous pouvez commencer à écrire et exécuter des programmes Java.
Conclusion :
Cet article explique comment installer Java et configurer les variables d'environnement Java à travers des instructions étape par étape et des exemples de code spécifiques. J'espère que ce guide d'installation de Java pourra vous aider à mener à bien le processus d'installation de Java et vous fournir un bon environnement de développement. Bonne programmation !
Ce qui précède est le contenu détaillé de. pour plus d'informations, suivez d'autres articles connexes sur le site Web de PHP en chinois!

Outils d'IA chauds

Undresser.AI Undress
Application basée sur l'IA pour créer des photos de nu réalistes

AI Clothes Remover
Outil d'IA en ligne pour supprimer les vêtements des photos.

Undress AI Tool
Images de déshabillage gratuites

Clothoff.io
Dissolvant de vêtements AI

AI Hentai Generator
Générez AI Hentai gratuitement.

Article chaud

Outils chauds

Bloc-notes++7.3.1
Éditeur de code facile à utiliser et gratuit

SublimeText3 version chinoise
Version chinoise, très simple à utiliser

Envoyer Studio 13.0.1
Puissant environnement de développement intégré PHP

Dreamweaver CS6
Outils de développement Web visuel

SublimeText3 version Mac
Logiciel d'édition de code au niveau de Dieu (SublimeText3)
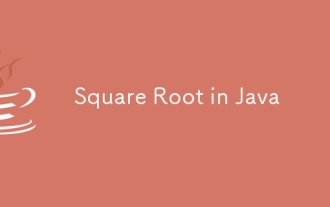 Racine carrée en Java
Aug 30, 2024 pm 04:26 PM
Racine carrée en Java
Aug 30, 2024 pm 04:26 PM
Guide de la racine carrée en Java. Nous discutons ici du fonctionnement de Square Root en Java avec un exemple et son implémentation de code respectivement.
 Nombre parfait en Java
Aug 30, 2024 pm 04:28 PM
Nombre parfait en Java
Aug 30, 2024 pm 04:28 PM
Guide du nombre parfait en Java. Nous discutons ici de la définition, comment vérifier le nombre parfait en Java ?, des exemples d'implémentation de code.
 Générateur de nombres aléatoires en Java
Aug 30, 2024 pm 04:27 PM
Générateur de nombres aléatoires en Java
Aug 30, 2024 pm 04:27 PM
Guide du générateur de nombres aléatoires en Java. Nous discutons ici des fonctions en Java avec des exemples et de deux générateurs différents avec d'autres exemples.
 Weka en Java
Aug 30, 2024 pm 04:28 PM
Weka en Java
Aug 30, 2024 pm 04:28 PM
Guide de Weka en Java. Nous discutons ici de l'introduction, de la façon d'utiliser Weka Java, du type de plate-forme et des avantages avec des exemples.
 Numéro de Smith en Java
Aug 30, 2024 pm 04:28 PM
Numéro de Smith en Java
Aug 30, 2024 pm 04:28 PM
Guide du nombre de Smith en Java. Nous discutons ici de la définition, comment vérifier le numéro Smith en Java ? exemple avec implémentation de code.
 Questions d'entretien chez Java Spring
Aug 30, 2024 pm 04:29 PM
Questions d'entretien chez Java Spring
Aug 30, 2024 pm 04:29 PM
Dans cet article, nous avons conservé les questions d'entretien Java Spring les plus posées avec leurs réponses détaillées. Pour que vous puissiez réussir l'interview.
 Break or Return of Java 8 Stream Forach?
Feb 07, 2025 pm 12:09 PM
Break or Return of Java 8 Stream Forach?
Feb 07, 2025 pm 12:09 PM
Java 8 présente l'API Stream, fournissant un moyen puissant et expressif de traiter les collections de données. Cependant, une question courante lors de l'utilisation du flux est: comment se casser ou revenir d'une opération FOREAK? Les boucles traditionnelles permettent une interruption ou un retour précoce, mais la méthode Foreach de Stream ne prend pas directement en charge cette méthode. Cet article expliquera les raisons et explorera des méthodes alternatives pour la mise en œuvre de terminaison prématurée dans les systèmes de traitement de flux. Lire plus approfondie: Améliorations de l'API Java Stream Comprendre le flux Forach La méthode foreach est une opération terminale qui effectue une opération sur chaque élément du flux. Son intention de conception est
 Horodatage à ce jour en Java
Aug 30, 2024 pm 04:28 PM
Horodatage à ce jour en Java
Aug 30, 2024 pm 04:28 PM
Guide de TimeStamp to Date en Java. Ici, nous discutons également de l'introduction et de la façon de convertir l'horodatage en date en Java avec des exemples.





