Comment restaurer Mac aux paramètres d'origine
Cet article parlera de la récupération de macOS après l'arrêt et des points de connaissances correspondant à la commande d'arrêt de Macos. J'espère qu'il vous sera utile. N'oubliez pas de mettre ce site dans vos favoris. Aujourd'hui, je partagerai avec vous les connaissances sur la récupération de macOS après l'arrêt. J'expliquerai également la commande d'arrêt de Macos. Si cela résout le problème auquel vous êtes confronté actuellement, n'oubliez pas de suivre ce site et de commencer maintenant !

Comment restaurer les paramètres d'usine sur Mac
Après avoir sauvegardé les données de l'ordinateur, redémarrez l'ordinateur et appuyez sur Commande+R. Sélectionnez un compte avec un mot de passe connu et saisissez le mot de passe. Après vous être connecté à votre compte, sélectionnez « Utilitaire de disque » et cliquez sur « Continuer ». Sélectionnez le premier disque, puis sélectionnez « Effacer » dans le coin supérieur droit. Après avoir sauvegardé les données de l'ordinateur, redémarrez l'ordinateur et appuyez en même temps sur la touche Commande+R. Sélectionnez le compte dont vous connaissez le mot de passe et saisissez le mot de passe. Après vous être connecté à votre compte, sélectionnez « Utilitaire de disque » et cliquez sur Continuer. Sélectionnez le premier disque et sélectionnez "Effacer" dans le coin supérieur droit.
La méthode pour restaurer les paramètres d'usine d'un ordinateur portable Apple est la suivante : allumez d'abord l'interrupteur d'alimentation du Mac, puis appuyez et maintenez enfoncées les touches commande+R en même temps pour entrer en mode de récupération, et vous verrez l'utilitaire MacOSX.
Restaurer l'ordinateur portable Apple aux paramètres d'usine : connectez le chargeur et appuyez sur la touche Option lorsque vous allumez l'ordinateur. Appuyez sur les touches Commande+R. Mac restaure automatiquement le réseau et accède à "MacOS X Utilities". Ouvrez l'Utilitaire de disque.
La méthode pour restaurer le système d'usine de l'ordinateur Apple Mac consiste à redémarrer d'abord le Mac. Après le redémarrage, appuyez sur les touches option + commande + R du clavier, comme indiqué dans la figure ci-dessous : jusqu'à ce que le petit logo terrestre apparaisse sur l'écran. s'affichera, puis un compte à rebours apparaîtra. Attendez patiemment
Que dois-je faire si le système Mac ne peut pas démarrer après la réinstallation ?
Appuyez sur le bouton d'alimentation lorsque le Mac est éteint et maintenez immédiatement [l'une des combinaisons de touches suivantes enfoncées. ] sur le clavier jusqu'à ce que vous voyiez le logo Apple ou la Terre en rotation, lorsque vous voyez le logo Apple, un globe qui tourne ou une invite vous demandant le mot de passe de votre micrologiciel, relâchez les touches.
La méthode spécifique est la suivante : allumez l'ordinateur et maintenez la touche commande + r enfoncée pour entrer en mode de récupération ; après avoir entré, ouvrez le terminal de l'outil ; entrez la commande csrutildisable pour le fermer.
Il se peut que vous ayez désactivé certains services clés du système. Appuyez sur F8 lors du démarrage pour voir si vous pouvez passer en mode sans échec. Si vous le pouvez, restaurez le système ou utilisez la gestion du logiciel 360 - gestion du démarrage. - Article de service, passage aux valeurs par défaut du système. 1 : Cliquez avec le bouton droit sur Poste de travail et sélectionnez Gérer.
Voici quelques solutions possibles : Redémarrer : lorsque votre Mac ne s'allume pas, la première chose à faire est de redémarrer. Appuyez sur le bouton d'arrêt immédiat. Vous pouvez également maintenir le bouton d'alimentation enfoncé pour éteindre et redémarrer l'ordinateur.
Comment restaurer le système d'usine sur Apple Mac
Après avoir sauvegardé les données de l'ordinateur, appuyez sur la touche Commande+R tout en redémarrant l'ordinateur. Sélectionnez le compte dont vous connaissez le mot de passe et saisissez le mot de passe. Après vous être connecté à votre compte, sélectionnez « Utilitaire de disque » et cliquez sur Continuer. Sélectionnez le premier disque et sélectionnez "Effacer" dans le coin supérieur droit.
La méthode pour restaurer le système d'usine de l'ordinateur Apple Mac consiste à redémarrer d'abord le Mac. Après le redémarrage, appuyez sur les touches option + commande + R du clavier, comme indiqué dans la figure ci-dessous : jusqu'à ce que le petit logo terrestre apparaisse sur l'écran. , puis un compte à rebours apparaîtra. Attendez patiemment
Tout d'abord, cliquez sur le bouton d'alimentation du Macbook, puis appuyez et maintenez la combinaison de touches Commande+R en même temps pour charger la fonction de récupération automatique "Système MacOSX" de Ordinateurs Apple, comme le montre la figure ci-dessous. Après avoir sauvegardé les données de votre ordinateur, redémarrez votre ordinateur et appuyez sur commande+R. Sélectionnez le compte dont vous connaissez le mot de passe et saisissez le mot de passe.
Appuyez sur le bouton d'alimentation de votre Macbook et maintenez enfoncée la combinaison de touches Commande+R en même temps. Une telle opération déclenchera la fonction de récupération automatique du portable Apple. Si vous ne comprenez pas cette opération, vous pouvez utiliser Baidu pour rechercher « Touches de raccourci pratiques du système MacOSX » pour obtenir plus d'informations
Alors, comment restaurer les paramètres d'usine d'un ordinateur Apple ? Cet article vous apportera des méthodes détaillées. Étape 1 : Effacez votre disque de démarrage Insérez le DVD d'installation de Mac OS X dans votre lecteur optique et redémarrez votre ordinateur. Maintenez la touche Option enfoncée pendant que votre ordinateur démarre.
La méthode pour restaurer le MacBookpro aux paramètres d'usine est la suivante : Ordinateur : MacBookpro Système : OSX 9. Appuyez et maintenez enfoncées les touches Option+Commande+R lors du démarrage, puis l'ordinateur entrera dans l'état de récupération réseau après avoir accédé à la page. , nous effaçons d'abord le disque système dans le disque principal dont nous nous débarrassons.
Bonjour, veuillez suivre les étapes que vous avez mentionnées pour restaurer le Mac après avoir ouvert le couvercle. Pourquoi le niveau de la batterie s'affiche-t-il lorsque j'ouvre le couvercle, puis...
Méthode 1 : Mode de récupération du réseau Tout d'abord, appuyez sur le bouton d'alimentation. sur le Mac pour l'éteindre. Lorsque l'écran ne s'allume pas, appuyez et maintenez cmmand+r sans lâcher prise, puis appuyez sur le bouton d'alimentation. Si vous souhaitez mettre à niveau et installer, appuyez sur l'option +cmmand+r. l’effet se produira dans différentes versions.
C'est une situation courante. Sur Mac, cette situation est appelée « veille sécurisée » : la fonction de veille sécurisée garantit que lorsque la batterie est complètement épuisée et que l'ordinateur s'éteint, les données stockées dans la mémoire principale ne sont pas perdues. Vous pouvez essayer de résoudre ce problème en nettoyant la mémoire principale. LANDAU. Méthode de nettoyage : lorsque vous allumez l'ordinateur, maintenez enfoncées les quatre touches « Apple+Option+P+R » et relâchez lorsque vous entendez quatre sons de démarrage. Quatre bips signifient que le PRAM a été nettoyé trois fois, le nettoyage est donc plus fiable. Ou réinitialisez le SMC et éteignez l'ordinateur.
Restaurer les paramètres d'usine pour les ordinateurs Apple
La méthode pour restaurer le système d'usine pour les ordinateurs Apple et les Mac consiste à redémarrer d'abord le Mac. Après le redémarrage, appuyez sur les touches option + commande + R du clavier, comme indiqué dans la figure ci-dessous : jusqu'à ce que le petit logo du globe apparaisse sur l'écran, un compte à rebours apparaîtra, attendez patiemment
Après avoir sauvegardé les données de l'ordinateur, redémarrez l'ordinateur et appuyez sur la touche commande + R. Sélectionnez un compte avec un mot de passe connu et saisissez le mot de passe. Après vous être connecté à votre compte, sélectionnez « Utilitaire de disque » et cliquez sur « Continuer ». Sélectionnez le premier disque, puis sélectionnez "Effacer" dans le coin supérieur droit
Après avoir redémarré l'ordinateur Apple, appuyez sur option + commande + R sur le clavier, comme indiqué sur l'image, attendez que le moniteur affiche la petite terre, et un compte à rebours apparaîtra. Selon l'image ci-dessous, sélectionnez "Utilitaire de disque" dans l'interface qui s'ouvre.
Restaurer l'ordinateur portable Apple aux paramètres d'usine : connectez le chargeur et appuyez sur la touche Option lorsque vous allumez l'ordinateur. Appuyez sur les touches Commande+R. Mac restaure automatiquement le réseau et accède à "MacOS X Utilities". Ouvrez l'Utilitaire de disque.
Le système de récupération intégré sur Mac n'est pas disponible ?
Si vous constatez que le système de récupération intégré ne peut pas être utilisé sur votre Mac, il peut y avoir plusieurs raisons possibles :
1 La version Mac est trop ancienne : certains modèles de Mac plus anciens peuvent ne pas prendre en charge les dernières fonctions du système de restauration. Si votre Mac est un modèle plus ancien, vous pouvez essayer d'utiliser un support d'installation macOS (tel qu'un disque d'installation USB ou une image d'installation) pour la récupération du système.
2. La partition de récupération est perdue ou endommagée : Le système de récupération se trouve dans une partition cachée sur le disque dur de votre Mac. Si cette partition est perdue ou endommagée, vous ne pourrez pas utiliser le système de récupération intégré. Vous pouvez essayer la récupération du système via le support d'installation de macOS ou contacter l'assistance Apple pour obtenir de l'aide.
3. Problèmes de démarrage : si votre Mac rencontre des problèmes de démarrage, il se peut qu'il ne puisse pas démarrer normalement dans le système de récupération. Dans ce cas, vous pouvez essayer de démarrer et d'effectuer une récupération du système à l'aide du support d'installation de macOS, ou contacter l'assistance Apple pour obtenir plus d'assistance.
Veuillez noter que dans certains cas, un problème spécifique ne peut pas être résolu à l'aide du système de récupération intégré. Si vous rencontrez un problème qui ne peut pas être résolu ou si vous avez besoin d'une réparation plus complète, il est recommandé de contacter l'assistance Apple ou un technicien professionnel pour obtenir des conseils et une assistance plus détaillés.
Incorrect. Le système de récupération intégré de Mac est une fonctionnalité pratique qui peut être utilisée pour restaurer le système Mac, réinitialiser les mots de passe, réparer les disques, etc. si nécessaire. Les utilisateurs peuvent utiliser cette fonctionnalité en maintenant la combinaison de touches Commande+R enfoncée ou en maintenant la touche Option enfoncée après avoir arrêté le Mac et sélectionné le système de récupération
Bonjour, si vous ne pouvez pas accéder au système de récupération, vous pouvez essayer d'appuyer sur la commande+ Combinaison de touches R Entrez en mode de récupération. Si vous ne parvenez toujours pas à accéder au système de récupération, vous pouvez décrire en détail l'écran qui apparaît après avoir appuyé sur commande+R. Vous pouvez également essayer les opérations suivantes pour résoudre le problème :
1. Réinitialisez d'abord la NVRAM : éteignez l'ordinateur, puis allumez-le et appuyez immédiatement sur option+commande+P+R en même temps après avoir entendu 3-4. le démarrage sonne, lâchez prise. Appuyez immédiatement sur commande + R pour entrer en mode de récupération 2. Allumez l'ordinateur et appuyez sur l'option pour voir si Recovery HD apparaît. Si tel est le cas, entrez Recovery HD, qui est le mode de récupération 3. Vous pouvez essayer d'appuyer sur l'option. +commande+R pour entrer de force en mode de récupération Internet Installez le système.
Comment restaurer les paramètres d'usine après l'activation de l'ordinateur Apple ?
Trois méthodes pour restaurer les paramètres d'usine sur les ordinateurs portables Apple sont les suivantes : 1. Utilisez l'option de récupération intégrée : ouvrez votre ordinateur portable Apple, cliquez sur le menu Pomme et sélectionnez l'option « Redémarrer ». Pendant le processus de redémarrage, maintenez les touches Commande + R enfoncées jusqu'à ce que l'interface du mode de récupération apparaisse. Dans l'interface du mode de récupération, sélectionnez « Utilitaire de disque » et cliquez sur « Continuer ». Recherchez et sélectionnez votre disque dur et cliquez sur Effacer. Enfin, sélectionnez « Réinstaller macOS » et suivez les invites pour terminer le processus de réinitialisation d'usine. 2. Utilisez une partition de récupération : les ordinateurs portables Apple sont généralement livrés avec une partition de récupération préinstallée. Appuyez et maintenez les touches Commande+R pendant le démarrage jusqu'à ce que le logo Apple ou l'interface du mode de récupération apparaisse. Sélectionnez Utilitaire de disque, puis sélectionnez votre disque dur et cliquez sur Effacer. Enfin, sélectionnez « Réinstaller macOS » et suivez les invites pour terminer le processus de réinitialisation d'usine. 3. Utilisez un disque de démarrage : si vous ne disposez pas de partition de récupération ou si vous ne pouvez pas utiliser les options de récupération intégrées, vous pouvez utiliser un disque de démarrage pour effectuer une réinitialisation d'usine. Tout d’abord, préparez un programme d’installation macOS amorçable (peut être téléchargé sur le site officiel d’Apple). Insérez le disque de démarrage dans l'ordinateur portable et redémarrez l'ordinateur. Maintenez la touche Option enfoncée pendant le processus de démarrage jusqu'à ce que l'interface des options de démarrage apparaisse. Sélectionnez votre disque de démarrage et suivez les instructions à l'écran pour effectuer une réinitialisation d'usine. Veuillez noter que la réinitialisation d'usine supprimera toutes les données de l'appareil, veuillez donc sauvegarder les fichiers et informations importants avant d'effectuer cette opération
1 Appuyez sur le bouton d'alimentation lorsque le MacBook est éteint, puis maintenez immédiatement les touches Commande+R enfoncées. sur le clavier jusqu'à ce que la terre en rotation apparaisse sur l'écran.
2. Entrez dans la fenêtre de l'utilitaire macOS, sélectionnez [Réinstaller macOS], puis cliquez sur [Continuer] et suivez les instructions du programme d'installation.
3. Si vous devez effacer le disque, vous pouvez sélectionner [Utilitaire de disque], puis cliquer sur [Continuer], sélectionner votre appareil ou votre volume dans la barre latérale et cliquer sur le bouton « Effacer ».
Le système Mac ne peut pas démarrer Conseils de réparation
Les étapes pour passer en mode sans échec sont les suivantes : éteignez d'abord le MacBook, puis appuyez sur le bouton d'alimentation. Dès que vous entendez le son de démarrage, maintenez la touche Maj enfoncée. Ne relâchez pas la touche Maj jusqu'à ce que l'icône Apple grise et l'indicateur de progression (semblable à un engrenage rotatif) apparaissent
Solution 1 : Démarrez ou redémarrez votre Mac. Appuyez et maintenez la touche Maj immédiatement après avoir entendu le son de démarrage (ou maintenez-la enfoncée avant le son de démarrage bien sûr). Mais lorsque le logo Apple + la barre de progression apparaissent (vous pouvez également attendre un moment pour éviter un échec de saisie), relâchez la touche Maj. Une fois que vous l’avez libéré, attendez patiemment.
Appuyez sur le bouton d'alimentation, maintenez-le enfoncé jusqu'à ce que l'ordinateur s'éteigne, puis rallumez-le. Si le bouton d'alimentation ne s'éteint pas normalement, vous pouvez essayer d'appuyer longuement sur le bouton Commande+Contrôle+alimentation du clavier. Vérifiez si un périphérique externe est à l'origine du problème. Veuillez débrancher tous les périphériques, tels que les câbles USB, les câbles audio, etc., puis redémarrer votre téléphone pour vérifier si tout est normal
Apple s'éteint et passe en mode de récupération ?
Vous pouvez utiliser les étapes suivantes pour mettre votre appareil Apple en mode de récupération afin de réparer l'appareil ou d'effectuer une récupération du système
Veuillez noter qu'avant d'effectuer les étapes suivantes, assurez-vous d'avoir sauvegardé les données importantes.
1. Connectez votre appareil à votre ordinateur et assurez-vous de disposer d'une connexion fiable.
2. Éteignez votre appareil : appuyez et maintenez le bouton latéral (ou le bouton supérieur, selon le modèle de votre appareil) jusqu'à ce que le curseur apparaisse.
3. Faites glisser le curseur pour éteindre le téléphone. Assurez-vous de l'éteindre complètement et l'écran devient noir.
4. Appuyez et maintenez enfoncé le bouton latéral (ou le bouton du haut), et appuyez et maintenez enfoncé le bouton « Volume bas » en même temps. Continuez à appuyer sur les deux boutons jusqu'à ce que le logo Apple apparaisse à l'écran.
5. Une fois que vous voyez le logo Apple, continuez à maintenir les deux boutons enfoncés jusqu'à ce que l'écran du mode de récupération apparaisse. Une icône apparaîtra à l'écran indiquant que votre appareil est connecté à l'ordinateur pour la récupération.
6. À ce stade, vous pouvez effectuer la récupération de l'appareil via iTunes ou Finder (MacOS Catalina et supérieur). Ouvrez iTunes ou le Finder sur votre ordinateur et il détectera automatiquement que votre appareil est en mode de récupération et proposera les options appropriées.
Lorsque vous utilisez le mode de récupération, vous pouvez effectuer des opérations de récupération ou de réparation en fonction de problèmes spécifiques, tels que la restauration vers la dernière version d'iOS ou la restauration de l'appareil.
Il convient de noter que ces étapes sont basées sur les derniers appareils et systèmes d'exploitation Apple. versions. Si le modèle de votre appareil ou la version du système d'exploitation est légèrement différent, ces étapes peuvent être différentes. Si vous rencontrez des problèmes, nous vous recommandons de consulter l'assistance officielle d'Apple ou de consulter le manuel d'utilisation de l'appareil concerné pour des conseils plus spécifiques.
1.
Débranchez le câble de données. Arrêtez l'iPhone
2.
Après l'arrêt, appuyez et maintenez le bouton HOME et maintenez-le immobile, connectez le câble de données à l'ordinateur, relâchez le bouton HOME
Le mode de récupération est entré avec succès. Après la connexion à iTunes, il vous indiquera également qu'il est passé en mode de récupération
Comment restaurer l'ordinateur Dell ?
Si votre ordinateur Dell ne peut pas être allumé, vous pouvez essayer les étapes suivantes pour récupérer.
Tout d’abord, assurez-vous que votre ordinateur est connecté à l’alimentation et que l’adaptateur secteur est branché.
Ensuite, maintenez enfoncé le bouton d'alimentation pendant environ 10 secondes jusqu'à ce que l'ordinateur s'éteigne.
Veuillez débrancher l'adaptateur secteur et tous les appareils externes tels que les imprimantes ou les disques durs externes avant l'utilisation.
Appuyez à nouveau sur le bouton d'alimentation et maintenez-le enfoncé pendant environ 10 secondes, puis relâchez. Rebranchez l'adaptateur secteur et essayez d'allumer l'ordinateur.
Si le problème persiste, vous pouvez essayer d'utiliser l'outil de réparation automatique de Dell ou passer en mode sans échec en appuyant sur la touche F8 pour résoudre le problème. Si aucune des méthodes ci-dessus ne fonctionne, il est recommandé de contacter le service client Dell ou des techniciens professionnels pour obtenir une assistance supplémentaire.
1. Les ordinateurs Dell peuvent être réinitialisés pour résoudre certains problèmes système ou restaurer les paramètres d'usine. 2. La raison en est que les ordinateurs Dell sont préinstallés avec une partition de récupération lorsqu'ils quittent l'usine, qui contient des images du système d'exploitation et certains logiciels préinstallés. Vous pouvez réinstaller le système ou le restaurer aux paramètres d'usine via le démarrage de récupération. . 3. Pour restaurer l'ordinateur, appuyez d'abord sur le bouton d'alimentation lorsque l'ordinateur est éteint, puis appuyez sur la touche de raccourci correspondante (généralement F8 ou Ctrl+F11) lorsque l'écran de démarrage de Dell apparaît pour passer en mode de récupération. En mode de récupération, vous pouvez choisir de restaurer les paramètres d'usine ou de réinstaller le système d'exploitation. Sélectionnez l'option appropriée en fonction de la situation spécifique, puis suivez les invites pour terminer le processus de démarrage de récupération.
1. Vérifiez si l'ordinateur est bloqué.
Avant de redémarrer l'ordinateur, vous devez d'abord vérifier si l'ordinateur est bloqué. Si l'écran de votre ordinateur Dell apparaît noir ou ne répond pas, vous pouvez maintenir le bouton d'alimentation enfoncé pendant 5 à 10 secondes jusqu'à ce que l'ordinateur s'éteigne. Ensuite, appuyez à nouveau sur le bouton d'alimentation et l'ordinateur Dell redémarrera.
2. Utilisez la fonction de redémarrage du système d'exploitation
Si l'ordinateur Dell peut fonctionner normalement mais doit être redémarré, vous pouvez utiliser la fonction de redémarrage du système d'exploitation. Dans le système d'exploitation Windows, vous pouvez cliquer sur le bouton Démarrer, puis sélectionner l'option de redémarrage ; dans le système d'exploitation Mac OS, vous pouvez cliquer sur l'icône Apple dans le coin supérieur gauche de l'écran, puis sélectionner l'option de redémarrage. Avant de redémarrer l'ordinateur, le système vous demandera de sauvegarder les fichiers non enregistrés. Il est recommandé de sauvegarder votre travail au préalable.
3. Utilisez les touches de raccourci pour redémarrer l'ordinateur
S'il y a un problème avec le système d'exploitation de l'ordinateur Dell et qu'il ne peut pas fonctionner correctement, vous pouvez envisager d'utiliser les touches de raccourci pour redémarrer l'ordinateur. Dans les systèmes d'exploitation Windows, vous pouvez appuyer simultanément sur les touches Ctrl+Alt+Suppr et sélectionner l'option de redémarrage. Dans le système d'exploitation Mac OS, vous pouvez appuyer simultanément sur les touches Contrôle+Commande+Éjecter, puis sélectionner l'option de redémarrage. Il convient de noter que lorsque vous utilisez les touches de raccourci pour redémarrer l'ordinateur, le travail non enregistré sera perdu. Après le redémarrage de l'ordinateur, il entrera en mode sans échec et la vitesse d'exécution pourra ralentir. Par conséquent, après avoir résolu le problème, n'oubliez pas de quitter le mode sans échec et de redémarrer l'ordinateur pour restaurer une utilisation normale. De plus, si le problème ne peut pas être résolu en mode sans échec, il est recommandé de rechercher une assistance technique professionnelle ou de contacter le service client Dell pour obtenir une assistance supplémentaire. Ils fourniront des solutions précises et un support technique pour assurer le fonctionnement normal de l'ordinateur
C'est la fin de l'introduction à la récupération de macOS et aux commandes d'arrêt de Macos après l'arrêt. Je me demande si vous avez trouvé les informations dont vous avez besoin ? Si vous souhaitez en savoir plus à ce sujet, n'oubliez pas de mettre ce site dans vos favoris et de suivre ce site. C'est tout pour l'introduction à la récupération de macOS après l'arrêt. Merci d'avoir pris le temps de lire le contenu de ce site. N'oubliez pas de rechercher sur ce site plus d'informations sur la commande d'arrêt de MacOS et la récupération de macOS après l'arrêt.
Ce qui précède est le contenu détaillé de. pour plus d'informations, suivez d'autres articles connexes sur le site Web de PHP en chinois!

Outils d'IA chauds

Undresser.AI Undress
Application basée sur l'IA pour créer des photos de nu réalistes

AI Clothes Remover
Outil d'IA en ligne pour supprimer les vêtements des photos.

Undress AI Tool
Images de déshabillage gratuites

Clothoff.io
Dissolvant de vêtements AI

AI Hentai Generator
Générez AI Hentai gratuitement.

Article chaud

Outils chauds

Bloc-notes++7.3.1
Éditeur de code facile à utiliser et gratuit

SublimeText3 version chinoise
Version chinoise, très simple à utiliser

Envoyer Studio 13.0.1
Puissant environnement de développement intégré PHP

Dreamweaver CS6
Outils de développement Web visuel

SublimeText3 version Mac
Logiciel d'édition de code au niveau de Dieu (SublimeText3)

Sujets chauds
 1359
1359
 52
52
 Examen du chargeur sans fil magnétique 2-en-1 UGREEN UNEREN: il alimente presque tout votre équipement Apple
Mar 12, 2025 pm 09:01 PM
Examen du chargeur sans fil magnétique 2-en-1 UGREEN UNEREN: il alimente presque tout votre équipement Apple
Mar 12, 2025 pm 09:01 PM
Les utilisateurs d'Apple se réjouissent! La charge sans fil est pratique, mais les chargeurs officiels d'Apple sont chers. Cela change avec la station de chargement magnétique sans fil UREEN UNREEN UNERN UNER. ##### # UGREEN UNON UNO 2-en-1 Charger sans fil magnétique: une revue complète
 Comment effacer le cache sur Mac Sonoma? Comment trouver et le supprimer sur macOS 14?
Mar 14, 2025 am 11:30 AM
Comment effacer le cache sur Mac Sonoma? Comment trouver et le supprimer sur macOS 14?
Mar 14, 2025 am 11:30 AM
Votre Mac fonctionne-t-il lentement ou bas sur le stockage? Effacer le cache de votre Mac dans MacOS Sonoma pourrait être la solution. Ce guide explique comment effacer le cache manuellement et automatiquement, résoudre les problèmes communs et assurer une expérience utilisateur plus fluide. Mame
 Comment libérer de l'espace sur Mac Sonoma? Comment nettoyer le stockage sur macOS 14?
Mar 16, 2025 pm 12:16 PM
Comment libérer de l'espace sur Mac Sonoma? Comment nettoyer le stockage sur macOS 14?
Mar 16, 2025 pm 12:16 PM
Exécution à bas sur Mac Storage? MacOS Sonoma peut devenir lent avec trop de fichiers. Ce guide vous montre comment récupérer un espace précieux et augmenter les performances. Vérifier le stockage de votre Mac Avant de commencer à supprimer, vérifiez votre état de stockage: Apple Men
 Changer les PDF inchangeables avec Nitro PDF Pro
Mar 22, 2025 am 11:14 AM
Changer les PDF inchangeables avec Nitro PDF Pro
Mar 22, 2025 am 11:14 AM
Vous ne pouvez pas éviter de travailler avec les PDF. Mais ce que vous pouvez éviter, c'est avoir des problèmes avec eux. Aussi intraitables comme ils semblent, les PDF sont en fait assez faciles à gérer - non sans aide, bien sûr. Quand il s'agit d'apporter des modifications dans vos documents, Nitro PDF PR
 Meilleurs éditeurs PDF pour Mac - Outils gratuits et payants
Mar 16, 2025 am 11:38 AM
Meilleurs éditeurs PDF pour Mac - Outils gratuits et payants
Mar 16, 2025 am 11:38 AM
Cet article passe en revue les meilleurs éditeurs PDF pour Mac, y compris les options alimentées par l'IA. Plongeons-nous dans les meilleurs prétendants. Trouver l'éditeur PDF parfait dépend de vos besoins spécifiques. Cette revue se concentre sur les applications polyvalentes qui gérent des tâches communes comme
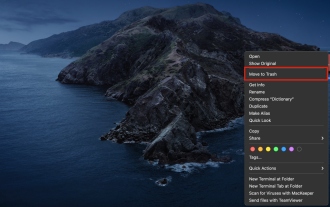 Supprimer le raccourci sur Mac: comment supprimer les icônes de la barre de bureau et de menu
Mar 08, 2025 am 11:41 AM
Supprimer le raccourci sur Mac: comment supprimer les icônes de la barre de bureau et de menu
Mar 08, 2025 am 11:41 AM
Les raccourcis MAC peuvent économiser beaucoup de temps lorsqu'ils sont appliqués de nombreuses façons, mais parfois vous n'en avez plus besoin. Peut-être que vous avez créé des touches de raccourci par erreur ou que vous souhaitez nettoyer votre bureau. Quelle que soit la raison, la suppression des raccourcis MAC est très simple. Il existe deux façons de supprimer les touches de raccourci Mac: Sélectionnez la touche de raccourci cible et cliquez sur "Supprimer> Supprimer la touche de raccourci". Sélectionnez la touche de raccourci, appuyez sur la touche de suppression de la commande, puis sélectionnez Supprimer la touche de raccourci. C'est ça! Votre Mac devrait être beaucoup plus cool maintenant. Préparez-vous à commencer à supprimer les touches de raccourci sur votre Mac. Nous vous guiderons à travers chaque étape, veuillez le lire attentivement. Comment supprimer les touches de raccourci de Mac Desktop Il convient de noter que la suppression de la clé de raccourci n'affectera pas votre
 Comment télécharger des applications sur Mac: différentes façons de télécharger et d'installer un logiciel sur macOS
Mar 08, 2025 pm 12:02 PM
Comment télécharger des applications sur Mac: différentes façons de télécharger et d'installer un logiciel sur macOS
Mar 08, 2025 pm 12:02 PM
Ce guide simplifie le téléchargement des applications Mac, la relève des défis des utilisateurs communs. Il met en évidence la facilité et la sécurité de l'App Store, en le contrastant avec des options alternatives comme SetApp, un service d'abonnement offrant des applications organisées. L'article compare
 Top 9 des assistants d'écriture AI pour Mac, iOS et le Web
Mar 23, 2025 am 10:44 AM
Top 9 des assistants d'écriture AI pour Mac, iOS et le Web
Mar 23, 2025 am 10:44 AM
Le marché des assistants d'écriture propulsés par l'IA devrait croître rapidement, atteignant environ 6,5 milliards de dollars d'ici 2030. Étant donné que les assistants d'écriture de l'IA sont là pour rester, il est important de se renseigner sur les meilleurs outils de l'industrie. Dans cet article, w




