 Tutoriel système
Tutoriel système
 Série Windows
Série Windows
 Tutoriel pour résoudre le problème d'écran noir après la réparation automatique de Win10
Tutoriel pour résoudre le problème d'écran noir après la réparation automatique de Win10
Tutoriel pour résoudre le problème d'écran noir après la réparation automatique de Win10
La plupart des amis entreront dans la réparation automatique lors du démarrage après une panne d'ordinateur, mais toutes les réparations ne sont pas terminées. Certains utilisateurs ont rencontré le problème de l'écran noir après la réparation. Ce qui suit a apporté des solutions à ces utilisateurs.
Que faire si l'écran est noir après la réparation automatique de Win10 :
1. Écran noir lors du démarrage de Win10 et impossible d'accéder au bureau
1. Lors du démarrage du système, maintenez enfoncé le bouton d'alimentation. pour arrêter, répétez environ 3 fois
2. Après avoir démarré comme ceci, avancé devrait apparaître. L'interface de récupération est maintenant
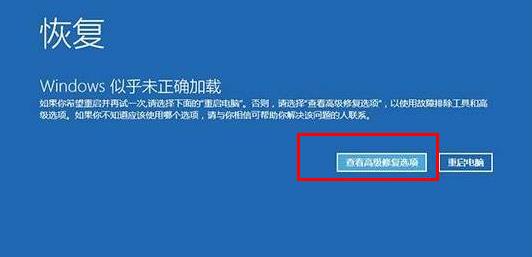
3. Cliquez sur l'option "Dépannage", puis cliquez sur "Options avancées", cliquez sur "Paramètres de démarrage". ", cliquez sur "Redémarrer" et sélectionnez le mode d'installation.
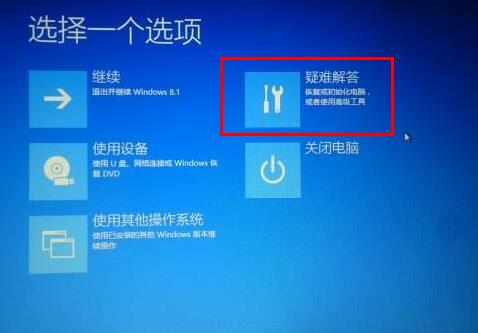
4. Après être entré en mode sans échec, si vous avez installé quelque chose avant l'écran noir, vous pouvez désinstaller et supprimer le logiciel en mode sans échec,
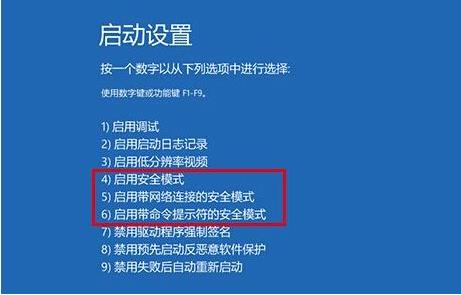
2. Démarrez l'écran noir Win10 pendant une longue période
1. Ouvrez le panneau de configuration et sélectionnez "Options d'alimentation"
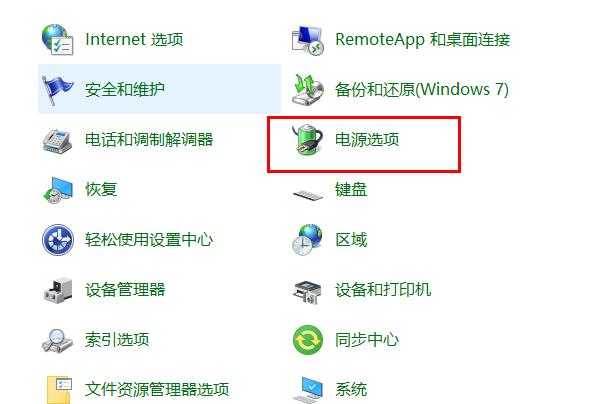
2 Cliquez sur "Choisir l'action du bouton d'alimentation" sur la gauche
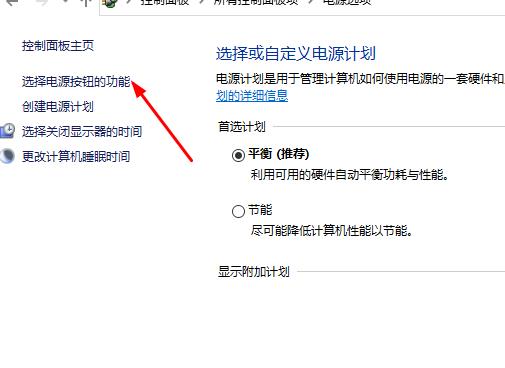
3. . Cliquez sur "Modifier les paramètres actuellement indisponibles"
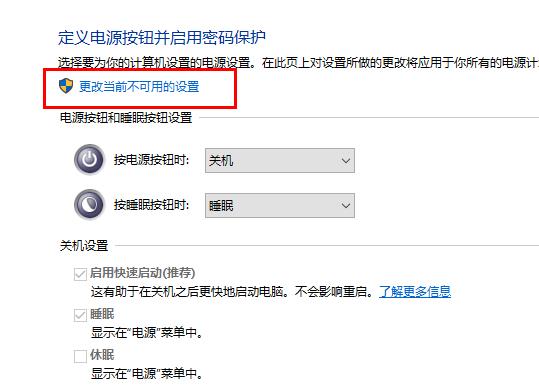
4. Décochez "Activer le démarrage rapide"
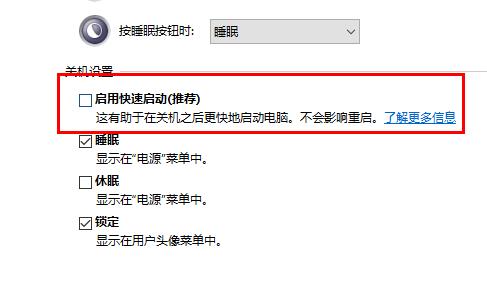
3. Win10 démarre avec un écran noir et uniquement la souris
1. alt+delete pour afficher le gestionnaire de tâches
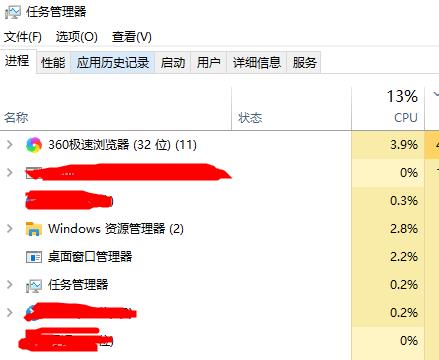
2, créez un nouveau processus explorer.exe dans le gestionnaire de tâches
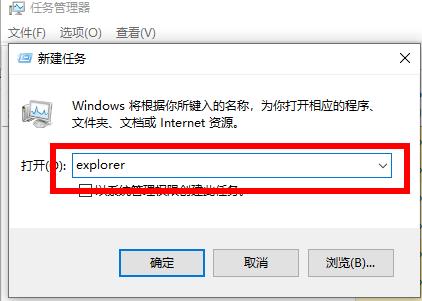
Ce qui précède est le contenu détaillé de. pour plus d'informations, suivez d'autres articles connexes sur le site Web de PHP en chinois!

Outils d'IA chauds

Undresser.AI Undress
Application basée sur l'IA pour créer des photos de nu réalistes

AI Clothes Remover
Outil d'IA en ligne pour supprimer les vêtements des photos.

Undress AI Tool
Images de déshabillage gratuites

Clothoff.io
Dissolvant de vêtements AI

AI Hentai Generator
Générez AI Hentai gratuitement.

Article chaud

Outils chauds

Bloc-notes++7.3.1
Éditeur de code facile à utiliser et gratuit

SublimeText3 version chinoise
Version chinoise, très simple à utiliser

Envoyer Studio 13.0.1
Puissant environnement de développement intégré PHP

Dreamweaver CS6
Outils de développement Web visuel

SublimeText3 version Mac
Logiciel d'édition de code au niveau de Dieu (SublimeText3)
 Solution au problème selon lequel le pack de langue chinoise ne peut pas être installé sur le système Win11
Mar 09, 2024 am 09:48 AM
Solution au problème selon lequel le pack de langue chinoise ne peut pas être installé sur le système Win11
Mar 09, 2024 am 09:48 AM
Solution au problème selon lequel le système Win11 ne peut pas installer le pack de langue chinoise Avec le lancement du système Windows 11, de nombreux utilisateurs ont commencé à mettre à niveau leur système d'exploitation pour découvrir de nouvelles fonctions et interfaces. Cependant, certains utilisateurs ont constaté qu'ils ne parvenaient pas à installer le pack de langue chinoise après la mise à niveau, ce qui perturbait leur expérience. Dans cet article, nous discuterons des raisons pour lesquelles le système Win11 ne peut pas installer le pack de langue chinoise et proposerons des solutions pour aider les utilisateurs à résoudre ce problème. Analyse des causes Tout d'abord, analysons l'incapacité du système Win11 à
 Cet identifiant Apple n'est pas encore utilisé dans l'iTunes Store : correctif
Jun 10, 2024 pm 05:42 PM
Cet identifiant Apple n'est pas encore utilisé dans l'iTunes Store : correctif
Jun 10, 2024 pm 05:42 PM
Lors de la connexion à iTunesStore à l'aide de l'AppleID, cette erreur indiquant "Cet AppleID n'a pas été utilisé dans iTunesStore" peut s'afficher à l'écran. Il n'y a pas de messages d'erreur à craindre, vous pouvez les corriger en suivant ces ensembles de solutions. Correctif 1 – Modifier l'adresse de livraison La principale raison pour laquelle cette invite apparaît dans l'iTunes Store est que vous n'avez pas la bonne adresse dans votre profil AppleID. Étape 1 – Tout d’abord, ouvrez les paramètres iPhone sur votre iPhone. Étape 2 – AppleID doit être au-dessus de tous les autres paramètres. Alors, ouvrez-le. Étape 3 – Une fois sur place, ouvrez l’option « Paiement et expédition ». Étape 4 – Vérifiez votre accès à l'aide de Face ID. étape
 Solution pour Win11 impossible d'installer le pack de langue chinoise
Mar 09, 2024 am 09:15 AM
Solution pour Win11 impossible d'installer le pack de langue chinoise
Mar 09, 2024 am 09:15 AM
Win11 est le dernier système d'exploitation lancé par Microsoft. Par rapport aux versions précédentes, Win11 a considérablement amélioré la conception de l'interface et l'expérience utilisateur. Cependant, certains utilisateurs ont signalé avoir rencontré le problème de l'impossibilité d'installer le module linguistique chinois après l'installation de Win11, ce qui leur a posé des problèmes lors de l'utilisation du chinois dans le système. Cet article fournira quelques solutions au problème selon lequel Win11 ne peut pas installer le pack de langue chinoise pour aider les utilisateurs à utiliser le chinois en douceur. Tout d’abord, nous devons comprendre pourquoi le pack de langue chinoise ne peut pas être installé. D'une manière générale, Win11
 Stratégies pour résoudre l'incapacité de Win11 à installer le pack de langue chinoise
Mar 08, 2024 am 11:51 AM
Stratégies pour résoudre l'incapacité de Win11 à installer le pack de langue chinoise
Mar 08, 2024 am 11:51 AM
Stratégies pour faire face à l'incapacité de Win11 à installer le pack de langue chinoise Avec le lancement de Windows 11, de nombreux utilisateurs ont hâte de passer à ce nouveau système d'exploitation. Cependant, certains utilisateurs ont rencontré des difficultés en essayant d'installer le pack de langue chinoise, ce qui les a empêchés d'utiliser correctement l'interface chinoise. Dans cet article, nous discuterons du problème selon lequel Win11 ne peut pas installer le pack de langue chinoise et proposerons quelques contre-mesures. Tout d’abord, explorons pourquoi il y a des problèmes lors de l’installation des packs de langue chinoise sur Win11. Cela peut être dû au système
 Que faire si un écran noir apparaît lors de la prise d'une capture d'écran sur un ordinateur Win10_Comment gérer un écran noir lors de la prise d'une capture d'écran sur un ordinateur Win10
Mar 27, 2024 pm 01:01 PM
Que faire si un écran noir apparaît lors de la prise d'une capture d'écran sur un ordinateur Win10_Comment gérer un écran noir lors de la prise d'une capture d'écran sur un ordinateur Win10
Mar 27, 2024 pm 01:01 PM
1. Appuyez sur la touche Win + R, entrez regedit et cliquez sur OK. 2. Dans la fenêtre de l'éditeur de registre ouverte, développez : HKEY_LOCAL_MACHINESYSTEMCurrentControlSetControlGraphicsDriversDCI, sélectionnez Timeout à droite et double-cliquez. 3. Remplacez ensuite 7 dans [Données numériques] par 0 et confirmez pour quitter.
 Que dois-je faire si j'obtiens un écran noir après avoir installé le pilote de la carte graphique NVIDIA ? Solution à l'écran noir après l'installation du pilote de la carte graphique
Mar 13, 2024 pm 02:34 PM
Que dois-je faire si j'obtiens un écran noir après avoir installé le pilote de la carte graphique NVIDIA ? Solution à l'écran noir après l'installation du pilote de la carte graphique
Mar 13, 2024 pm 02:34 PM
De nombreux ordinateurs de nos utilisateurs utilisent des cartes graphiques NVIDIA, ils doivent donc installer le pilote de la carte graphique NVIDIA. Cependant, certains utilisateurs afficheront un écran noir dès qu'ils installeront le pilote de la carte graphique, ce qui nécessitera un redémarrage après plusieurs tentatives. , l'installation échoue. Alors, quelle est la solution à ce problème ? Aujourd'hui, l'éditeur du didacticiel du logiciel partagera des solutions efficaces pour la majorité des utilisateurs. Découvrons ensuite les étapes détaillées. Solution à l'écran noir lors de l'installation du pilote de la carte graphique NVIDIA : 1. Tout d'abord, cliquez avec le bouton droit sur [Ce PC] sur le bureau et sélectionnez [Gérer] pour y accéder. 2. Après avoir accédé à la [Page de gestion de l'ordinateur], cliquez sur [Gestionnaire de périphériques], cliquez pour développer [Adaptateur d'affichage] en fonction de l'image sur le côté droit de la page actuelle, puis cliquez sur [Pilote de carte vidéo].
 Comment utiliser les touches de raccourci pour prendre des captures d'écran dans Win8 ?
Mar 28, 2024 am 08:33 AM
Comment utiliser les touches de raccourci pour prendre des captures d'écran dans Win8 ?
Mar 28, 2024 am 08:33 AM
Comment utiliser les touches de raccourci pour prendre des captures d’écran dans Win8 ? Dans notre utilisation quotidienne des ordinateurs, nous avons souvent besoin de prendre des captures d’écran du contenu à l’écran. Pour les utilisateurs du système Windows 8, prendre des captures d'écran via les touches de raccourci est une méthode de fonctionnement pratique et efficace. Dans cet article, nous présenterons plusieurs touches de raccourci couramment utilisées pour prendre des captures d'écran dans le système Windows 8 afin de vous aider à prendre des captures d'écran plus rapidement. La première méthode consiste à utiliser la combinaison de touches "Touche Win + Touche PrintScreen" pour effectuer
 Mar 22, 2024 pm 12:45 PM
Mar 22, 2024 pm 12:45 PM
Un guide complet des erreurs PHP500 : causes, diagnostics et correctifs Au cours du développement PHP, nous rencontrons souvent des erreurs avec le code d'état HTTP 500. Cette erreur est généralement appelée « 500InternalServerError », ce qui signifie que des erreurs inconnues se sont produites lors du traitement de la requête côté serveur. Dans cet article, nous explorerons les causes courantes des erreurs PHP500, comment les diagnostiquer et comment les corriger, et fournirons des exemples de code spécifiques pour référence. Causes courantes des erreurs 1.500 1.





