 Tutoriel système
Tutoriel système
 Série Windows
Série Windows
 Partitionner le lecteur C d'un ordinateur Win11 : Comment diviser le lecteur C en plusieurs partitions ?
Partitionner le lecteur C d'un ordinateur Win11 : Comment diviser le lecteur C en plusieurs partitions ?
Partitionner le lecteur C d'un ordinateur Win11 : Comment diviser le lecteur C en plusieurs partitions ?
Comment diviser le lecteur C en plusieurs lecteurs sous Win11 ? Récemment, certains utilisateurs viennent d'installer le nouveau système Win11 sur leur ordinateur. Lors d'une utilisation ultérieure, ils ont constaté que le disque de l'ordinateur n'avait qu'un seul lecteur C. Afin de faciliter la gestion du disque à l'avenir, nous devons soigneusement partitionner le disque en fonction. notre propre usage. L'éditeur de ce tutoriel, je vais partager avec vous comment partitionner le disque sur un ordinateur Win11, j'espère que cela pourra vous aider.
Comment partitionner le disque d'un ordinateur Win11 :
1. Tout d'abord, cliquez avec le bouton droit sur "Ce PC" dans Windows 11, sélectionnez "Gérer", puis sélectionnez "Gestion des disques" dans la liste sur le côté gauche de " Fenêtre Gestion de l'ordinateur".
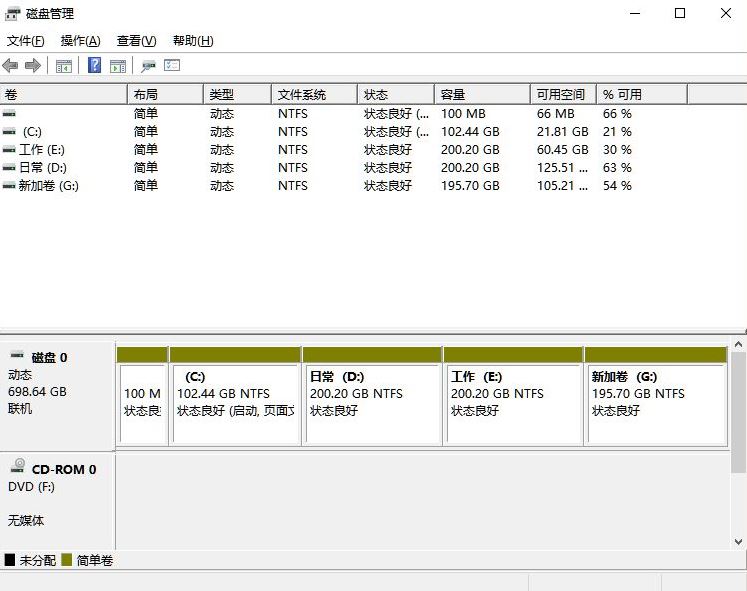
2. Ensuite dans la liste des partitions, faites un clic droit sur la partition et sélectionnez "Compresser le volume".
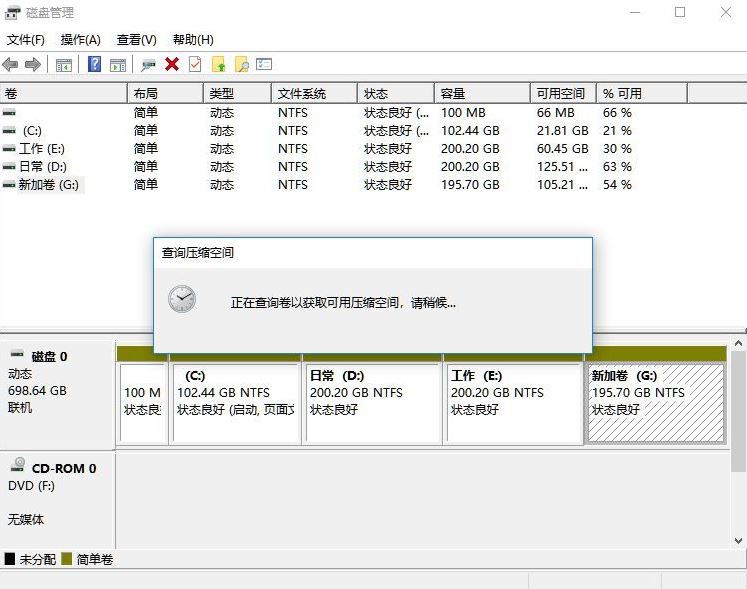
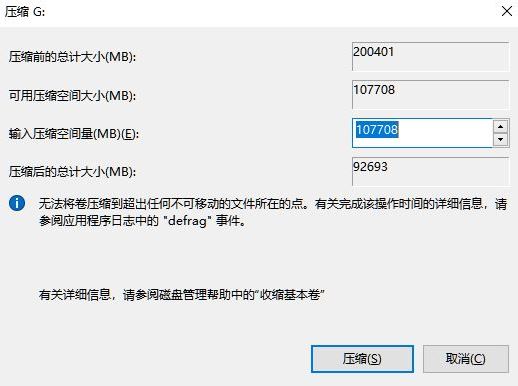
3. Lorsque vous saisissez la taille de l'espace que vous souhaitez séparer, assurez-vous de laisser au moins 50 Go de capacité. Après avoir déterminé la capacité, cliquez sur "Compresser".
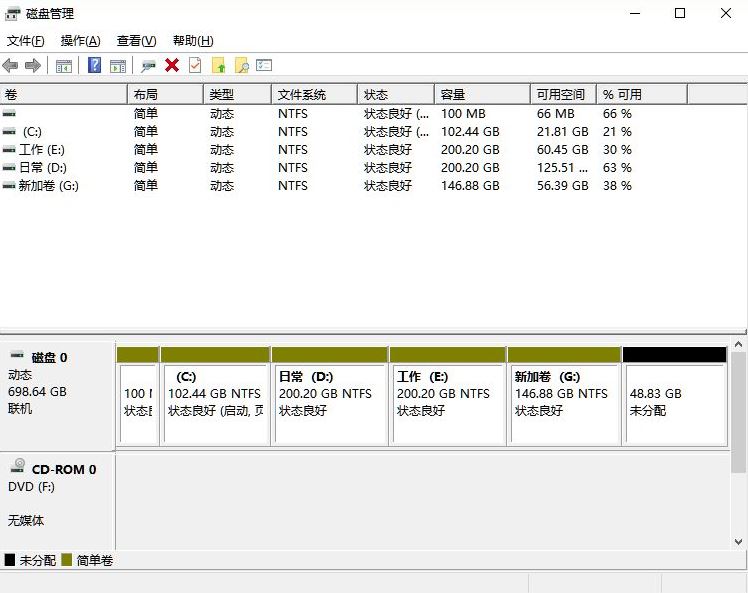
4. Cliquez ensuite avec le bouton droit sur l'espace, sélectionnez "Nouveau volume simple" et cliquez sur "Suivant".
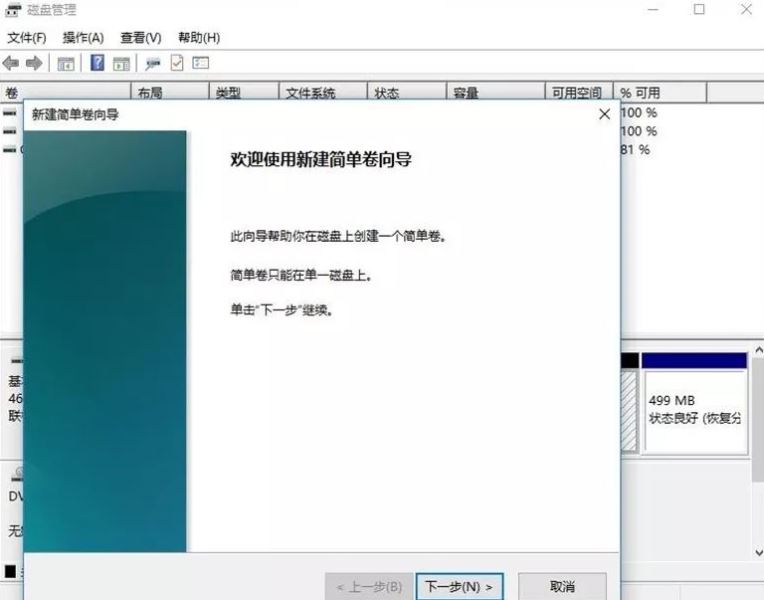
5. Pour l'espace non alloué, vous pouvez également le sélectionner et le partitionner. Faites un clic droit sur la partition sélectionnée et sélectionnez « Étendre le volume ».
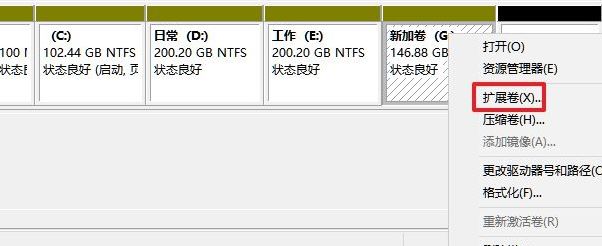
Ce qui précède est le contenu détaillé de. pour plus d'informations, suivez d'autres articles connexes sur le site Web de PHP en chinois!

Outils d'IA chauds

Undresser.AI Undress
Application basée sur l'IA pour créer des photos de nu réalistes

AI Clothes Remover
Outil d'IA en ligne pour supprimer les vêtements des photos.

Undress AI Tool
Images de déshabillage gratuites

Clothoff.io
Dissolvant de vêtements AI

AI Hentai Generator
Générez AI Hentai gratuitement.

Article chaud

Outils chauds

Bloc-notes++7.3.1
Éditeur de code facile à utiliser et gratuit

SublimeText3 version chinoise
Version chinoise, très simple à utiliser

Envoyer Studio 13.0.1
Puissant environnement de développement intégré PHP

Dreamweaver CS6
Outils de développement Web visuel

SublimeText3 version Mac
Logiciel d'édition de code au niveau de Dieu (SublimeText3)
 tutoriel de partition de disque win11
Jan 10, 2024 am 08:57 AM
tutoriel de partition de disque win11
Jan 10, 2024 am 08:57 AM
Parfois, la partition par défaut du système ne peut pas répondre à nos besoins. À ce stade, nous devons partitionner manuellement le disque win11. Il nous suffit d'ouvrir le gestionnaire de disque pour modifier facilement la partition. Comment partitionner un disque Win11 : 1. Tout d'abord, cliquez avec le bouton droit sur "Cet ordinateur" et ouvrez "Gestion" de l'ordinateur 2. Entrez ensuite "Gestion des disques" sous l'option de stockage à gauche 3. Vérifiez ensuite l'état du disque à droite pour voir s'il y a de la place disponible. (S'il y a de l'espace libre, passez à l'étape 6) 4. S'il n'y a pas d'espace libre, cliquez avec le bouton droit sur le disque contenant de l'espace et sélectionnez "Compresser le volume". 5. Sélectionnez ensuite la quantité d'espace qui doit être libéré et cliquez sur " Compresser" 6. Une fois la compression terminée, l'espace disponible apparaîtra. Faites un clic droit dessus et sélectionnez "Nouveau volume simple" 7. Entrez ensuite la taille du volume simple souhaitée et cliquez sur "Page suivante" 8.
 Conception du schéma de partition du disque système Ubuntu et partage d'expériences pratiques
Feb 12, 2024 pm 02:54 PM
Conception du schéma de partition du disque système Ubuntu et partage d'expériences pratiques
Feb 12, 2024 pm 02:54 PM
En tant que système d'exploitation open source, Ubuntu est très populaire sur les serveurs et les ordinateurs personnels. Le partitionnement de disque est une étape très importante lors de l'installation d'Ubuntu. Un schéma de partitionnement de disque raisonnable peut améliorer les performances et la stabilité du système. Pour mieux gérer les données et les fichiers, cet article partagera une certaine expérience dans la conception et la pratique du schéma de partitionnement du disque système Ubuntu, et comment partitionner le disque sur Ubuntu20.04. Partitionnement de disque Ubuntu20.04 Ubuntu20.04 est la dernière version de support à long terme, qui introduit de nombreuses nouvelles fonctionnalités et améliorations. Avant de procéder au partitionnement de disque, nous devons d'abord comprendre certains concepts de base. 1. Partition primaire et partition étendue : La partition primaire est utilisée pour installer
 Comment partitionner un disque avec l'outil de partition diskgenius - Comment partitionner un disque avec l'outil de partition diskgenius
Mar 06, 2024 am 10:16 AM
Comment partitionner un disque avec l'outil de partition diskgenius - Comment partitionner un disque avec l'outil de partition diskgenius
Mar 06, 2024 am 10:16 AM
Je pense que tous les utilisateurs ici connaissent l'outil de partitionnement diskgenius, mais savez-vous comment partitionner le disque avec l'outil de partitionnement diskgenius ? L'article suivant vous présentera la méthode de partitionnement du disque avec l'outil de partitionnement diskgenius ? jetez un oeil ci-dessous. Insérez le disque de démarrage USB dans l'interface USB de l'ordinateur, redémarrez l'ordinateur, puis continuez à appuyer sur la touche de raccourci de démarrage de l'ordinateur correspondante (les touches de raccourci de démarrage de différents ordinateurs peuvent être différentes, vous pouvez vérifier en fonction des touches demandées par le démarrage normal de l'ordinateur ou sur le site officiel). Sélectionnez ensuite le disque de démarrage USB dans les options de démarrage et appuyez sur la touche Entrée pour confirmer la sélection. Les étapes sont comme ci-dessus. 2. Sélectionnez [02] dans l'interface du menu principal de u start pour exécuter u start win8pe defense.
 Comment partitionner sur Debian 12
Mar 21, 2024 pm 10:01 PM
Comment partitionner sur Debian 12
Mar 21, 2024 pm 10:01 PM
Dans Debian12, divers outils graphiques et en ligne de commande sont disponibles pour partitionner les disques. Cet article présentera quelques outils courants que vous pouvez utiliser pour partitionner les périphériques de stockage (tels que les disques durs/SSD) sur Debian12. Ces outils offrent flexibilité et contrôle, vous permettant de gérer facilement l'espace disque en fonction de vos besoins. Avec ces outils, vous pouvez diviser efficacement l'espace disque, créer des partitions à des fins différentes et garantir la sécurité et la fiabilité de vos données. Que vous préfériez une interface graphique ou un fonctionnement en ligne de commande, Debian12 fournit des outils adaptés pour vous permettre d'effectuer des opérations de partitionnement de disque en fonction de vos préférences et de vos besoins. Sujet de contenu : Le programme de partitionnement de disque courant de Debian12 utilise le disque GNOME
 6 façons d'activer la gestion des disques sous Windows 11
May 02, 2023 pm 04:25 PM
6 façons d'activer la gestion des disques sous Windows 11
May 02, 2023 pm 04:25 PM
Besoin de partitionner rapidement un nouveau disque ou de modifier une lettre de lecteur sous Windows 11 ? Vous devez utiliser la gestion des disques. Voici comment le lancer sur un PC Windows 11. Si vous souhaitez créer et redimensionner des partitions, initialiser des disques durs, modifier les lettres de lecteur, etc. sous Windows 11, vous devez utiliser l'outil de gestion des disques. Vous pouvez utiliser cet outil de différentes manières et l'ouvrir. Si vous souhaitez accélérer votre flux de travail, voici six façons différentes d'activer la gestion des disques dans Windows 11. 1. Rechercher Gestion des disques Pour éviter de cliquer dans les menus, vous pouvez rechercher Gestion des disques et l'ouvrir directement. Pour ouvrir Gestion des disques à l'aide de la barre de recherche du menu Démarrer, procédez comme suit : Cliquez sur Démarrer.
![Partition réservée au système ne s'affiche pas dans la gestion des disques [Récupération rapide]](https://img.php.cn/upload/article/000/465/014/168376632735495.jpg?x-oss-process=image/resize,m_fill,h_207,w_330) Partition réservée au système ne s'affiche pas dans la gestion des disques [Récupération rapide]
May 11, 2023 am 08:52 AM
Partition réservée au système ne s'affiche pas dans la gestion des disques [Récupération rapide]
May 11, 2023 am 08:52 AM
La partition réservée au système n'apparaît-elle pas dans la gestion des disques sur les appareils Windows 10/11 ? La partition réservée au système, ou SRP, est une petite partition sur votre disque dur qui stocke les informations de démarrage de Windows. Si les fichiers sont supprimés d'une manière ou d'une autre, des problèmes de démarrage du système d'exploitation peuvent survenir. Ce problème se produit généralement si la taille de la partition est inférieure à 600 Mo. La partition réservée au système est disponible dans Gestion des disques car Windows ne lui attribue pas de lettre de lecteur. Par conséquent, contrairement aux autres lecteurs, il ne sera pas visible dans l'Explorateur de fichiers. Les choses peuvent devenir sérieuses si vous supprimez la partition réservée au système de la gestion des disques. Si cela se produit, les utilisateurs risquent de ne pas pouvoir mettre à jour Windows vers
 Correctif : le nouveau SSD n'apparaît pas dans Windows 11, 10
Apr 14, 2023 pm 02:52 PM
Correctif : le nouveau SSD n'apparaît pas dans Windows 11, 10
Apr 14, 2023 pm 02:52 PM
Les SSD ont révolutionné le monde de la technologie. Ces solutions de stockage de données, avec leurs vitesses de lecture/écriture ultra-rapides et inégalées, donnent envie à chaque utilisateur d'y installer son système d'exploitation. Mais que se passe-t-il si votre nouveau SSD n’apparaît pas sur votre appareil Windows ? Il s'agit d'un problème typique auquel vous pourriez être confronté avec un tout nouveau SSD branché sur votre système. Ne t'inquiète pas. Nous venons d'avoir la bonne solution, tout ce que vous avez à faire est de suivre ces étapes et votre SSD sera de retour dans votre explorateur de fichiers en un rien de temps. Solution - 1. Vérifiez la connexion SSD. Si vous utilisez un hub USB, connectez le SSD directement à votre système. Vérifiez les connecteurs du SSD pour déceler tout défaut physique.
 Partitionnement et montage de disque Linux
Aug 01, 2023 pm 05:19 PM
Partitionnement et montage de disque Linux
Aug 01, 2023 pm 05:19 PM
Pour Linux, wulun a plusieurs partitions, auxquelles sont attribués des répertoires. En dernière analyse, il n'a qu'un seul répertoire racine, une structure de fichiers indépendante et unique. Chaque partition sous Linux est utilisée pour faire partie de l'ensemble du système de fichiers.





