 Tutoriel système
Tutoriel système
 Série Windows
Série Windows
 Solution pour résoudre le problème de non-alimentation dans l'interface USB lorsque Win101909 s'arrête
Solution pour résoudre le problème de non-alimentation dans l'interface USB lorsque Win101909 s'arrête
Solution pour résoudre le problème de non-alimentation dans l'interface USB lorsque Win101909 s'arrête
Certains utilisateurs constatent qu'après l'arrêt de leur ordinateur, l'interface USB fournit toujours de l'énergie. Si vous ne savez pas comment résoudre cette situation, cela peut être dû aux paramètres de notre système et non à l'équipement matériel. Voyons comment résoudre le problème d'interface ~
Comment résoudre l'arrêt de l'alimentation de l'interface USB de win101909 :
1. Appuyez d'abord sur le bouton d'alimentation pour allumer l'ordinateur, puis appuyez sur le bouton bleu ThinkVantage
Appuyez sur F1 dans l'interface de sélection qui apparaît pour accéder à l'interface de configuration du BIOS.
2. et la touche Entrée pour sélectionner l'option Config. Pour l'élément USB sous la carte,
ajustez « Toujours sur USB » et
3, puis « Toujours sur la charge USB en mode désactivé » sur l'état « Activé ».
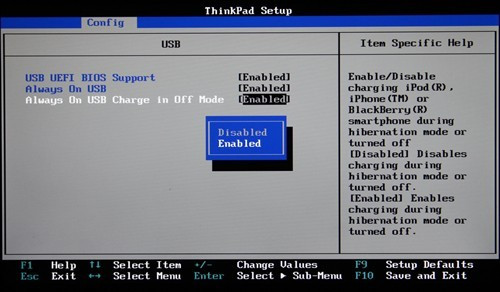
4. Si vous pensez qu'il n'est pas assez pratique d'entrer dans l'interface du BIOS pour configurer,
vous pouvez également entrer dans le système Windows et configurer dans le logiciel "Power Manager".
5. Cochez simplement les options « Activer « Toujours allumer l'alimentation USB » » et « Activer même lorsque l'ordinateur est en état de veille ou d'arrêt ».
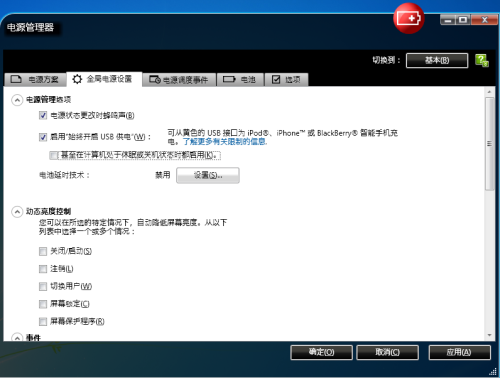

Il convient de noter que peu importe que vous effectuiez des ajustements dans n'importe quelle interface, ce sont des ajustements apportés à la situation globale.
Ce qui précède est le contenu détaillé de. pour plus d'informations, suivez d'autres articles connexes sur le site Web de PHP en chinois!

Outils d'IA chauds

Undresser.AI Undress
Application basée sur l'IA pour créer des photos de nu réalistes

AI Clothes Remover
Outil d'IA en ligne pour supprimer les vêtements des photos.

Undress AI Tool
Images de déshabillage gratuites

Clothoff.io
Dissolvant de vêtements AI

Video Face Swap
Échangez les visages dans n'importe quelle vidéo sans effort grâce à notre outil d'échange de visage AI entièrement gratuit !

Article chaud

Outils chauds

Bloc-notes++7.3.1
Éditeur de code facile à utiliser et gratuit

SublimeText3 version chinoise
Version chinoise, très simple à utiliser

Envoyer Studio 13.0.1
Puissant environnement de développement intégré PHP

Dreamweaver CS6
Outils de développement Web visuel

SublimeText3 version Mac
Logiciel d'édition de code au niveau de Dieu (SublimeText3)

Sujets chauds
 1393
1393
 52
52
 1205
1205
 24
24
 Lorsque votre USB C n'est pas reconnu par Windows 11, vous avez le choix entre plus de 5 correctifs.
May 08, 2023 pm 11:22 PM
Lorsque votre USB C n'est pas reconnu par Windows 11, vous avez le choix entre plus de 5 correctifs.
May 08, 2023 pm 11:22 PM
Les connecteurs USB-C sont désormais standard sur la plupart des téléphones, ordinateurs portables et tablettes modernes. En d’autres termes, nous sommes entrés dans l’ère de l’USB-C, et les traditionnelles fiches USB Type-A rectangulaires auxquelles nous nous sommes habitués disparaissent progressivement. Vous pouvez désormais charger votre PC Windows 11 et communiquer via une connexion USB-C avec d'autres gadgets USB Type-C dotés de ports USB-C (tels que des adaptateurs d'affichage, des stations d'accueil, des téléphones, etc.). Malheureusement, certaines combinaisons logicielles et matérielles peuvent poser des problèmes. Lorsque cela se produit, vous pouvez voir un message indiquant que la connexion USB-C a échoué. Dans cet article, nous allons montrer comment réparer Win
 Comment réparer les appareils USB Garmin non détectés ou reconnus sur un PC Windows
May 06, 2023 pm 09:25 PM
Comment réparer les appareils USB Garmin non détectés ou reconnus sur un PC Windows
May 06, 2023 pm 09:25 PM
Garmin est un fabricant d'équipements avancés de suivi et de navigation GPS, produisant des appareils portables de haute qualité destinés aux utilisateurs ordinaires. Si vous utilisez un appareil Garmin et que vous ne parvenez pas à le connecter à votre système Windows 11/10 et que vous recherchez une solution rapide, vous venez d'arriver à la bonne destination. Cet article est utile pour les utilisateurs qui ne parviennent pas à établir une connexion entre leur appareil et un ordinateur Windows. Correctif 1 – Essayez de redémarrer votre système Avant de passer au côté logiciel du problème, vous devriez essayer de redémarrer votre système. Donc, avant de faire quoi que ce soit, vous devez faire deux choses. La première consiste à redémarrer votre ordinateur. Un problème temporaire ou un bug ponctuel peut être à l'origine de ce problème. Avant de redémarrer le système
 Résoudre le problème de l'activation de Win11 lorsque le clavier est touché après l'arrêt
Jan 29, 2024 pm 06:00 PM
Résoudre le problème de l'activation de Win11 lorsque le clavier est touché après l'arrêt
Jan 29, 2024 pm 06:00 PM
Pourquoi Win11 démarre-t-il dès que je touche le clavier après l'arrêt ? Il existe de nombreux détails sur les utilisateurs de Win11 qui ont découvert qu'après avoir éteint l'ordinateur après l'avoir utilisé, il s'est automatiquement allumé dès qu'ils ont touché le clavier. Alors, que se passe-t-il ? Laissez ce site Web présenter soigneusement aux utilisateurs comment résoudre le problème de l'activation de Win11 dès que vous touchez le clavier après l'arrêt. Pour résoudre le problème de l'activation de Win 11 lorsque le clavier est touché après l'arrêt, vous pouvez essayer d'entrer les paramètres BIOS ou UEFI de l'ordinateur et désactiver des fonctions telles que le démarrage rapide ou les événements de réveil pour résoudre le problème de l'allumage lorsque le le clavier est touché. 2. La fonction de réveil du périphérique USB existe sur certains périphériques USB Lorsque vous touchez le clavier, ils enverront un signal de réveil pour allumer l'ordinateur. Pour résoudre ce problème, vous pouvez essayer de désactiver la fonction de réveil pour des périphériques USB spécifiques
 Qu'est-ce que la touche de raccourci d'arrêt de Windows 10 ?
Jul 14, 2023 pm 05:25 PM
Qu'est-ce que la touche de raccourci d'arrêt de Windows 10 ?
Jul 14, 2023 pm 05:25 PM
Windows 10 dispose de nombreux raccourcis clavier avec diverses fonctions. Les touches de raccourci sont une fonction qui peut facilement simplifier le processus de fonctionnement. Cela peut permettre d'économiser de nombreuses opérations avec la souris, ce qui est très populaire pour de nombreux consommateurs, en particulier lorsque certains utilisateurs sont dans un environnement. dépêchez-vous et souhaitez mettre l'ordinateur en veille, ils peuvent utiliser des raccourcis clavier pour mettre en veille. Alors, quelles sont les touches de raccourci pour arrêter Windows 10 ? Ce qui suit vous fournira une introduction détaillée aux touches de raccourci pour arrêter Windows 10 ? Quelle est la touche de raccourci pour arrêter Windows 10 ? 1. Tout d'abord, nous appuyons et maintenons simultanément les touches « win+X » du clavier. 2. Cliquez ensuite sur la touche « U » du clavier pour effectuer une opération rapide ; fermer. Méthode 2.1
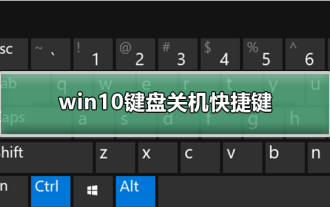 Touche de raccourci d'arrêt du clavier Win10
Dec 23, 2023 pm 07:46 PM
Touche de raccourci d'arrêt du clavier Win10
Dec 23, 2023 pm 07:46 PM
Récemment, de nombreux amis se demandent où se trouve la touche de raccourci d'arrêt sur le clavier Win10. Avoir cette touche de raccourci est en effet beaucoup plus pratique. Nous disposons de quatre façons d'utiliser le clavier pour éteindre l'ordinateur. Alors comment le trouver ? En fait, c’est facile à trouver. Tutoriel détaillé sur les touches de raccourci d'arrêt du clavier Win10 Type 1 : touche de raccourci "Alt+F4" pour arrêter 1. Appuyez et maintenez la touche "Alt+F4" du clavier pour afficher l'interface "Arrêter", puis appuyez sur la touche Entrée. clé pour arrêter. Deuxième type : appuyez brièvement sur le bouton d'alimentation pour arrêter. 1. Un appui long sur le bouton d'alimentation constitue un arrêt forcé et peut facilement endommager le disque dur. Dans le système Windows 10, appuyez simplement sur le bouton d'alimentation et maintenez-le enfoncé pendant moins de 2 secondes pour l'éteindre normalement. La troisième méthode : touche de raccourci « Win+X » pour arrêter 1. Appuyez simultanément sur win+x. 2
 Comment éteindre et redémarrer Xiaomi Mi 14pro ?
Mar 18, 2024 pm 01:20 PM
Comment éteindre et redémarrer Xiaomi Mi 14pro ?
Mar 18, 2024 pm 01:20 PM
Xiaomi a officiellement lancé le nouveau modèle Xiaomi 14pro. Ce téléphone mobile a une très bonne apparence et est également équipé de configurations plus performantes. Il est digne d'être un téléphone mobile phare. De nombreux amis aiment toujours le téléphone mobile Xiaomi I. J'en suis satisfait, mais je rencontrerai également des problèmes lors de l'utilisation. Par exemple, comment arrêter et redémarrer le Xiaomi Mi 14pro ? Ensuite, l'éditeur de ce site vous présentera la méthode spécifique. Comment éteindre et redémarrer Xiaomi Mi 14pro ? Arrêter : 1. Appuyez et maintenez enfoncé le bouton d'alimentation jusqu'à ce que l'option "Arrêter" apparaisse. 2. Cliquez sur « Arrêter ». Redémarrer : 1. Appuyez et maintenez enfoncé le bouton d'alimentation jusqu'à ce que le téléphone s'éteigne et redémarre automatiquement. 2. Si le téléphone est éteint, appuyez à nouveau sur le bouton d'alimentation et maintenez-le enfoncé jusqu'à ce que le téléphone redémarre. Xiaomi 14pr
 Comment arrêter vivoxfold3 ?
Mar 18, 2024 pm 03:37 PM
Comment arrêter vivoxfold3 ?
Mar 18, 2024 pm 03:37 PM
Lorsque vous utilisez le téléphone mobile vivoX3, il est important de connaître la méthode d'arrêt correcte. L'arrêt fait référence à l'opération consistant à éteindre complètement le téléphone, ce qui peut effectivement prolonger la durée de vie de la batterie et assurer le fonctionnement normal du téléphone. En tant qu'utilisateur du téléphone mobile vivoX3, savoir comment éteindre correctement le téléphone est crucial pour la maintenance de votre téléphone mobile. Si vous souhaitez en savoir plus sur la bonne façon d'éteindre votre téléphone vivoX3, assurez-vous de continuer à lire. Comment arrêter vivoxfold3 ? 1. Appuyez et maintenez enfoncé le bouton d'alimentation. Lorsque l'écran est allumé, maintenez enfoncé le bouton d'alimentation. L'option d'arrêt ou de redémarrage apparaîtra à l'écran. 2. Utilisez le centre de contrôle. Avec l'écran allumé, affichez le Centre de contrôle et sélectionnez « Arrêter ». Une boîte de dialogue apparaîtra à l'écran pour confirmer l'arrêt. Sélectionnez « Confirmer ». 3. Assistant vocal.
 Quelle est la touche de raccourci pour éteindre l'ordinateur ? Quelle est la touche de raccourci pour éteindre l'ordinateur ?
Feb 22, 2024 pm 02:34 PM
Quelle est la touche de raccourci pour éteindre l'ordinateur ? Quelle est la touche de raccourci pour éteindre l'ordinateur ?
Feb 22, 2024 pm 02:34 PM
La touche de raccourci d'arrêt pour les ordinateurs de bureau Windows est ALT+F4 ; la touche de raccourci d'arrêt pour les ordinateurs portables Windows est Alt+Fn+F4 ; la touche de raccourci d'arrêt pour les ordinateurs Apple est Ctrl+Option+touche d'alimentation. Analyse 1 S'il s'agit d'un ordinateur de bureau Windows, la touche de raccourci pour l'arrêt est ALT+F4. Après avoir appuyé sur la touche, l'interface d'arrêt apparaîtra. Appuyez simplement sur la touche Entrée pour terminer l'arrêt. 2. S'il s'agit d'un ordinateur portable Windows, la touche de raccourci pour arrêter est Alt+Fn+F4, puis appuyez sur la touche Entrée pour terminer l'arrêt. 3. S'il s'agit d'un ordinateur Apple, la touche d'arrêt est Ctrl+Option+Power pour terminer l'arrêt. Supplément : Que sont les touches de raccourci de l'ordinateur ? 1 Les touches de raccourci de l'ordinateur sont : C



