 Tutoriel mobile
Tutoriel mobile
 téléphone Android
téléphone Android
 Tutoriel de capture d'écran en un clic : Comment prendre des captures d'écran de Honor Magic5Pro
Tutoriel de capture d'écran en un clic : Comment prendre des captures d'écran de Honor Magic5Pro
Tutoriel de capture d'écran en un clic : Comment prendre des captures d'écran de Honor Magic5Pro
Honor Magic5Pro est équipé du système d'exploitation MagicOS 7.1 et le fonctionnement est très fluide. Alors, comment faire une capture d’écran sur Magic5Pro ? Cet article vous fournira un didacticiel détaillé de capture d'écran en un clic

Tutoriel de capture d'écran Honor Magic5Pro
Honor Magic5 Pro prend en charge les captures d'écran standard, les captures d'écran partielles et les captures d'écran longues. Voici la méthode de capture d'écran spécifique :
Faites glisser votre doigt depuis le bord supérieur de l'écran du téléphone pour ouvrir le centre de contrôle. Recherchez l'icône de capture d'écran dans le centre de contrôle et cliquez dessus pour prendre rapidement une capture d'écran. De plus, vous pouvez également appuyer simultanément sur [Volume -] et [Bouton d'alimentation] pour prendre une capture d'écran
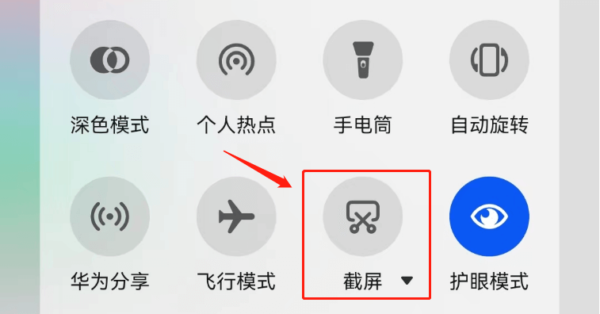
Si vous devez prendre une capture d'écran partielle ou longue, vous devez cliquer sur le triangle inversé dans le coin inférieur droit de l'icône de capture d'écran. Une fois cliqué, les options [Capture d'écran partielle] et [Capture d'écran défilante] s'afficheront, vous pourrez choisir en fonction de vos besoins
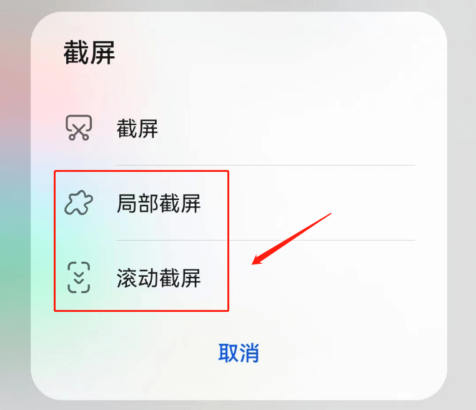
Ce qui précède est le contenu détaillé de. pour plus d'informations, suivez d'autres articles connexes sur le site Web de PHP en chinois!

Outils d'IA chauds

Undresser.AI Undress
Application basée sur l'IA pour créer des photos de nu réalistes

AI Clothes Remover
Outil d'IA en ligne pour supprimer les vêtements des photos.

Undress AI Tool
Images de déshabillage gratuites

Clothoff.io
Dissolvant de vêtements AI

AI Hentai Generator
Générez AI Hentai gratuitement.

Article chaud

Outils chauds

Bloc-notes++7.3.1
Éditeur de code facile à utiliser et gratuit

SublimeText3 version chinoise
Version chinoise, très simple à utiliser

Envoyer Studio 13.0.1
Puissant environnement de développement intégré PHP

Dreamweaver CS6
Outils de développement Web visuel

SublimeText3 version Mac
Logiciel d'édition de code au niveau de Dieu (SublimeText3)
 Mar 22, 2024 pm 05:36 PM
Mar 22, 2024 pm 05:36 PM
1. Faites glisser votre doigt depuis le bas de l'écran et cliquez pour ouvrir [Super capture d'écran]. 2. Sélectionnez [Capture d'écran longue] ou [Capture d'écran rectangulaire] selon vos besoins. Prenez la capture d'écran rectangulaire comme exemple et cliquez sur la capture d'écran rectangulaire. 3. Sélectionnez la zone que vous souhaitez capturer, puis cliquez sur [Enregistrer].
 Que faire si un écran noir apparaît lors de la prise d'une capture d'écran sur un ordinateur Win10_Comment gérer un écran noir lors de la prise d'une capture d'écran sur un ordinateur Win10
Mar 27, 2024 pm 01:01 PM
Que faire si un écran noir apparaît lors de la prise d'une capture d'écran sur un ordinateur Win10_Comment gérer un écran noir lors de la prise d'une capture d'écran sur un ordinateur Win10
Mar 27, 2024 pm 01:01 PM
1. Appuyez sur la touche Win + R, entrez regedit et cliquez sur OK. 2. Dans la fenêtre de l'éditeur de registre ouverte, développez : HKEY_LOCAL_MACHINESYSTEMCurrentControlSetControlGraphicsDriversDCI, sélectionnez Timeout à droite et double-cliquez. 3. Remplacez ensuite 7 dans [Données numériques] par 0 et confirmez pour quitter.
 Les captures d'écran de l'iPhone ne fonctionnent pas : comment y remédier
May 03, 2024 pm 09:16 PM
Les captures d'écran de l'iPhone ne fonctionnent pas : comment y remédier
May 03, 2024 pm 09:16 PM
La fonction de capture d'écran ne fonctionne pas sur votre iPhone ? Prendre une capture d'écran est très simple car il vous suffit de maintenir enfoncés simultanément le bouton d'augmentation du volume et le bouton d'alimentation pour saisir l'écran de votre téléphone. Cependant, il existe d'autres moyens de capturer des images sur l'appareil. Correctif 1 – Utilisation d’Assistive Touch Prenez une capture d’écran à l’aide de la fonction Assistive Touch. Étape 1 – Accédez aux paramètres de votre téléphone. Étape 2 – Ensuite, appuyez pour ouvrir les paramètres d'accessibilité. Étape 3 – Ouvrez les paramètres Touch. Étape 4 – Ensuite, ouvrez les paramètres Assistive Touch. Étape 5 – Activez Assistive Touch sur votre téléphone. Étape 6 – Ouvrez « Personnaliser le menu supérieur » pour y accéder. Étape 7 – Il ne vous reste plus qu'à lier l'une de ces fonctions à votre capture d'écran. Alors cliquez sur le premier
 Que dois-je faire si Win10 prend une capture d'écran et plante ? Que faire si Win10 clignote puis disparaît après avoir pris une capture d'écran ?
Jun 02, 2024 pm 12:48 PM
Que dois-je faire si Win10 prend une capture d'écran et plante ? Que faire si Win10 clignote puis disparaît après avoir pris une capture d'écran ?
Jun 02, 2024 pm 12:48 PM
Il existe de nombreuses raisons pour lesquelles la capture d'écran disparaît après avoir pris une capture d'écran dans Win10. Les utilisateurs peuvent d'abord vérifier l'emplacement d'enregistrement de la capture d'écran ou ajuster les paramètres de capture d'écran, ou vérifier l'effet d'animation pour le vérifier. Si cela ne fonctionne vraiment pas, vous pouvez également choisir de mettre à jour le pilote et le système d'exploitation pour fonctionner. Laissez ce site présenter soigneusement aux utilisateurs l'analyse du problème de la disparition de Win10 après avoir pris une capture d'écran. Analyse du problème après que Win10 ait pris une photo et qu'elle clignote et disparaisse 1. Vérifiez où la capture d'écran est enregistrée : Lorsque vous utilisez la combinaison de touches Win + PrtSc (PrintScreen) pour prendre une capture d'écran, la capture d'écran est généralement enregistrée dans le dossier C:\ Dossier Utilisateurs\VotreNom d'utilisateur\Images\Captures d'écran. s'il te plaît
 Comment faire des captures d'écran sur Redmi 13c ?
Mar 04, 2024 pm 09:13 PM
Comment faire des captures d'écran sur Redmi 13c ?
Mar 04, 2024 pm 09:13 PM
Récemment, de nombreux consommateurs envisagent de remplacer leurs téléphones mobiles et le Redmi13C constitue un choix très rentable. Les performances et la configuration de ce téléphone sont excellentes. Afin de faciliter une utilisation quotidienne, permettez-moi de vous présenter brièvement comment prendre des captures d'écran sur Redmi 13C. Découvrons ensemble ! Comment prendre une capture d'écran sur Redmi 13c 1. Touche de raccourci pour prendre une capture d'écran : Appuyez simultanément sur le bouton d'alimentation et la touche de réduction du volume du téléphone Redmi pour prendre une capture d'écran. 2. Capture d'écran gestuelle : entrez les paramètres du téléphone Redmi, recherchez « Plus de paramètres », recherchez et cliquez sur « Gestes et raccourcis clavier », puis activez l'opération « déroulant à trois doigts » et configurez-le pour prendre une capture d'écran. De cette façon, lorsque vous avez besoin de prendre une capture d'écran, il vous suffit de faire glisser trois doigts vers le bas sur l'écran pour prendre une capture d'écran. 3. Prenez une capture d'écran de la barre de notification : depuis l'écran du téléphone
 Comment prendre des captures d'écran sur un ordinateur portable Lenovo ThinkPad X13 : guide des touches de raccourci
Jan 01, 2024 pm 09:11 PM
Comment prendre des captures d'écran sur un ordinateur portable Lenovo ThinkPad X13 : guide des touches de raccourci
Jan 01, 2024 pm 09:11 PM
La capture d'écran est une fonctionnalité très courante sur les ordinateurs, car elle facilite la capture et le partage de ce qui se trouve sur votre écran. Il existe de nombreuses façons de prendre des captures d'écran sur un ordinateur. Présentons maintenant les méthodes de capture d'écran couramment utilisées sur l'ordinateur portable Lenovo ThinkPad X13. Introduction à la méthode de capture d'écran Lenovo ThinkPad X13 Concernant la méthode de capture d'écran sur l'ordinateur, de nombreuses options sont disponibles. Ici, nous nous concentrerons sur les méthodes de prise de captures d’écran avec les touches de raccourci du ThinkPad X13 et sur les captures d’écran avec les logiciels grand public. ThinkPadX13 fournit une fonction de capture d'écran simple avec une touche de raccourci. Il vous suffit d'appuyer sur la touche Fn et la touche PrtSc pour enregistrer une capture d'écran du contenu actuel de l'écran dans le presse-papiers. Après cela, vous pouvez ouvrir n'importe quel logiciel de retouche d'image comme Paint
 Comment utiliser les touches de raccourci pour prendre des captures d'écran dans Win8 ?
Mar 28, 2024 am 08:33 AM
Comment utiliser les touches de raccourci pour prendre des captures d'écran dans Win8 ?
Mar 28, 2024 am 08:33 AM
Comment utiliser les touches de raccourci pour prendre des captures d’écran dans Win8 ? Dans notre utilisation quotidienne des ordinateurs, nous avons souvent besoin de prendre des captures d’écran du contenu à l’écran. Pour les utilisateurs du système Windows 8, prendre des captures d'écran via les touches de raccourci est une méthode de fonctionnement pratique et efficace. Dans cet article, nous présenterons plusieurs touches de raccourci couramment utilisées pour prendre des captures d'écran dans le système Windows 8 afin de vous aider à prendre des captures d'écran plus rapidement. La première méthode consiste à utiliser la combinaison de touches "Touche Win + Touche PrintScreen" pour effectuer
 Comment envoyer une capture d'écran Mac à WeChat
Feb 06, 2024 am 09:55 AM
Comment envoyer une capture d'écran Mac à WeChat
Feb 06, 2024 am 09:55 AM
Comment envoyer des captures d'écran Mac à WeChat ? Tout d'abord, recherchez le tableau de bord sur le bureau, ouvrez-le, recherchez WeChat, puis cliquez sur WeChat pour vous connecter, et enfin entrez la fenêtre de configuration de la touche de raccourci dans les préférences contextuelles. Comment envoyer des captures d'écran Mac à WeChat 1. Recherchez le tableau de bord sur le bureau. 2. Recherchez ensuite WeChat. 3. Cliquez pour vous connecter à WeChat. 4. Après vous être connecté, recherchez l'option WeChat dans le coin supérieur gauche de la page de l'ordinateur et ouvrez-la. 5. Accédez ensuite à l'option Paramètres de préférence dans le menu contextuel pour accéder à la fenêtre des paramètres de raccourci. Enfin, recherchez la fonction de capture d'écran dans la page des paramètres des touches de raccourci et définissez les touches.





