
Lors de l'utilisation d'ordinateurs, je ne sais pas si la plupart des utilisateurs ont rencontré ce problème, c'est-à-dire que l'heure et la date sur leur ordinateur sont toujours inexactes. Alors, comment résoudre ce problème ? système. Un certain temps.
1. Ouvrez d'abord le Panneau de configuration, puis cliquez sur "Heure, langue et région".
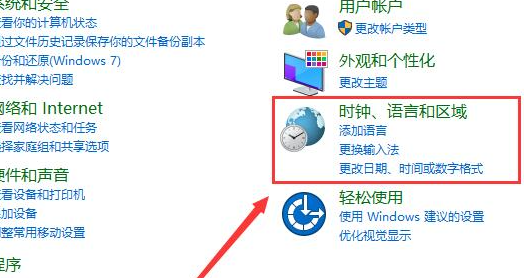
2. Cliquez ensuite à nouveau sur "Date et heure" pour accéder aux paramètres.
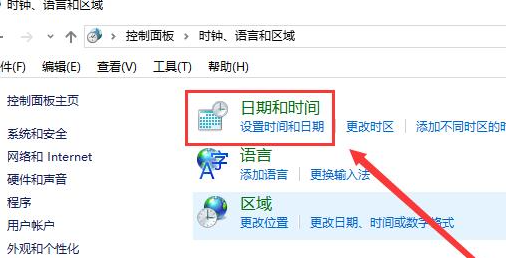
3. Vérifiez si le fuseau horaire est exact. Sinon, veuillez cliquer sur « Changer le fuseau horaire » ci-dessous pour faire votre propre choix.
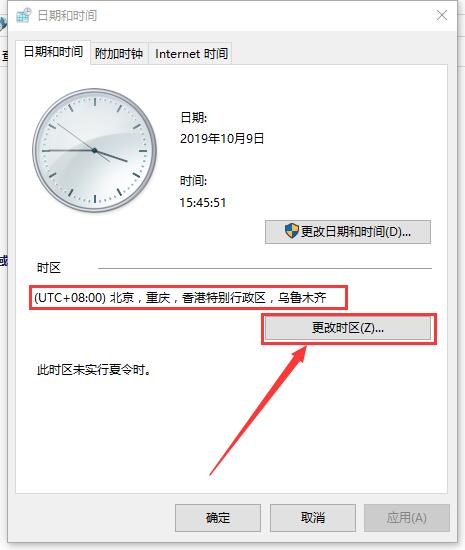
4. Passez ensuite à « Heure Internet » et cliquez sur « Modifier les paramètres » ci-dessous.
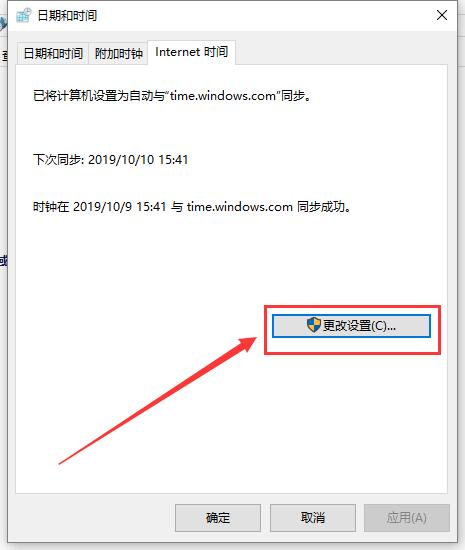
5. Cochez "Synchroniser avec le serveur de temps Internet". Cliquez ensuite sur "Mettre à jour maintenant" à côté. Sélectionnez ensuite OK.
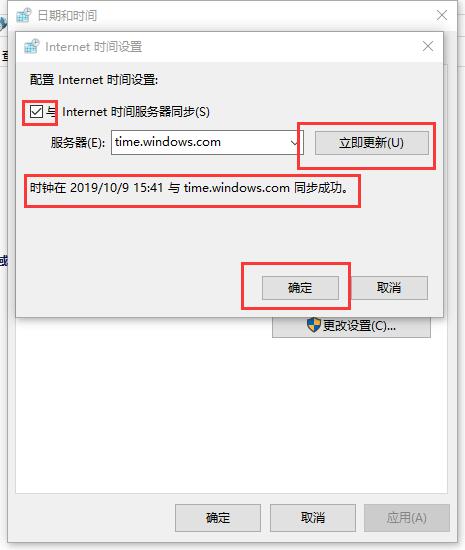
Ce qui précède est le contenu détaillé de. pour plus d'informations, suivez d'autres articles connexes sur le site Web de PHP en chinois!
 Méthode de production de rapports Intouch
Méthode de production de rapports Intouch
 Caractéristiques du réseau
Caractéristiques du réseau
 Domaines d'application du DSP
Domaines d'application du DSP
 Comment résoudre le problème selon lequel TeamViewer ne peut pas se connecter
Comment résoudre le problème selon lequel TeamViewer ne peut pas se connecter
 Comment supprimer un répertoire sous LINUX
Comment supprimer un répertoire sous LINUX
 La différence entre aléatoire et pseudo-aléatoire
La différence entre aléatoire et pseudo-aléatoire
 Comment ouvrir les fichiers jar
Comment ouvrir les fichiers jar
 Quelle monnaie est l'u-coin ?
Quelle monnaie est l'u-coin ?