 Tutoriel système
Tutoriel système
 Série Windows
Série Windows
 Comment modifier les paramètres des touches de raccourci du Gestionnaire des tâches
Comment modifier les paramètres des touches de raccourci du Gestionnaire des tâches
Comment modifier les paramètres des touches de raccourci du Gestionnaire des tâches
Lorsque nous utilisons quotidiennement les touches de raccourci, nous pensons que la méthode d'appui sur les touches de raccourci est délicate, alors pouvons-nous changer les touches des touches de raccourci Oui, c'est en fait très simple. Jetons un coup d'œil aux spécificités. solutions.

Task Manager Modifier les touches de raccourci
1. Entrez la commande gpedit.msc dans la zone de recherche du menu "Démarrer" et appuyez sur Entrée pour ouvrir l'éditeur de stratégie de groupe du système Win7.
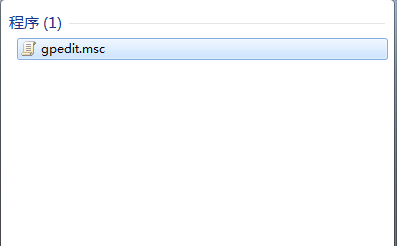
2. Dans l'éditeur de stratégie de groupe, ouvrez « Configuration utilisateur » – « Modèles d'administration » – « Système » et recherchez une option appelée « Options Ctrl+Alt+Suppr ».
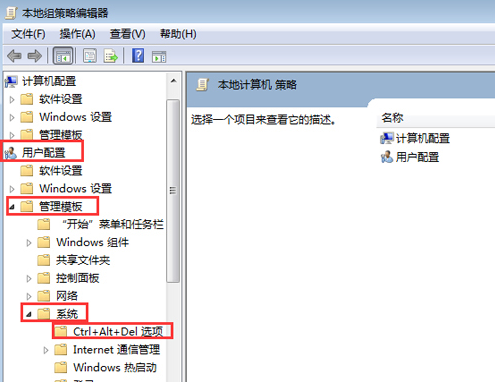
3. Après avoir développé l'option Ctrl+Alt+Suppr, nous pouvons voir 4 projets ouverts à l'aide de la combinaison de touches de raccourci Ctrl+Alt+Suppr sur le côté droit de la fenêtre,
Ensuite. réinitialisez l'option Ctrl+Alt+Suppr pour appeler le gestionnaire de tâches du système Win7, enregistrez et confirmez, puis quittez.
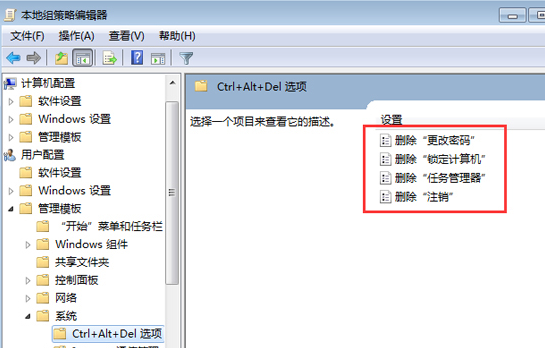
4. Lorsque nous revenons au bureau, appuyez sur la combinaison de touches de raccourci Ctrl+Alt+Suppr du clavier pour appeler directement le gestionnaire de tâches du système Win7.
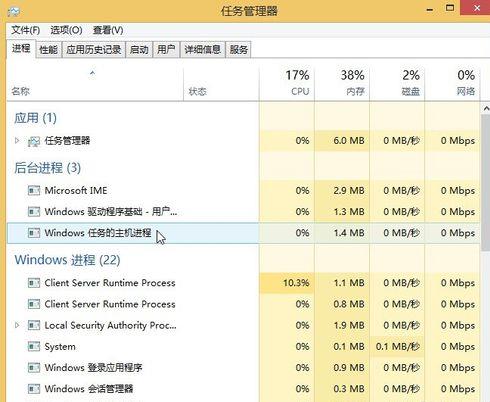
Ce qui précède est le contenu détaillé de. pour plus d'informations, suivez d'autres articles connexes sur le site Web de PHP en chinois!

Outils d'IA chauds

Undresser.AI Undress
Application basée sur l'IA pour créer des photos de nu réalistes

AI Clothes Remover
Outil d'IA en ligne pour supprimer les vêtements des photos.

Undress AI Tool
Images de déshabillage gratuites

Clothoff.io
Dissolvant de vêtements AI

Video Face Swap
Échangez les visages dans n'importe quelle vidéo sans effort grâce à notre outil d'échange de visage AI entièrement gratuit !

Article chaud

Outils chauds

Bloc-notes++7.3.1
Éditeur de code facile à utiliser et gratuit

SublimeText3 version chinoise
Version chinoise, très simple à utiliser

Envoyer Studio 13.0.1
Puissant environnement de développement intégré PHP

Dreamweaver CS6
Outils de développement Web visuel

SublimeText3 version Mac
Logiciel d'édition de code au niveau de Dieu (SublimeText3)
 Comment résoudre le problème selon lequel la touche de raccourci d'enregistrement d'écran de la carte graphique NVIDIA ne peut pas être utilisée ?
Mar 13, 2024 pm 03:52 PM
Comment résoudre le problème selon lequel la touche de raccourci d'enregistrement d'écran de la carte graphique NVIDIA ne peut pas être utilisée ?
Mar 13, 2024 pm 03:52 PM
Les cartes graphiques NVIDIA ont leur propre fonction d'enregistrement d'écran. Les utilisateurs peuvent utiliser directement les touches de raccourci pour enregistrer l'écran du bureau ou du jeu. Cependant, certains utilisateurs ont signalé que les touches de raccourci ne pouvaient pas être utilisées. Maintenant, laissez ce site donner aux utilisateurs une introduction détaillée au problème de la touche de raccourci d'enregistrement d'écran de la carte N qui ne répond pas. Analyse du problème de la touche de raccourci d'enregistrement d'écran NVIDIA qui ne répond pas Méthode 1, enregistrement automatique 1. Enregistrement automatique et mode de relecture instantanée Les joueurs peuvent le considérer comme un mode d'enregistrement automatique. Tout d'abord, ouvrez NVIDIA GeForce Experience. 2. Après avoir appelé le menu du logiciel avec la touche Alt+Z, cliquez sur le bouton Ouvrir sous Instant Replay pour démarrer l'enregistrement, ou utilisez la touche de raccourci Alt+Shift+F10 pour démarrer l'enregistrement.
 Comment changer le nom personnel dans le groupe sur DingTalk_Comment modifier le nom personnel dans le groupe sur DingTalk
Mar 29, 2024 pm 08:41 PM
Comment changer le nom personnel dans le groupe sur DingTalk_Comment modifier le nom personnel dans le groupe sur DingTalk
Mar 29, 2024 pm 08:41 PM
1. Ouvrez d’abord DingTalk. 2. Ouvrez la discussion de groupe et cliquez sur les trois points dans le coin supérieur droit. 3. Trouvez mon pseudo dans ce groupe. 4. Cliquez pour entrer pour modifier et enregistrer.
 Que faire si le gestionnaire de tâches Win10 ne peut pas terminer le processus_Que faire si le gestionnaire de tâches Win10 ne peut pas terminer le processus
Mar 20, 2024 pm 10:40 PM
Que faire si le gestionnaire de tâches Win10 ne peut pas terminer le processus_Que faire si le gestionnaire de tâches Win10 ne peut pas terminer le processus
Mar 20, 2024 pm 10:40 PM
Parfois, je souhaite arrêter le logiciel mais il ne peut pas être arrêté et il n'y a aucun moyen de terminer le processus via le gestionnaire de tâches. Que dois-je faire dans ce cas ? Je vais vous présenter ici une méthode d'utilisation des commandes pour terminer. le processus, qui est très simple à utiliser. 1. Cliquez avec le bouton droit sur la barre des tâches et sélectionnez « Gestionnaire des tâches » pour l'ouvrir. 2. Après avoir ouvert le gestionnaire de tâches, basculez l'onglet sur "Détails". Par exemple, si je souhaite fermer le processus QQ, recherchez-le d'abord et notez sa valeur PID, ici c'est 7080. 3. Cliquez ensuite avec le bouton droit sur le menu Démarrer et ouvrez " Windows PowerShell (Administrateur)". 4. Entrez la commande suivante et appuyez sur Entrée pour exécuter et terminer l'arrêt forcé du processus. taskkill/
 Comment utiliser les touches de raccourci pour prendre des captures d'écran dans Win8 ?
Mar 28, 2024 am 08:33 AM
Comment utiliser les touches de raccourci pour prendre des captures d'écran dans Win8 ?
Mar 28, 2024 am 08:33 AM
Comment utiliser les touches de raccourci pour prendre des captures d’écran dans Win8 ? Dans notre utilisation quotidienne des ordinateurs, nous avons souvent besoin de prendre des captures d’écran du contenu à l’écran. Pour les utilisateurs du système Windows 8, prendre des captures d'écran via les touches de raccourci est une méthode de fonctionnement pratique et efficace. Dans cet article, nous présenterons plusieurs touches de raccourci couramment utilisées pour prendre des captures d'écran dans le système Windows 8 afin de vous aider à prendre des captures d'écran plus rapidement. La première méthode consiste à utiliser la combinaison de touches "Touche Win + Touche PrintScreen" pour effectuer
 Mar 22, 2024 pm 12:51 PM
Mar 22, 2024 pm 12:51 PM
La certification Douyin Blue V est la certification officielle d'une entreprise ou d'une marque sur la plateforme Douyin, qui contribue à renforcer l'image et la crédibilité de la marque. Avec l'ajustement de la stratégie de développement de l'entreprise ou la mise à jour de l'image de marque, l'entreprise souhaitera peut-être changer le nom de la certification Douyin Blue V. Alors, Douyin Blue V peut-il changer de nom ? La réponse est oui. Cet article présentera en détail les étapes pour modifier le nom du compte de l'entreprise Douyin Blue V. 1. Douyin Blue V peut-il changer de nom ? Vous pouvez changer le nom du compte Douyin Blue V. Selon la réglementation officielle de Douyin, les comptes d'entreprise certifiés Blue V peuvent demander à changer de nom de compte après avoir rempli certaines conditions. D'une manière générale, les entreprises doivent fournir des documents justificatifs pertinents, tels que des licences commerciales, des certificats de code d'organisation, etc., pour prouver la légalité et la nécessité de changer de nom. 2. Quelles sont les étapes pour modifier le nom du compte d'entreprise Douyin Blue V ?
 Des astuces pour modifier le temps de sommeil de Win10 révélées
Mar 08, 2024 pm 06:39 PM
Des astuces pour modifier le temps de sommeil de Win10 révélées
Mar 08, 2024 pm 06:39 PM
Conseils de modification du temps de veille Win10 révélés En tant que l'un des systèmes d'exploitation actuellement largement utilisés, Windows 10 dispose d'une fonction de veille pour aider les utilisateurs à économiser de l'énergie et à protéger l'écran lorsqu'ils n'utilisent pas l'ordinateur. Cependant, parfois le temps de veille par défaut ne répond pas aux besoins des utilisateurs, il est donc particulièrement important de savoir comment modifier le temps de veille de Win10. Cet article dévoilera les astuces pour modifier le temps de veille de Win10, vous permettant de personnaliser facilement les paramètres de veille du système. 1. Modifiez le temps de veille de Win10 via « Paramètres ». Tout d'abord, la solution la plus simple
 Quelles sont les touches de raccourci pour le gestionnaire de la barre des tâches Win11_Quelles sont les touches de raccourci pour le gestionnaire de la barre des tâches Win11
Mar 20, 2024 pm 09:11 PM
Quelles sont les touches de raccourci pour le gestionnaire de la barre des tâches Win11_Quelles sont les touches de raccourci pour le gestionnaire de la barre des tâches Win11
Mar 20, 2024 pm 09:11 PM
Récemment, les internautes ont trouvé très difficile de trouver le gestionnaire de la barre des tâches. Ils ont demandé à l'éditeur s'il existe un moyen d'ouvrir le gestionnaire de la barre des tâches immédiatement. Bien sûr, il existe donc aujourd'hui, l'éditeur vous apprendra le didacticiel sur les touches de raccourci pour l'ouvrir rapidement. le gestionnaire de la barre des tâches Win11. J'espère que cela pourra aider tous les internautes. Méthode 1 : recherchez la touche de raccourci Ctrl+Shift+ESC dans le système Win11. 1. Appuyez sur [Ctrl+Shift+ESC] pour ouvrir le Gestionnaire des tâches. Méthode 2 : cliquez avec le bouton droit sur le menu Démarrer pour ouvrir et rechercher le Gestionnaire des tâches. 1. Cliquez avec le bouton droit sur le menu Démarrer pour l'ouvrir : Après avoir cliqué avec le bouton droit sur l'icône de démarrage avec la souris, vous pouvez voir une version simplifiée de la liste des fonctions. La plupart des commandes ici sont liées au système, et le « Gestionnaire des tâches » en fait également partie.
 Comment résoudre le problème de l'appui sur la touche W pour déclencher la fonction stylet dans le système Win10 ?
Mar 23, 2024 pm 01:01 PM
Comment résoudre le problème de l'appui sur la touche W pour déclencher la fonction stylet dans le système Win10 ?
Mar 23, 2024 pm 01:01 PM
Récemment, certains amis qui utilisent le système Win10 ont constaté que chaque fois que la touche « W » du clavier est enfoncée, la fonction stylet est activée, ce qui perturbe le travail normal. Afin de résoudre ce problème, nous vous proposerons ci-dessous plusieurs solutions détaillées différentes, jetons-y un coup d'œil. Méthode de solution 1 : cliquez sur « Démarrer » dans la barre des tâches dans le coin inférieur gauche et sélectionnez « Paramètres » dans la liste des options. 2. Après être entré dans la nouvelle interface, cliquez sur l'option « Périphérique ». 3. Cliquez ensuite sur « Pen et WindowsInk » dans la colonne de gauche. 4. Recherchez ensuite « Écrire avec les doigts sur le panneau d’écriture manuscrite » à droite, et enfin décochez la petite case. Méthode 2 : 1. Utilisez la touche de raccourci « win+R » pour démarrer l'exécution, entrez « regedit » et appuyez sur Entrée pour commencer.





