5 façons de résoudre les problèmes de crash/gel de Safari dans iOS 10
De nombreux utilisateurs iOS et Mac ont signalé des problèmes de plantage/gel de Safari, en particulier le plantage de Safari sur iPad après la mise à jour iOS 10 ou iOS 9.3. Ce problème peut survenir lors d'une recherche dans le navigateur Safari, du chargement d'un site ou de l'ouverture d'un nouvel onglet. Safari plante et se ferme de manière inattendue. Si vous rencontrez le même problème, voici les cinq meilleures façons de résoudre le crash de Safari sur iPhone/iPad après la mise à jour iOS 10.3/10.2/10.1/10/9.3.5/9.3.1/9.1.

Safari plante souvent sur iPad ou iPhone ? Voici comment y remédier
- Effacer les données iCloud
- Effacer le cache et l'historique Safari
- Trop d'onglets Safari ? Désactivez-en certains
- Entrez et quittez le mode de récupération pour réparer votre système (gratuit et rapide)
- Réparation ultime : réparez le système iOS pour résoudre les plantages de Safari et d'autres problèmes iOS (recommandé)
Effacer les données iCloud
- Ouvrir sur iOS Application Paramètres de l'appareil
- Cliquez sur iCloud
- Désactivez le commutateur de Safari
Effacez le cache et l'historique de Safari
Au fil du temps, Safari accumule le cache, l'historique de navigation et les cookies. Ces données peuvent provoquer le blocage de Safari sur iPhone et iPad. Leur suppression peut donc résoudre le problème de blocage ou de blocage de l'application.
Appuyez sur Paramètres, obtenez Safari, puis accédez à "Effacer l'historique et les données du site Web"
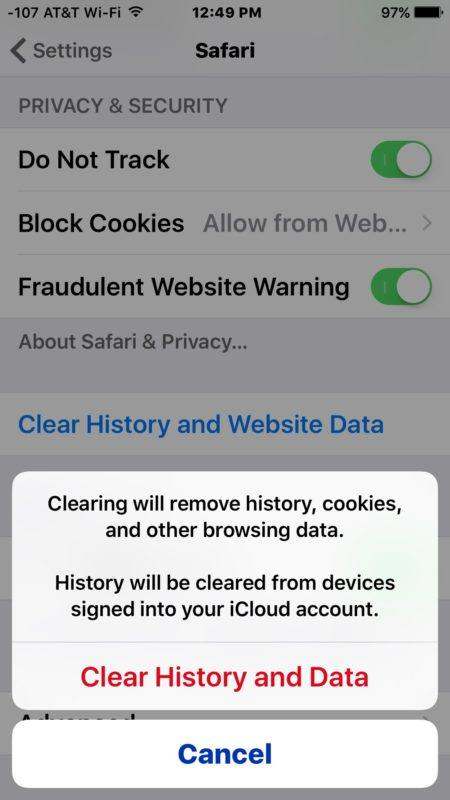 Astuce : vous pouvez également utiliser le logiciel tiers Tenorshare iCareFone pour supprimer tous les caches de Safari et d'autres applications en un seul clic, les fichiers temporaires et les cookies. .
Astuce : vous pouvez également utiliser le logiciel tiers Tenorshare iCareFone pour supprimer tous les caches de Safari et d'autres applications en un seul clic, les fichiers temporaires et les cookies. . Trop d'onglets Safari ? Fermez-en
Si vous avez trop d'onglets ou de fenêtres ouvertes sur Safari, cette application peut manquer de mémoire et se comporter lentement ou se fermer de manière inattendue. Nous vous recommandons de fermer certains anciens onglets inutilisés pour libérer de l'espace.
Dans Safari, cliquez sur l'icône d'onglet située dans le coin inférieur droit, puis cliquez sur le « X » dans l'onglet pour fermer chaque onglet.
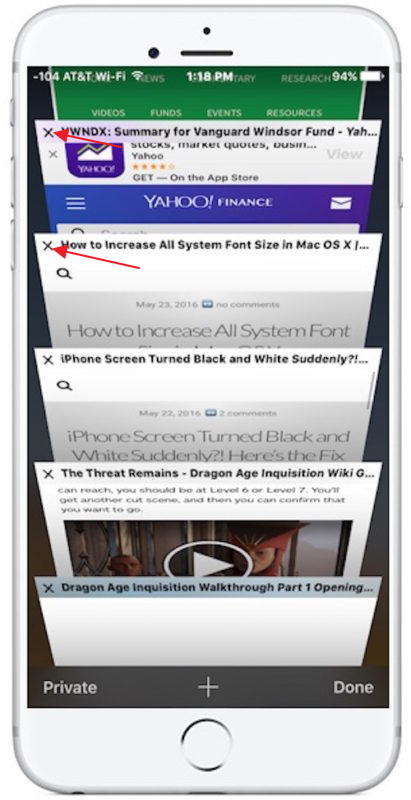
Entrer et sortir du mode de récupération pour redémarrer l'iPhone/iPad
Laisser votre iPhone/iPad entrer puis sortir du mode de récupération activera le mécanisme d'auto-réparation du système. Cela peut résoudre dans une large mesure les problèmes de plantage/blocage. Vous pouvez utiliser son outil de redémarrage iOS gratuit (Tenorshare ReiBoot) pour terminer l'ensemble du processus en une minute. Il prend en charge les derniers iOS 10.3 et iPhone 7/7 Plus/SE/6s/6.
Ouvrez Tenorshare ReiBoot sur votre ordinateur PC ou Mac et connectez votre appareil à l'ordinateur via un câble USB. Cliquez sur "Entrer en mode de récupération" et attendez 10 secondes, votre appareil entrera avec succès en mode de récupération, affichant le logo iTunes et le câble USB.
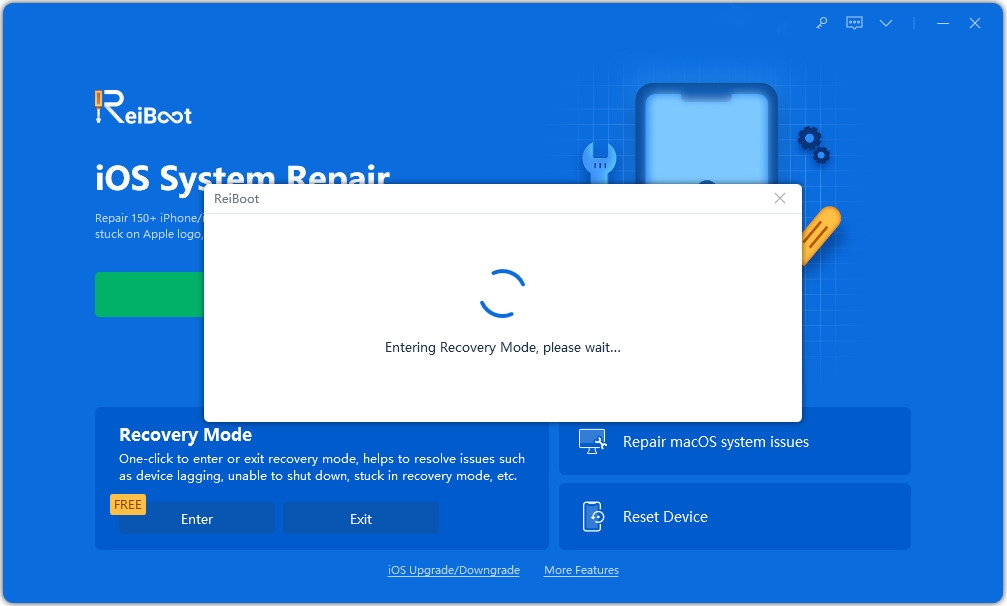
Puis mettez en surbrillance « Quitter le mode de récupération ». Cliquez sur ce bouton et attendez encore 10 à 20 secondes. Votre appareil iOS redémarre.
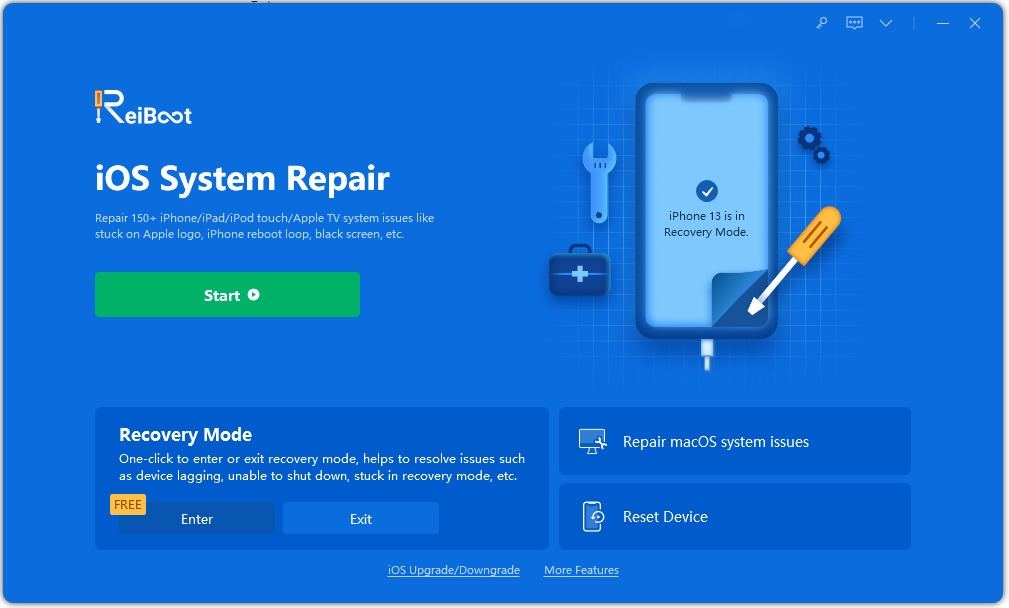
Après tous ces conseils, vous ne parvenez toujours pas à résoudre le problème inattendu de fermeture de Safari sur iOS ? Cela peut être lié au système iOS (comme la perte de fichiers système) ; vous pouvez réparer iOS à la normale en réparant le système d'exploitation avec Tenorshare ReiBoot Pro.
Réparation ultime : réparer le système iOS pour réparer le crash de Safari et d'autres problèmes iOS
Voici un guide rapide sur la façon d'utiliser Tenorshare ReiBoot pour réparer le système iOS afin de réparer iOS continue de planter après la mise à jour iOS et de nombreux autres problèmes comme le blocage lors de la récupération mode, mode dfu, pomme blanche, boucle de redémarrage, écran bleu, etc.
Étape 1 : Dans Tenorshare ReiBoot Pro, cliquez sur « Réparer tous les dilemmes iOS » pour accéder à l'écran de récupération du système iOS. Cliquez sur "Démarrer" pour continuer.
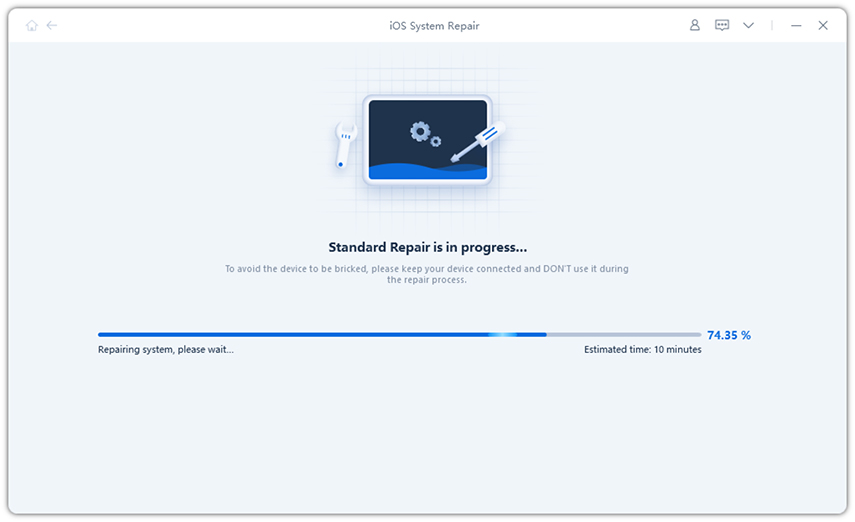
Étape 2. Téléchargez le firmware iOS correspondant à votre appareil.
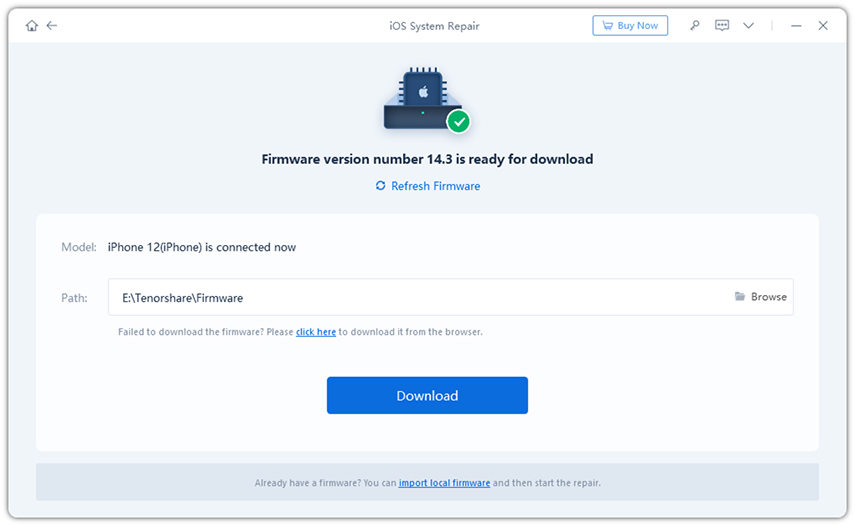
Étape 3. Après avoir téléchargé avec succès le progiciel, commencez à réparer le système.
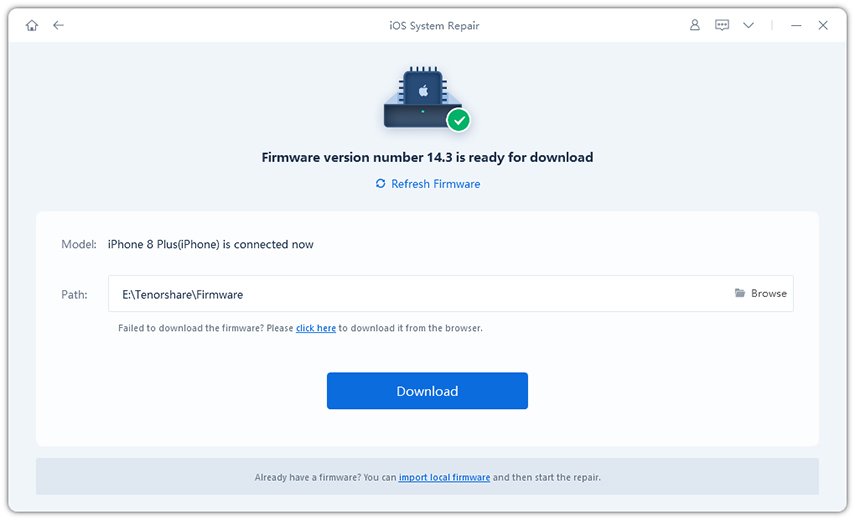
Étape 4. En moins de 10 minutes, le processus sera terminé et votre appareil démarrera. Les problèmes de Safari peuvent être complètement résolus et votre appareil peut même fonctionner plus rapidement.
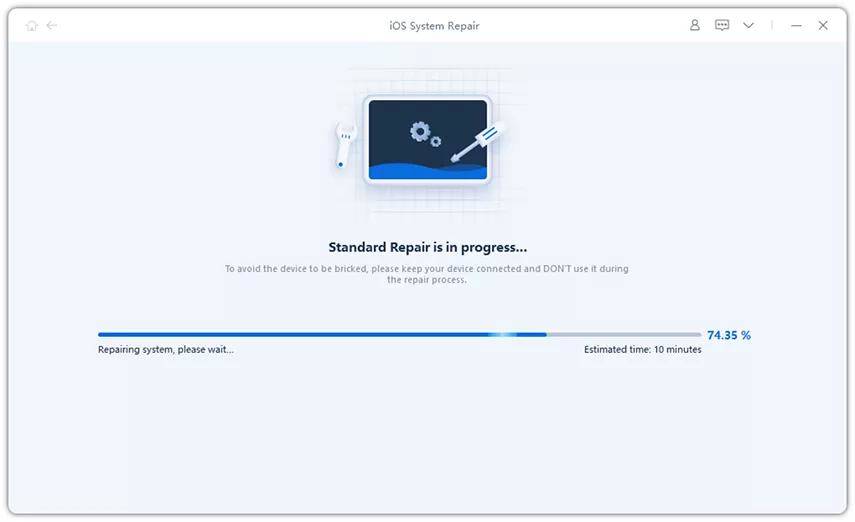
Bottom Line
Tenorshare ReiBoot est un logiciel gratuit conçu pour résoudre la plupart des problèmes iOS de la manière la plus simple. Si vous êtes gêné par les plantages réguliers de Safari sur iPhone/iPad, j'espère que vous avez trouvé la solution après avoir lu cet article.
Ce qui précède est le contenu détaillé de. pour plus d'informations, suivez d'autres articles connexes sur le site Web de PHP en chinois!

Outils d'IA chauds

Undresser.AI Undress
Application basée sur l'IA pour créer des photos de nu réalistes

AI Clothes Remover
Outil d'IA en ligne pour supprimer les vêtements des photos.

Undress AI Tool
Images de déshabillage gratuites

Clothoff.io
Dissolvant de vêtements AI

AI Hentai Generator
Générez AI Hentai gratuitement.

Article chaud

Outils chauds

Bloc-notes++7.3.1
Éditeur de code facile à utiliser et gratuit

SublimeText3 version chinoise
Version chinoise, très simple à utiliser

Envoyer Studio 13.0.1
Puissant environnement de développement intégré PHP

Dreamweaver CS6
Outils de développement Web visuel

SublimeText3 version Mac
Logiciel d'édition de code au niveau de Dieu (SublimeText3)
 Comment ouvrir un fichier HTML sur iPad
Apr 02, 2024 pm 02:38 PM
Comment ouvrir un fichier HTML sur iPad
Apr 02, 2024 pm 02:38 PM
Méthode d'ouverture : 1. À l'aide d'un logiciel de navigation, tel que Safari ou Chrome. Les utilisateurs peuvent transférer des fichiers HTML sur iPad, puis les ouvrir via un navigateur. 2. Utilisez une application de gestion de fichiers (telle qu'une gestion de fichiers locale ou un service de stockage cloud) pour ouvrir le fichier HTML. 3. Téléchargez une application spécialement conçue pour visualiser et éditer des fichiers HTML.
 Comment définir le verrouillage de la rotation de l'écran sur iPad « Sachez-le en quelques secondes : comment configurer l'écran pour qu'il ne tourne pas sur iPad »
Feb 06, 2024 pm 09:10 PM
Comment définir le verrouillage de la rotation de l'écran sur iPad « Sachez-le en quelques secondes : comment configurer l'écran pour qu'il ne tourne pas sur iPad »
Feb 06, 2024 pm 09:10 PM
Comment configurer l’iPadair pour que l’écran ne tourne pas ? Méthode d'opération 01 : suivez les étapes de Paramètres - Général, accédez à la page générale, recherchez la rotation de l'écran de verrouillage et allumez-le. 02Placez l'iPad sur le côté, recherchez le bouton dans l'image ci-dessous et faites-le glisser vers le bas pour empêcher l'écran de tourner. 03Vous pouvez également cliquer sur AssistiveTouch sur l'écran. 04 Cliquez ensuite sur l'appareil pour accéder à la page. 05 Activez la rotation de l'écran de verrouillage pour réaliser la fonction. 06 Directement sur la page de l'écran d'accueil, il existe également une option pour verrouiller l'écran en faisant glisser votre doigt vers le haut. Ce qui précède représente tout le contenu de cet article. J'espère qu'il pourra être utile à mes amis. Après avoir lu attentivement cet article, comment configurer le verrouillage de la rotation de l'écran sur iPad « En quelques secondes : écran de configuration de l'iPad.
 Comment vérifier l'état de la batterie de l'iPad
Feb 23, 2024 pm 08:43 PM
Comment vérifier l'état de la batterie de l'iPad
Feb 23, 2024 pm 08:43 PM
Comment vérifier la santé de la batterie de l'iPad ? La santé de l'iPad diminuera avec le temps, mais la plupart des amis ne savent pas comment vérifier la santé de l'iPad. Ensuite, l'éditeur propose aux utilisateurs des images et des textes expliquant comment vérifier la santé. de la batterie iPad, les utilisateurs intéressés viennent y jeter un oeil ! Comment vérifier l'état de la batterie de l'iPad 1. Ouvrez d'abord l'iPad et accédez au bureau, sélectionnez la fonction [Paramètres] pour l'ouvrir ; 2. Ensuite, sur la page de fonction des paramètres, faites glisser la page et cliquez sur le service [Batterie] ; Accédez ensuite à la page de service de la batterie, comme indiqué ci-dessous [Battery Health] indiqué par la flèche 4. Enfin, vous pouvez voir la position de la limite de capacité avec la santé de la batterie la plus élevée.
 Comment utiliser le suivi dans l'application Mail sur iPhone, iPad et Mac
Feb 05, 2024 pm 02:45 PM
Comment utiliser le suivi dans l'application Mail sur iPhone, iPad et Mac
Feb 05, 2024 pm 02:45 PM
Compte tenu du volume de courriels que nous envoyons, il est difficile de confirmer que toutes les réponses ont été reçues. N'oubliez pas que si vous ne recevez pas de réponse à l'e-mail que vous envoyez, vous pouvez utiliser la fonction « Suivi » dans AppleMail. Qu'est-ce que le « suivi » dans AppleMail ? Comment utiliser le « Suivi » dans AppleMail Comment désactiver le « Suivi » dans AppleMail Qu'est-ce que le « Suivi » dans AppleMail ? La fonctionnalité de suivi des e-mails dans Apple Mail a été introduite dans iOS 16, iPadOS 16 et macOS Ventura. Cette fonctionnalité est activée par défaut, ce qui vous permet de l'essayer facilement. Si vous ne recevez pas de réponse trois jours après l'envoi d'un e-mail, l'e-mail reviendra automatiquement en haut de votre boîte de réception.
 Comment partager l'écran sur iPad Comment partager l'écran sur deux applications sur iPad
Feb 22, 2024 pm 04:13 PM
Comment partager l'écran sur iPad Comment partager l'écran sur deux applications sur iPad
Feb 22, 2024 pm 04:13 PM
Cliquez sur Écran d'accueil et Dock dans Paramètres, activez plusieurs fonctions d'application dans Multitâche, faites glisser votre doigt vers le haut et sélectionnez l'application et faites-la glisser vers n'importe quel côté de l'écran pour diviser l'écran. Modèles applicables de ce didacticiel : Système iPad Pro : Analyse iPadOS15.3 1 Entrez Paramètres et cliquez sur l'option Écran d'accueil et Dock, puis cliquez sur l'option Multitâche sur le côté droit de la page. 2. Après avoir accédé à la page multitâche, activez le bouton qui permet plusieurs applications et gestes. 3. Faites glisser votre doigt depuis le bas de l'écran et sélectionnez l'application en écran partagé. Faites-la glisser vers n'importe quel côté de l'écran pour diviser l'écran. Supplément : Comment activer l'image dans l'image sur iPad 1. Tout d'abord, cliquez sur le bureau pour accéder aux paramètres. 2Après avoir accédé à la page des paramètres, cliquez sur l'option Écran d'accueil et Dock. 3 Cliquez ensuite sur l'option multitâche. 4Dans la nouvelle interface, cliquez pour activer l'image dans l'image. 5Enfin
 Partagez 8 raisons et solutions courantes : Raisons et solutions pour lesquelles l'iPad ne parvient pas à se connecter au WiFi !
Dec 31, 2023 pm 10:42 PM
Partagez 8 raisons et solutions courantes : Raisons et solutions pour lesquelles l'iPad ne parvient pas à se connecter au WiFi !
Dec 31, 2023 pm 10:42 PM
Lorsque vous rencontrez une situation dans laquelle vous ne pouvez pas vous connecter au WiFi lorsque vous utilisez votre iPad, vous pouvez vous sentir confus. Surtout pour les iPad qui ne prennent en charge que le Wi-Fi, ils ne peuvent pas fonctionner sans connexion réseau, tout comme une brique inutile. Cependant, ne vous inquiétez pas car il existe plusieurs façons de résoudre ce problème. Tout d’abord, vous pouvez essayer de redémarrer votre routeur WiFi et votre appareil iPad. Parfois, le simple redémarrage de votre appareil peut résoudre les problèmes de connectivité. Si le redémarrage ne fonctionne pas, vous pouvez essayer d'oublier le réseau WiFi et de vous reconnecter. Dans les paramètres de votre iPad, recherchez l'option WiFi et appuyez sur le nom du réseau connecté. Ensuite, appuyez sur l'option « Oublier ce réseau ». Ensuite, reconnectez-vous au réseau WiFi
 Quelle est la durée de vie de l'iPad d'Apple Comprendre rapidement ?
Feb 05, 2024 pm 02:48 PM
Quelle est la durée de vie de l'iPad d'Apple Comprendre rapidement ?
Feb 05, 2024 pm 02:48 PM
Votre iPad est un appareil très pratique, parfait pour jouer à des jeux, regarder des films ou travailler en déplacement. Cependant, si vous l’avez depuis un moment, vous vous interrogez peut-être sur sa durée de vie restante. Cela dépend de la façon dont vous utilisez et entretenez votre tablette. Combien de temps un iPad peut-il durer ? Votre iPad devrait durer au moins 5 ans. Mais votre appareil peut durer plus longtemps, selon : Votre modèle d'iPad. Les iPad Pro les plus récents disposent de plus de stockage et de fonctionnalités et dureront probablement plus longtemps que les modèles plus anciens ou bas de gamme. Comment vous l’utilisez et ce que vous en faites. Si vous utilisez votre iPad tous les jours pour jouer à des jeux vidéo ou utiliser des programmes de conception graphique, il s'usera plus rapidement. À quelle fréquence vous l’entretenez. Si vous mettez régulièrement à jour votre iPad
 Le nouvel iPad supprime l'emplacement physique pour la carte SIM : il se révèle que l'iPhone 16 fera de même
May 09, 2024 am 10:16 AM
Le nouvel iPad supprime l'emplacement physique pour la carte SIM : il se révèle que l'iPhone 16 fera de même
May 09, 2024 am 10:16 AM
Selon les informations du 9 mai, Apple a lancé cette semaine l'iPad Pro et l'iPad Air. Ces deux nouveaux iPad ont complètement supprimé l'emplacement physique pour la carte SIM, et toutes les versions du réseau cellulaire ne prendront en charge que la technologie eSIM. Certains rapports ont souligné que l'iPad ne prend en charge que l'eSIM, suggérant que l'iPhone emboîtera bientôt le pas et supprimera l'emplacement physique pour la carte SIM. À partir de la série iPhone14, la version américaine de l'iPhone a supprimé l'emplacement physique pour la carte SIM et ne prend en charge que l'eSIM. Cependant, les iPhones vendus dans d'autres régions conservent la conception physique de la carte SIM. À en juger par le fait que toutes les nouvelles séries d'iPad prennent en charge l'eSIM, la série d'iPhone 16 lancée au second semestre de cette année prendra également en charge l'eSIM et sera probablement disponible sur de nombreux marchés à travers le monde.






