Solutions à la vitesse de démarrage lente de Windows 10
Le système win10 est un excellent système qui vaut la peine d'être utilisé ! Des performances puissantes sont l'aspect le plus remarquable du système. Les utilisateurs peuvent utiliser le système win10 pour répondre à divers besoins de travail et de divertissement ! Cependant, avec une utilisation continue, de nombreux amis ont signalé que leurs ordinateurs Win10 devenaient de plus en plus lents à démarrer ! Que se passe-t-il? Aujourd’hui, l’éditeur va vous apporter une solution efficace au démarrage lent de Windows 10. Voyons-y ensemble.

Solution pour ralentir le démarrage de win10 :
Méthode 1 :
1. Entrez « Panneau de configuration » dans la zone de recherche et cliquez sur Exécuter.
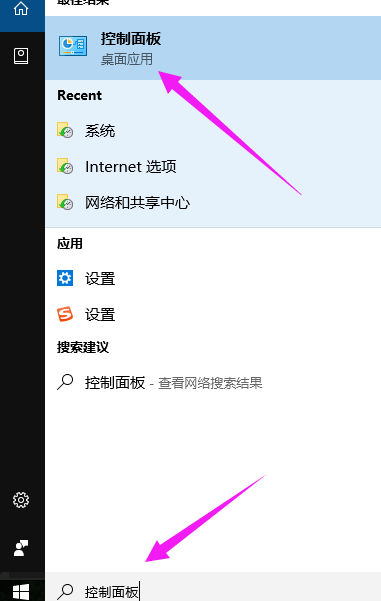
2. Sélectionnez « Afficher par » comme « Grandes icônes », puis recherchez « Options d'alimentation ».
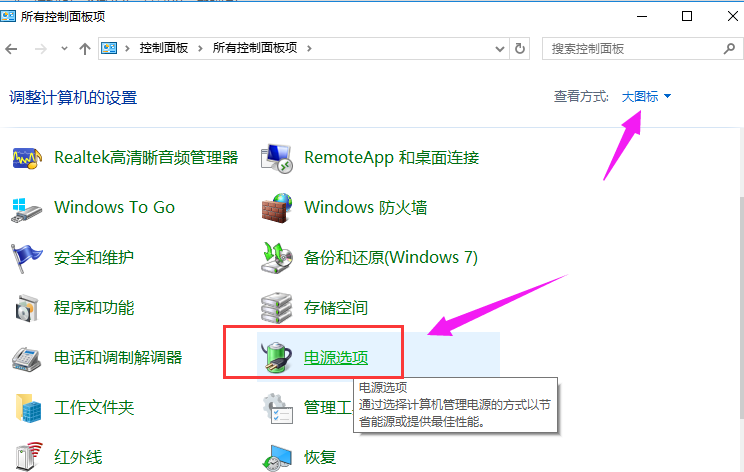
3. Cliquez sur "Choisir l'action du bouton d'alimentation".
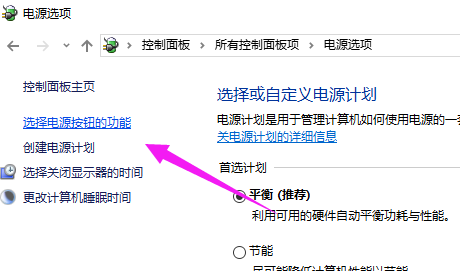
4. Cliquez sur "Modifier les paramètres actuellement indisponibles".
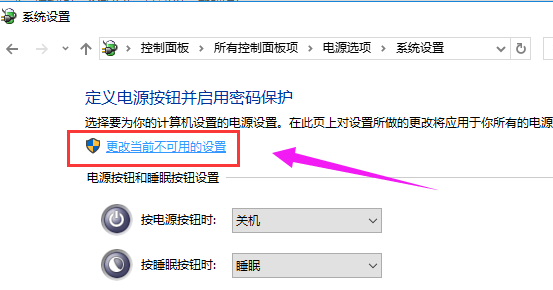
5. Recherchez "Activer le démarrage rapide" dans "Paramètres d'arrêt", cochez-le et cliquez sur "Enregistrer les modifications"
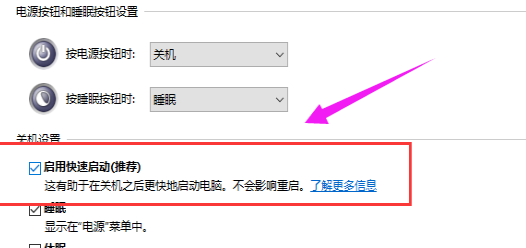
Méthode 2 :
1 Appuyez sur la combinaison de touches "win+r". La boîte d'exécution apparaît, entrez "gpedit.msc" et cliquez sur OK
2. Dans la case de gauche, recherchez "Modèles de gestion".
3. Recherchez « Système » et sélectionnez « Arrêter ».
4. Cliquez sur « Exiger l'utilisation du démarrage rapide »
5. Sous l'interface « Exiger l'utilisation du démarrage rapide », sélectionnez « Activé »
Solution au démarrage lent de Win10 :
>>>Comment pour résoudre le problème du démarrage lent de Win10 Optimisation
>>>Que faire si Win10 est lent à démarrer ?
>>>Comment améliorer la vitesse de démarrage de Win10
Ce qui précède est le contenu détaillé de. pour plus d'informations, suivez d'autres articles connexes sur le site Web de PHP en chinois!

Outils d'IA chauds

Undresser.AI Undress
Application basée sur l'IA pour créer des photos de nu réalistes

AI Clothes Remover
Outil d'IA en ligne pour supprimer les vêtements des photos.

Undress AI Tool
Images de déshabillage gratuites

Clothoff.io
Dissolvant de vêtements AI

AI Hentai Generator
Générez AI Hentai gratuitement.

Article chaud

Outils chauds

Bloc-notes++7.3.1
Éditeur de code facile à utiliser et gratuit

SublimeText3 version chinoise
Version chinoise, très simple à utiliser

Envoyer Studio 13.0.1
Puissant environnement de développement intégré PHP

Dreamweaver CS6
Outils de développement Web visuel

SublimeText3 version Mac
Logiciel d'édition de code au niveau de Dieu (SublimeText3)
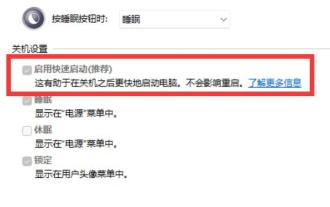 Comment résoudre le problème du redémarrage lent du système Win11
Jan 05, 2024 pm 01:08 PM
Comment résoudre le problème du redémarrage lent du système Win11
Jan 05, 2024 pm 01:08 PM
Récemment, certains utilisateurs ont signalé que lorsqu'ils utilisaient leur ordinateur, ils avaient rencontré le problème que même si la vitesse de démarrage de Win11 était très rapide, le redémarrage de Win11 était très lent. C'est en fait parce que la fonction de démarrage a une fonction de démarrage rapide, mais. la fonction de redémarrage ne le fait pas. Solutions au redémarrage lent de Win11 : 1. Tout d’abord, la vitesse de démarrage rapide est due à la fonction de démarrage rapide intégrée au système. 2. Il sauvegardera automatiquement les fichiers lorsque l'ordinateur est éteint et les lira lorsque l'ordinateur est allumé pour démarrer rapidement l'ordinateur. 3. Cette fonction n'est pas disponible lors du redémarrage de l'ordinateur, ce qui rend la vitesse de redémarrage plus lente que le démarrage. 4. Par conséquent, résoudre la vitesse de redémarrage lente revient à améliorer la vitesse de démarrage. 5. Il suffit d'ouvrir "Paramètres" via le menu Démarrer 6. Entrez ensuite "Applications" dans la colonne de gauche 7. Ouvrez ensuite les paramètres "Démarrage" dans l'application. 8. Enfin dans
 Comment ajouter des éléments de démarrage du système - Guide d'utilisation pour les ordinateurs système Win7
Dec 23, 2023 pm 11:11 PM
Comment ajouter des éléments de démarrage du système - Guide d'utilisation pour les ordinateurs système Win7
Dec 23, 2023 pm 11:11 PM
Les éléments de démarrage sont une fonction informatique très pratique. Nous pouvons accélérer notre efficacité de travail en ajoutant des éléments de démarrage. N'est-il pas pratique d'ouvrir automatiquement tous les logiciels dont nous avons besoin pour travailler lorsque nous allumons l'ordinateur ? Voici comment utiliser la fonction d'ajout d'élément de démarrage fournie avec le système Win7. Comment ajouter des éléments de démarrage du système dans Win7 1. Ouvrez d'abord le menu Démarrer. 2. Sélectionnez ensuite tous les programmes. 3. Cliquez pour ouvrir les options de démarrage. 4. Cliquez avec le bouton droit pour copier le logiciel que vous souhaitez démarrer au démarrage. 5. Collez le logiciel que vous avez copié dans le dossier de démarrage ouvert.
 Apprenez à défragmenter votre disque Windows 10
Dec 29, 2023 pm 09:04 PM
Apprenez à défragmenter votre disque Windows 10
Dec 29, 2023 pm 09:04 PM
La défragmentation du disque Win10 peut aider les utilisateurs à défragmenter le système informatique, ce qui rend l'ordinateur plus rapide et occupe moins de mémoire. Habituellement, ouvrez simplement les outils de gestion dans le menu Démarrer et vous pourrez y trouver la défragmentation. Où est la défragmentation de disque Win10 ? Réponse : Dans les outils de gestion, il suffit d'ouvrir les « Outils de gestion » dans le menu Démarrer et de trouver la fonction « Défragmentation et optimisation des lecteurs ». Étapes détaillées pour la défragmentation du disque Win10 : 1. Entrez d'abord dans le bureau du système Win10, cliquez sur "Ce PC" 2. Entrez ensuite "Explorateur de fichiers", dans la liste de droite, cliquez sur "Ce PC" 3. Cliquez ensuite sur le disque sur l'ordinateur. Cliquez ensuite sur l'onglet "Gérer" ci-dessus 4. Puis sous sa commande, sélectionnez "
 Comment défragmenter le disque et optimiser le disque dur SSD dans le système win10
Jun 29, 2023 pm 04:46 PM
Comment défragmenter le disque et optimiser le disque dur SSD dans le système win10
Jun 29, 2023 pm 04:46 PM
Comment défragmenter le disque et optimiser le disque dur SSD dans le système win10 ? À mesure que l'utilisation des ordinateurs devient de plus en plus élevée, nous pouvons parfois rencontrer le problème de configuration du système win10 pour défragmenter le disque et optimiser le disque dur SSD. Que devons-nous faire si nous devons configurer le système win10 pour défragmenter le disque. et optimiser le disque dur SSD ? Comment gérer la défragmentation des disques et l'optimisation des disques durs SSD dans le système win10 ? De nombreux amis ne savent pas comment l'utiliser. L'éditeur ci-dessous a compilé les mesures pour défragmenter le disque et optimiser le disque dur SSD dans le système win10. Si vous êtes intéressé, suivez l'éditeur pour jeter un œil ci-dessous ! Comment défragmenter le disque et optimiser le disque dur SSD dans le système win10 ou utiliser la « Défragmentation et optimisation des disques » du système ?
 Quelles sont les méthodes pour optimiser le disque dur Win7 ?
Dec 31, 2023 pm 04:55 PM
Quelles sont les méthodes pour optimiser le disque dur Win7 ?
Dec 31, 2023 pm 04:55 PM
La vitesse de lecture et d'écriture de notre disque dur est étroitement liée à la vitesse de fonctionnement de notre système. Nous pouvons modifier certains paramètres du système, modifier le registre, fermer les services associés, etc. pour optimiser la vitesse de lecture et d'écriture du disque dur. . Suivons l'éditeur. Comment optimiser le disque dur dans Win7 1. Ouvrez le registre, entrez "HKEY_LOCAL_MACHINE\SYSTEM\CurrentControlSet\Servicesmsahci", changez la valeur du mode disque en "1" 2. Entrez "fsutilbehaviorQUERYDisableDeleteNotify" dans la zone de commande et appuyez sur Entrée pour confirmer, puis entrez "DisableDelete"
 Solutions à la vitesse de démarrage lente de Windows 10
Dec 29, 2023 pm 04:45 PM
Solutions à la vitesse de démarrage lente de Windows 10
Dec 29, 2023 pm 04:45 PM
Le système win10 est un excellent système qui vaut la peine d’être utilisé ! Des performances puissantes sont l'aspect le plus remarquable du système. Les utilisateurs peuvent utiliser le système win10 pour répondre à divers besoins de travail et de divertissement ! Cependant, avec une utilisation continue, de nombreux amis ont signalé que leurs ordinateurs Win10 devenaient de plus en plus lents à démarrer ! Que se passe-t-il? Aujourd’hui, l’éditeur va vous proposer une solution efficace au démarrage lent de Windows 10. Voyons-y ensemble. Solution à la vitesse de démarrage lente de Windows 10 : Méthode 1 : 1. Entrez « Panneau de configuration » dans la zone de recherche et cliquez sur Exécuter. 2. Sélectionnez « Afficher par » comme « Grandes icônes », puis recherchez « Options d'alimentation ». 3. Cliquez sur « Choisir l'action des boutons d'alimentation ». 4. Cliquez sur « Modifier les paramètres actuellement indisponibles ». 5
 Quel dommage la défragmentation fait-elle au disque dur ?
Oct 11, 2023 pm 02:53 PM
Quel dommage la défragmentation fait-elle au disque dur ?
Oct 11, 2023 pm 02:53 PM
Les dommages causés par la défragmentation du disque dur comprennent : 1. L'accélération de l'usure du disque dur et la réduction de sa durée de vie ; 2. La réduction des performances du disque dur et l'augmentation du risque d'augmentation de sa température ; problèmes tels que la perte de fichiers ou l’endommagement des données.
 Quels éléments de démarrage peuvent être désactivés dans le système Win7
Jul 23, 2023 pm 04:33 PM
Quels éléments de démarrage peuvent être désactivés dans le système Win7
Jul 23, 2023 pm 04:33 PM
Lors de l'utilisation du système Win 7, la désactivation du démarrage de certains éléments de démarrage affectera non seulement notre utilisation quotidienne de l'ordinateur, mais accélérera également la vitesse de démarrage. Alors, dans ce processus, quelles boîtes de démarrage peuvent être désactivées par la boîte de démarrage Win7 ? Aujourd'hui, l'éditeur vous expliquera en détail quels projets de startup peuvent être interdits ? win7 démarre. Quels éléments de démarrage peuvent être désactivés dans le système win7 ? 1. Appuyez sur win+r sur le clavier pour ouvrir la fonction en cours d'exécution du système win7 ; 2. Entrez msconfig dans la zone d'opération et cliquez sur OK 3. Après être entré dans l'interface de configuration du système, cliquez sur l'onglet Services pour afficher tous les services Microsoft masqués ; ; 4. Cliquez ensuite sur Dans l'onglet Pilote, tous les éléments de démarrage peuvent être directement désactivés. Même s'il est fermé, cela n'affectera pas l'utilisation normale de Win 7.






