Comment modifier l'emplacement du cache du navigateur Edge
Le navigateur Edge est différent des navigateurs ordinaires. Il ne peut pas simplement modifier l'emplacement du cache, ce qui a causé des problèmes à de nombreux amis. Aujourd'hui, je vais vous présenter une méthode pour modifier l'emplacement du cache du navigateur Edge.
Comment modifier l'emplacement du cache du navigateur Edge :
1. Entrez l'emplacement du chemin du navigateur Edge et supprimez le dossier de cache "Cache".
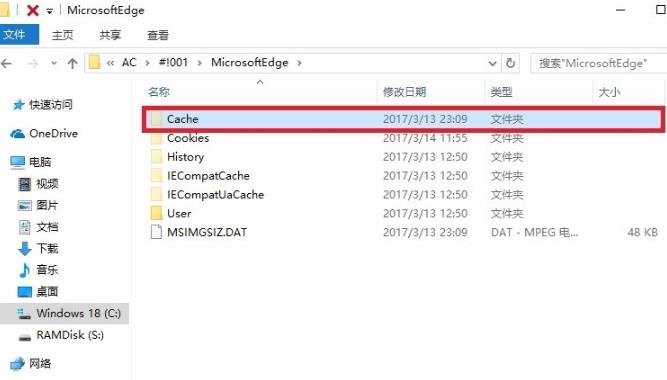
2. Cliquez avec le bouton droit sur Démarrer et sélectionnez « Invite de commandes (administrateur) ».
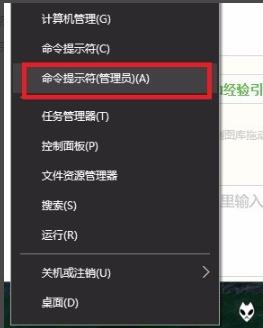
3. Entrez la commande :
mklink /D "C:UsersusernameAppDataLocalPackagesMicrosoft.MicrosoftEdge_8AC#!001MicrosoftEdgeCache" "S:TEMP"
et appuyez sur Entrée.
Faites attention aux espaces qu'il contient. Les deux ensembles de guillemets doubles sont le répertoire de cache d'origine et le répertoire modifié. Copiez simplement votre répertoire actuel.
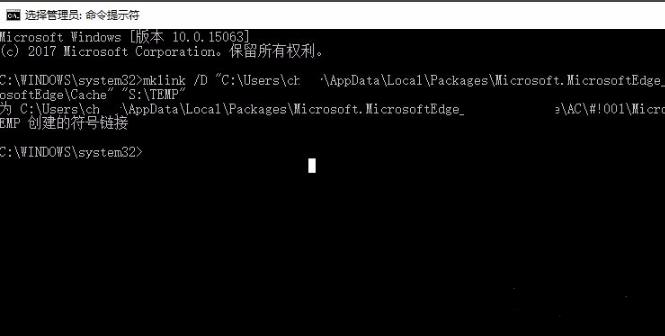
4. Revenez à l'emplacement du chemin du navigateur Edge Si le fichier cache d'origine devient un raccourci, cela signifie un succès.
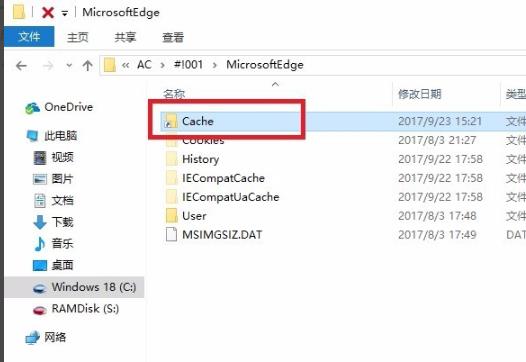
Ce qui précède est le contenu détaillé de. pour plus d'informations, suivez d'autres articles connexes sur le site Web de PHP en chinois!

Outils d'IA chauds

Undresser.AI Undress
Application basée sur l'IA pour créer des photos de nu réalistes

AI Clothes Remover
Outil d'IA en ligne pour supprimer les vêtements des photos.

Undress AI Tool
Images de déshabillage gratuites

Clothoff.io
Dissolvant de vêtements AI

AI Hentai Generator
Générez AI Hentai gratuitement.

Article chaud

Outils chauds

Bloc-notes++7.3.1
Éditeur de code facile à utiliser et gratuit

SublimeText3 version chinoise
Version chinoise, très simple à utiliser

Envoyer Studio 13.0.1
Puissant environnement de développement intégré PHP

Dreamweaver CS6
Outils de développement Web visuel

SublimeText3 version Mac
Logiciel d'édition de code au niveau de Dieu (SublimeText3)

Sujets chauds
 Comment changer le nom personnel dans le groupe sur DingTalk_Comment modifier le nom personnel dans le groupe sur DingTalk
Mar 29, 2024 pm 08:41 PM
Comment changer le nom personnel dans le groupe sur DingTalk_Comment modifier le nom personnel dans le groupe sur DingTalk
Mar 29, 2024 pm 08:41 PM
1. Ouvrez d’abord DingTalk. 2. Ouvrez la discussion de groupe et cliquez sur les trois points dans le coin supérieur droit. 3. Trouvez mon pseudo dans ce groupe. 4. Cliquez pour entrer pour modifier et enregistrer.
 Comment activer le mode Super Drag and Drop dans Microsoft Edge
Mar 18, 2024 am 09:40 AM
Comment activer le mode Super Drag and Drop dans Microsoft Edge
Mar 18, 2024 am 09:40 AM
La fonctionnalité glisser-déposer de Microsoft Edge vous permet d'ouvrir facilement des liens ou du texte sur des pages Web, ce qui est à la fois pratique et rapide. Pour utiliser cette fonctionnalité, faites simplement glisser et déposez le lien ou le texte n'importe où sur la page. Cet article vous montrera comment activer ou désactiver le mode Super Drag and Drop dans Microsoft Edge. Qu’est-ce que le mode Super Glisser-Déposer dans Microsoft Edge ? Microsoft Edge a introduit une nouvelle fonctionnalité appelée « Super Drag and Drop » qui permet aux utilisateurs de simplement glisser-déposer des liens pour les ouvrir rapidement dans un nouvel onglet. Faites simplement glisser et déposez le lien n’importe où dans la fenêtre du navigateur Edge. Edge chargera automatiquement le lien dans un nouvel onglet. De plus, les utilisateurs peuvent également
 Mar 22, 2024 pm 12:51 PM
Mar 22, 2024 pm 12:51 PM
La certification Douyin Blue V est la certification officielle d'une entreprise ou d'une marque sur la plateforme Douyin, qui contribue à renforcer l'image et la crédibilité de la marque. Avec l'ajustement de la stratégie de développement de l'entreprise ou la mise à jour de l'image de marque, l'entreprise souhaitera peut-être changer le nom de la certification Douyin Blue V. Alors, Douyin Blue V peut-il changer de nom ? La réponse est oui. Cet article présentera en détail les étapes pour modifier le nom du compte de l'entreprise Douyin Blue V. 1. Douyin Blue V peut-il changer de nom ? Vous pouvez changer le nom du compte Douyin Blue V. Selon la réglementation officielle de Douyin, les comptes d'entreprise certifiés Blue V peuvent demander à changer de nom de compte après avoir rempli certaines conditions. D'une manière générale, les entreprises doivent fournir des documents justificatifs pertinents, tels que des licences commerciales, des certificats de code d'organisation, etc., pour prouver la légalité et la nécessité de changer de nom. 2. Quelles sont les étapes pour modifier le nom du compte d'entreprise Douyin Blue V ?
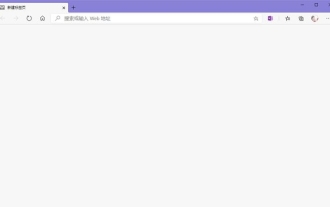 Que dois-je faire si la page du nouvel onglet Edge est vide ? Analyse du problème selon lequel la page du nouvel onglet Edge est vide
Mar 13, 2024 pm 10:55 PM
Que dois-je faire si la page du nouvel onglet Edge est vide ? Analyse du problème selon lequel la page du nouvel onglet Edge est vide
Mar 13, 2024 pm 10:55 PM
Que dois-je faire si la nouvelle page à onglet dans Edge est vide ? Le navigateur Edge est le navigateur fourni avec l'ordinateur. De nombreux utilisateurs constatent que leur nouvelle page à onglet est vide lorsqu'ils l'utilisent. Laissez ce site présenter soigneusement aux utilisateurs que la nouvelle page à onglet d'Edge est vide. Analysons le problème. Analyse du problème selon lequel la page du nouvel onglet Edge est vide 1. Lorsque nous ouvrons la nouvelle version du navigateur Microsoft Edge, nous constatons que la page du nouvel onglet ouverte est vide, avec la barre de titre et d'adresse dans le coin supérieur droit, ou le La page affiche uniquement la barre d'adresse et le champ de recherche, l'icône Microsoft, etc. 2. Cela peut être dû au fait que nous avons défini « ouvrir un nouvel onglet » au démarrage et nous allons le modifier.
 Comment résoudre une tentative de chargement d'un logiciel incompatible avec Edge ?
Mar 15, 2024 pm 01:34 PM
Comment résoudre une tentative de chargement d'un logiciel incompatible avec Edge ?
Mar 15, 2024 pm 01:34 PM
Lorsque nous utilisons le navigateur Edge, il arrive parfois que des logiciels incompatibles tentent d'être chargés ensemble, alors que se passe-t-il ? Laissez ce site présenter soigneusement aux utilisateurs comment résoudre le problème lié à la tentative de chargement de logiciels incompatibles avec Edge. Comment résoudre le problème de la tentative de chargement d'un logiciel incompatible avec Edge Solution 1 : Recherchez IE dans le menu Démarrer et accédez-y directement avec IE. Solution 2 : Remarque : La modification du registre peut entraîner une panne du système, alors soyez prudent. Modifiez les paramètres du registre. 1. Entrez regedit pendant le fonctionnement. 2. Recherchez le chemin\HKEY_LOCAL_MACHINE\SOFTWARE\Policies\Micros
 Des astuces pour modifier le temps de sommeil de Win10 révélées
Mar 08, 2024 pm 06:39 PM
Des astuces pour modifier le temps de sommeil de Win10 révélées
Mar 08, 2024 pm 06:39 PM
Conseils de modification du temps de veille Win10 révélés En tant que l'un des systèmes d'exploitation actuellement largement utilisés, Windows 10 dispose d'une fonction de veille pour aider les utilisateurs à économiser de l'énergie et à protéger l'écran lorsqu'ils n'utilisent pas l'ordinateur. Cependant, parfois le temps de veille par défaut ne répond pas aux besoins des utilisateurs, il est donc particulièrement important de savoir comment modifier le temps de veille de Win10. Cet article dévoilera les astuces pour modifier le temps de veille de Win10, vous permettant de personnaliser facilement les paramètres de veille du système. 1. Modifiez le temps de veille de Win10 via « Paramètres ». Tout d'abord, la solution la plus simple
 Comment désactiver les publicités dans la nouvelle version d'Edge ? Comment bloquer les publicités personnalisées Edge
Mar 14, 2024 am 11:37 AM
Comment désactiver les publicités dans la nouvelle version d'Edge ? Comment bloquer les publicités personnalisées Edge
Mar 14, 2024 am 11:37 AM
Après la mise à jour du navigateur Edge, de nombreux utilisateurs ont constaté qu'il y avait beaucoup de publicités sur l'interface. Par exemple, au bas de la page du nouvel onglet, il y avait des liens vers plusieurs sites Web et le mot publicités était marqué, ce qui semblait très ennuyeux. Existe-t-il un moyen de désactiver les publicités personnalisées dans le navigateur Edge ? L'éditeur a recherché de nombreuses méthodes sur Internet, et je vais partager avec vous une petite astuce pour désactiver les publicités. Comment désactiver les publicités dans la nouvelle version d'Edge ? 1. Ouvrez le navigateur Edge. 2. Cliquez sur [•••] dans le coin supérieur droit. 3. Cliquez sur [Paramètres]. 4. Cliquez sur [Confidentialité, recherche et services]. 5. Désactivez le commutateur sur le côté droit de « Personnalisez votre expérience Web » pour désactiver la personnalisation poussée par Microsoft.
 Que dois-je faire si le Edge fourni avec Win11 ne peut pas être désinstallé ? Comment supprimer complètement le bord fourni avec Win11
Mar 16, 2024 pm 06:01 PM
Que dois-je faire si le Edge fourni avec Win11 ne peut pas être désinstallé ? Comment supprimer complètement le bord fourni avec Win11
Mar 16, 2024 pm 06:01 PM
Que dois-je faire si le Edge fourni avec Win11 ne peut pas être désinstallé ? Le navigateur Edge est le logiciel de navigation fourni avec l'ordinateur. De nombreux utilisateurs de Win11 souhaitent désinstaller le navigateur Edge, puis réinstaller d'autres navigateurs, mais ils ne peuvent pas désinstaller le navigateur Edge. Pourquoi ? Laissez ce site présenter soigneusement aux utilisateurs comment supprimer complètement le Edge fourni avec Win11. Comment supprimer complètement le Edge fourni avec Win11. Méthode 1 : 1. Tout d'abord, vous devez trouver l'emplacement du fichier du navigateur Edge, puis rechercher le dossier de la dernière version et double-cliquer pour entrer. 2. Ensuite, recherchez le dossier nommé Installer et double-cliquez pour y accéder. 3. Appuyez et maintenez la touche Maj du clavier, puis cliquez avec le bouton droit pour ouvrir






