 Tutoriel système
Tutoriel système
 Linux
Linux
 Un tutoriel simple pour installer le système Ubuntu à l'aide de la machine virtuelle VMware
Un tutoriel simple pour installer le système Ubuntu à l'aide de la machine virtuelle VMware
Un tutoriel simple pour installer le système Ubuntu à l'aide de la machine virtuelle VMware
Les performances de la machine virtuelle VMware Player sont exactement les mêmes que celles de VMWare, sauf que Player a moins de fonctions, mais en échange, il est plus petit en taille et le logiciel est entièrement gratuit, ce qui le rend plus adapté aux utilisateurs individuels ! Les performances et l'utilisation sont bien meilleures que celles de la VirtualBox gratuite. Elle est fortement recommandée aux amis qui souhaitent utiliser des machines virtuelles ! VMware Player est un logiciel gratuit qui permet aux utilisateurs de PC d'exécuter facilement des machines virtuelles sur des PC Windows ou Linux. Les formats pris en charge sont : VMware Workstation, GSX Server/ESX Server, machines virtuelles Microsoft, Symantec LiveState Recovery.
Nous utilisons ici la machine virtuelle vmplayer player, veuillez cliquer ici pour télécharger le package d'installation.
Double-cliquez sur VMware-player-4.0.6-1035888.exe et cliquez sur suivant.
Créez une machine virtuelle via Vmware Player
Première étape
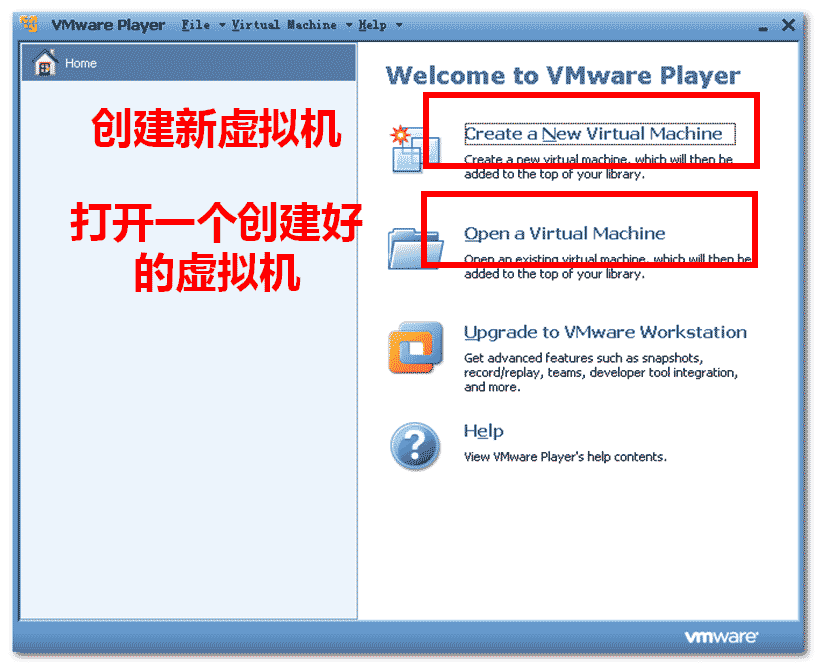
Étape 2
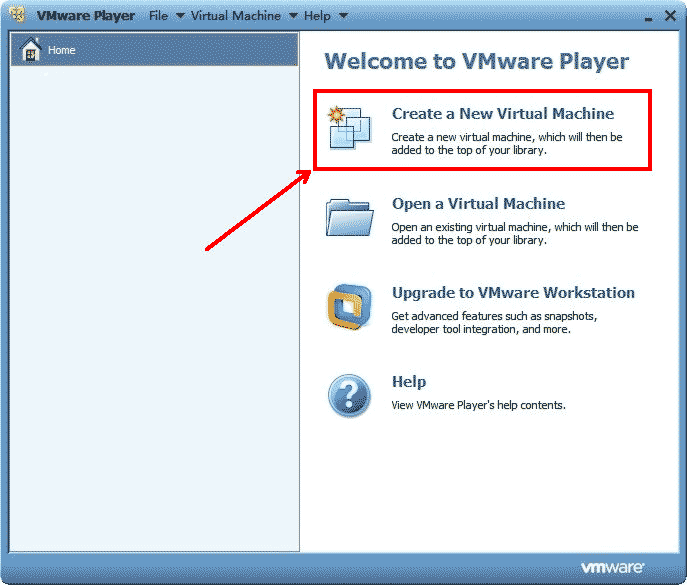
Étape 3
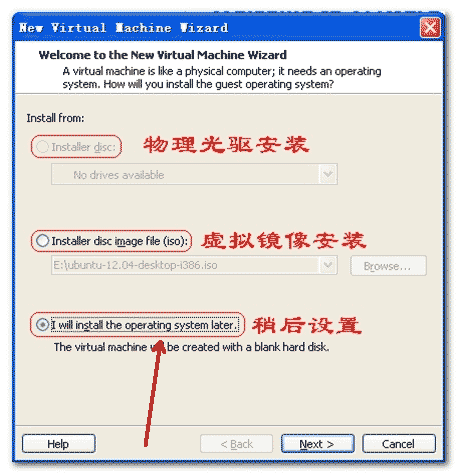
Étape 4
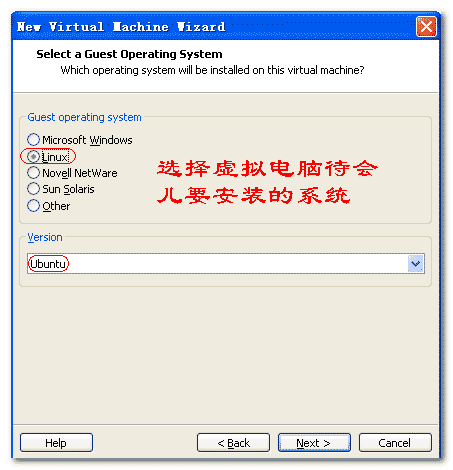
Étape 5
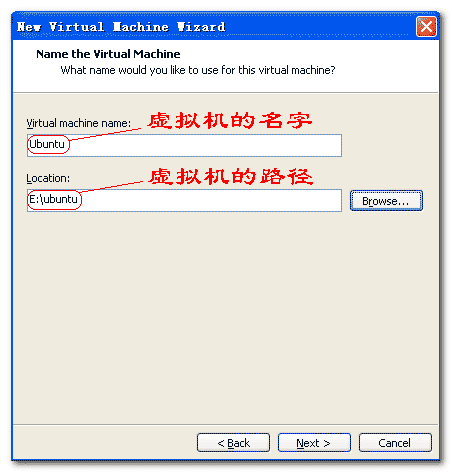
Étape 6
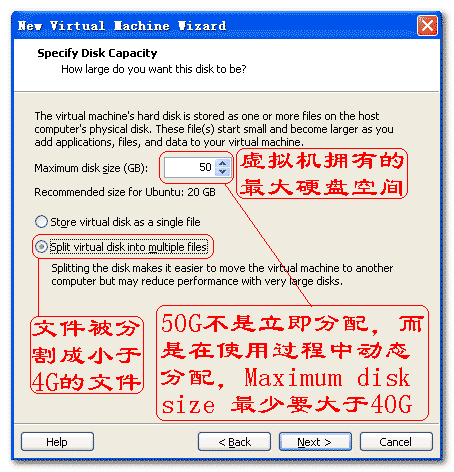
Étape 7
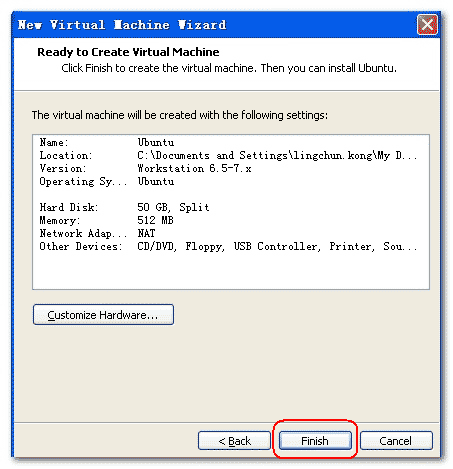
À ce stade, la machine virtuelle a été créée. Après avoir configuré la machine virtuelle, vous pouvez installer le système d'exploitation sur la machine virtuelle.
Configurer la machine virtuelle
Première étape
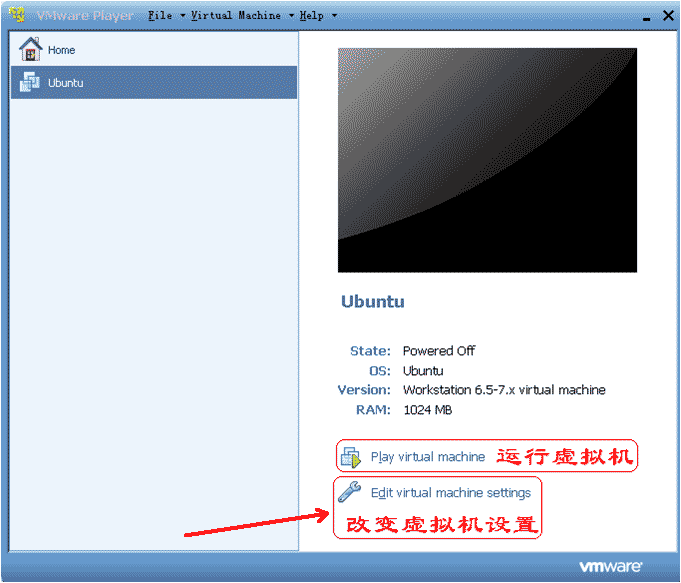
Étape 2
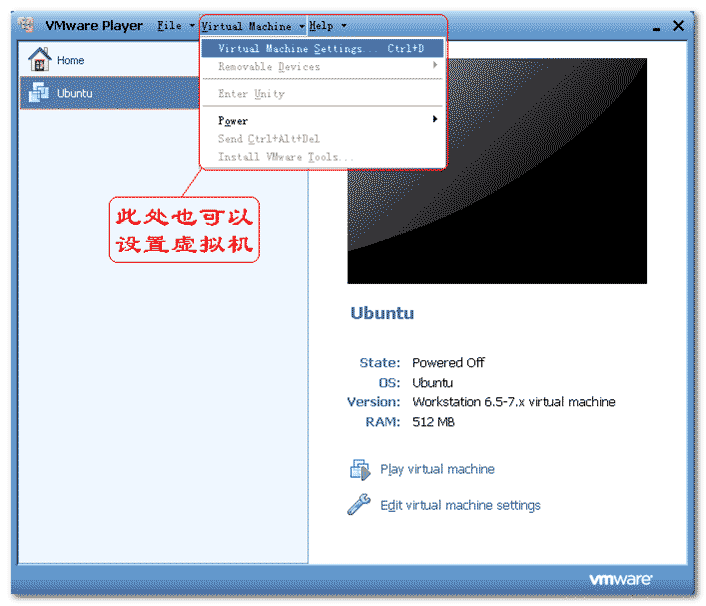
Étape 3
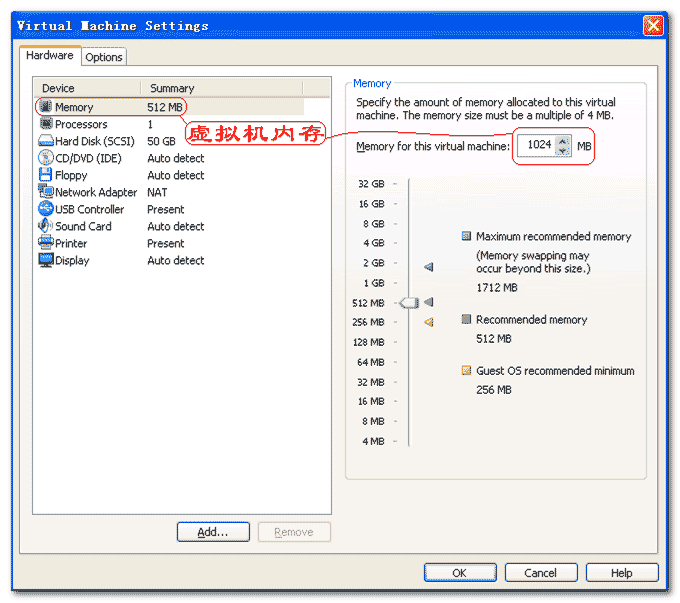
Étape 4
Veuillez cliquer ici pour l'adresse de téléchargement du miroir Ubuntu.
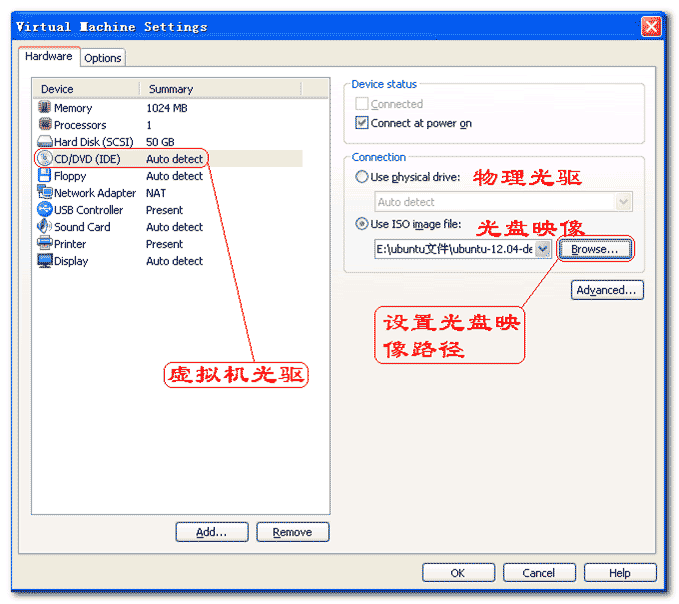
Étape 5
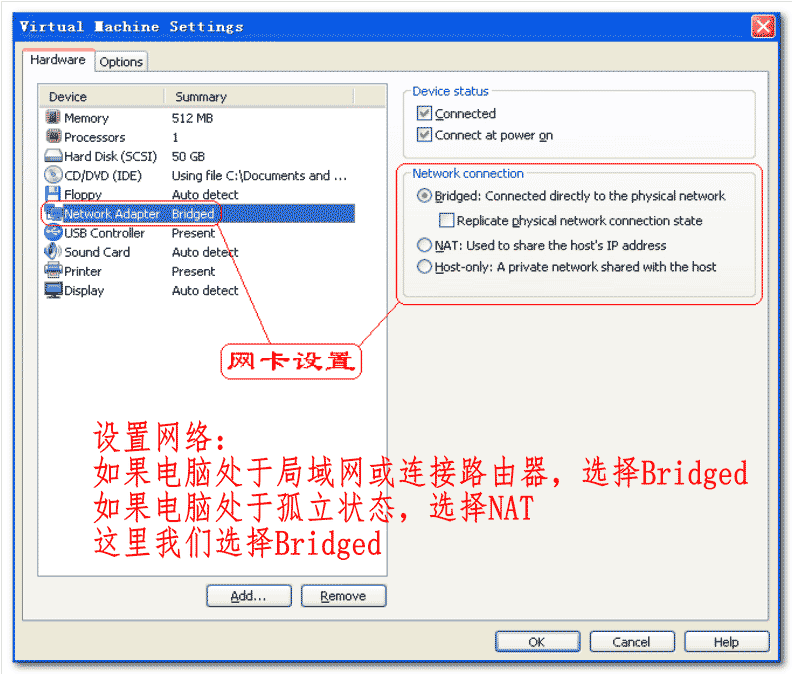
La machine virtuelle a été configurée maintenant. Cliquez sur le bouton Exécuter la machine virtuelle pour installer le système d'exploitation.
Définir les paramètres d'installation :
Première étape
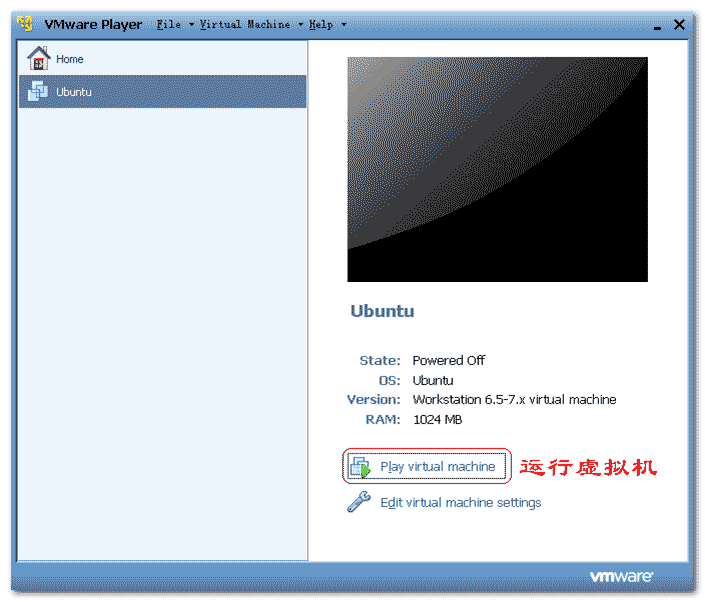
Étape 2
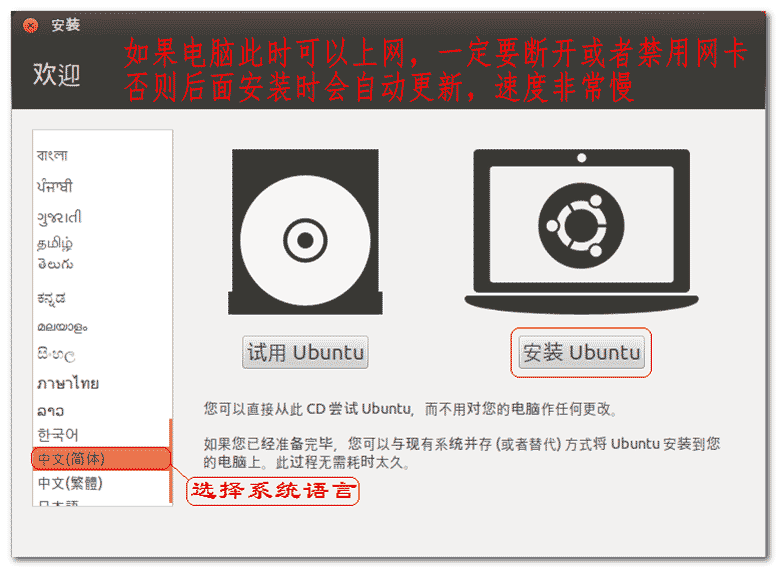
Étape 3
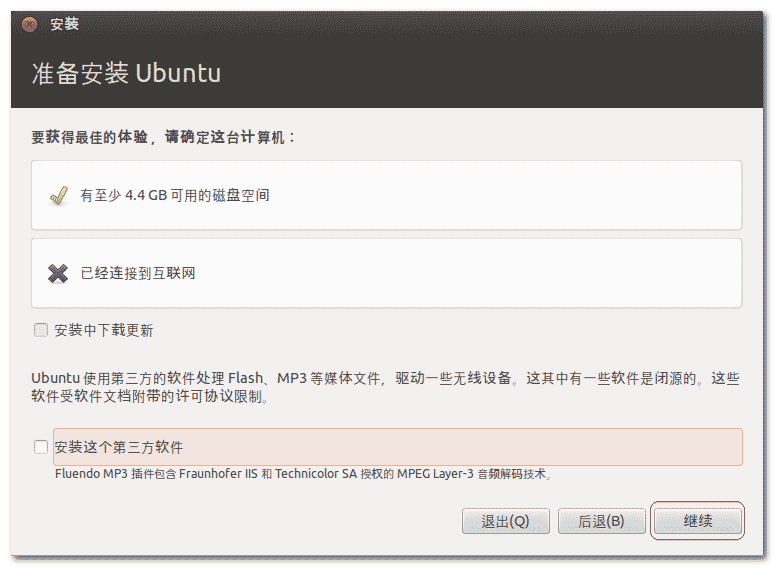
Étape 4
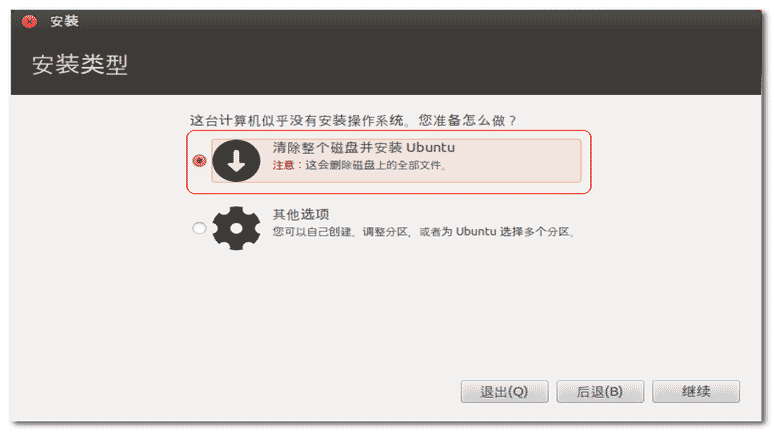
Étape 5
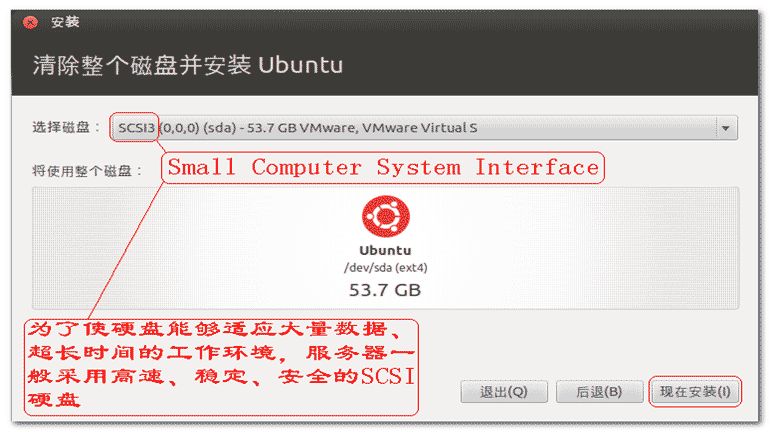
À ce stade, les paramètres liés à l'installation du système ont également été définis. Cliquez sur le bouton d'installation pour installer le système.
Installer Ubuntu
Désactivez l'état du réseau de la machine virtuelle pendant l'installation, afin qu'il n'y ait aucune mise à jour du réseau lors de l'installation du système. (Pratique pour augmenter la vitesse d'installation)
Première étape
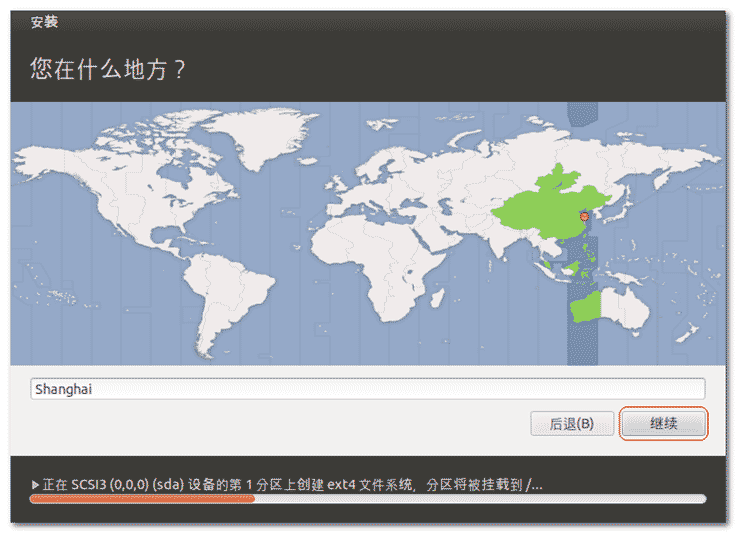
Étape 2
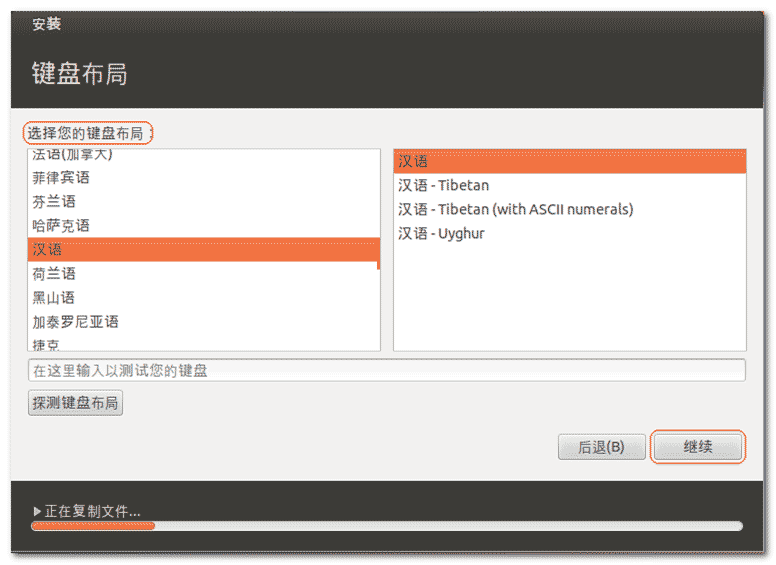
Étape 3
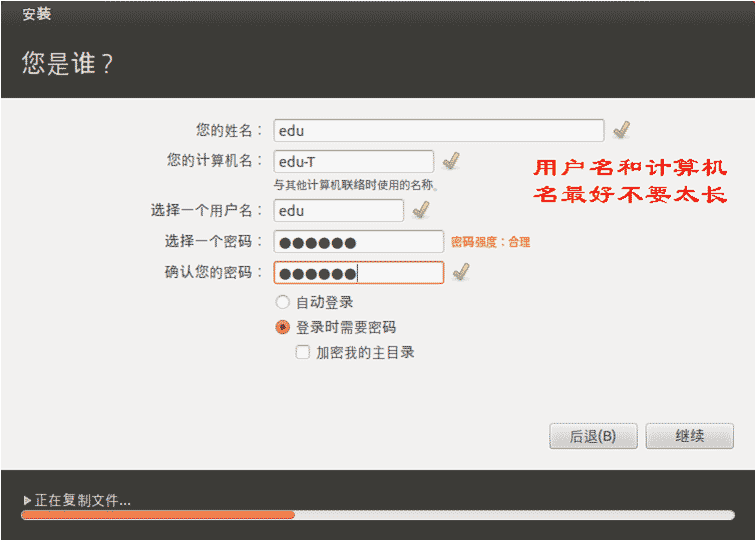
Étape 4
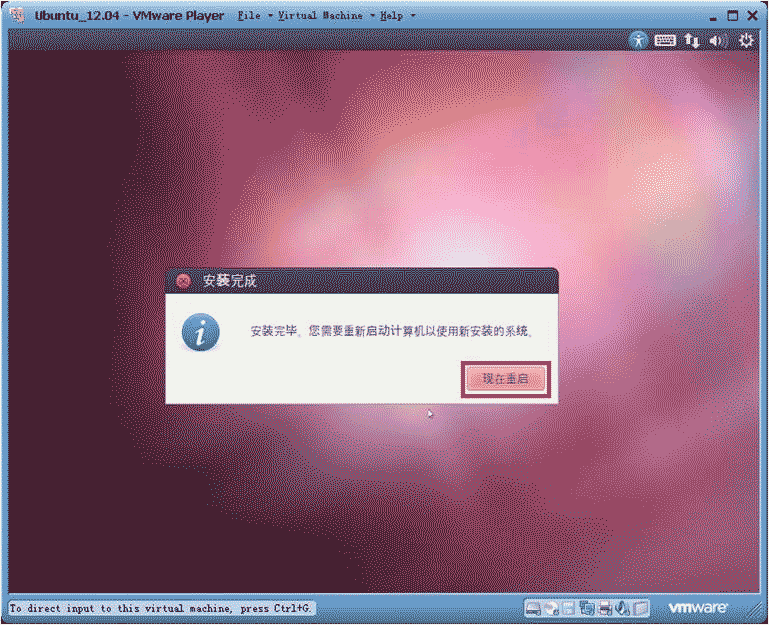
Étape 5
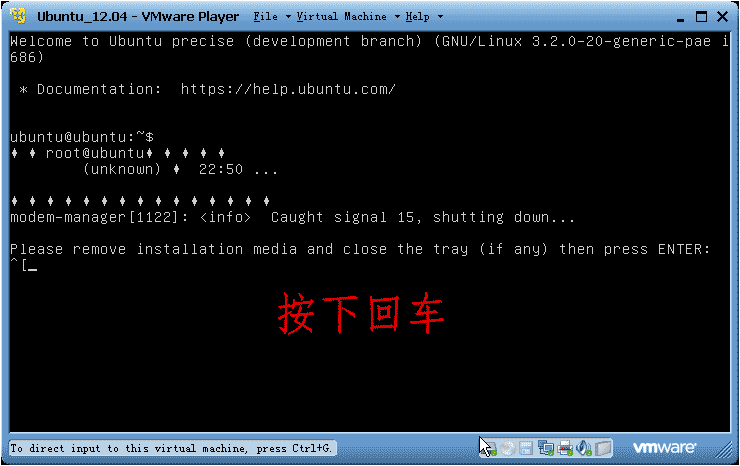
Étape 6
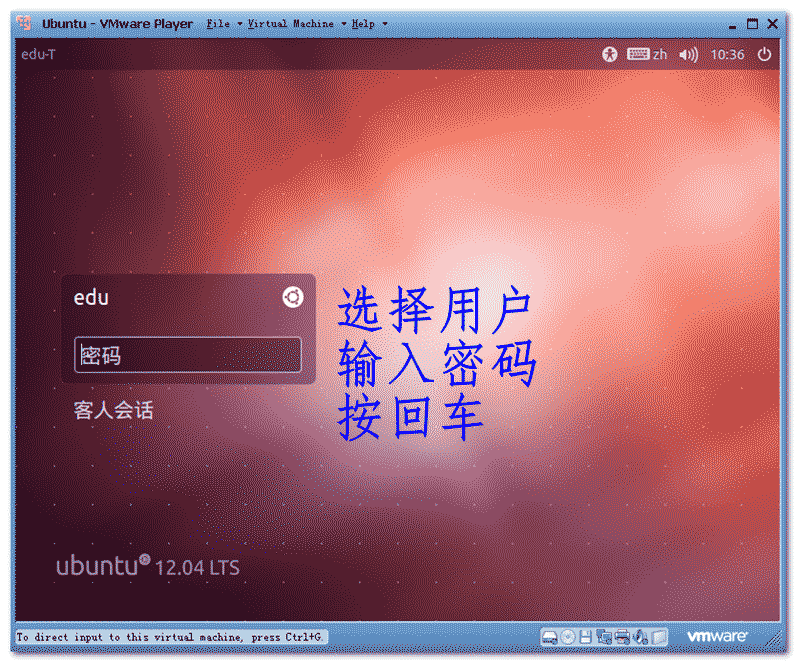
Étape 7
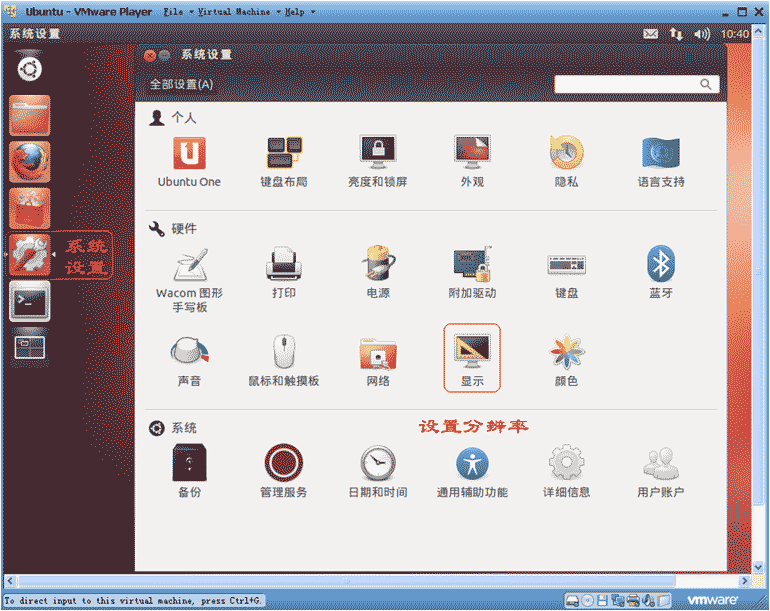
Étape 8
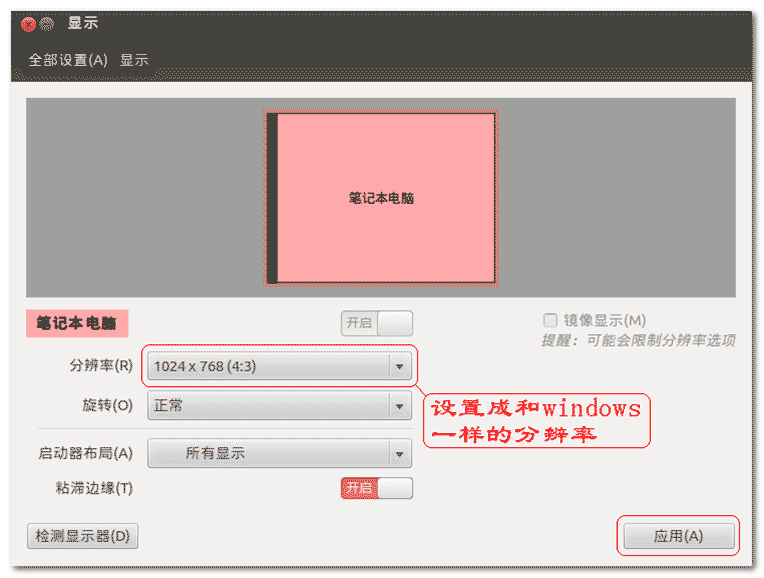
Étape 9
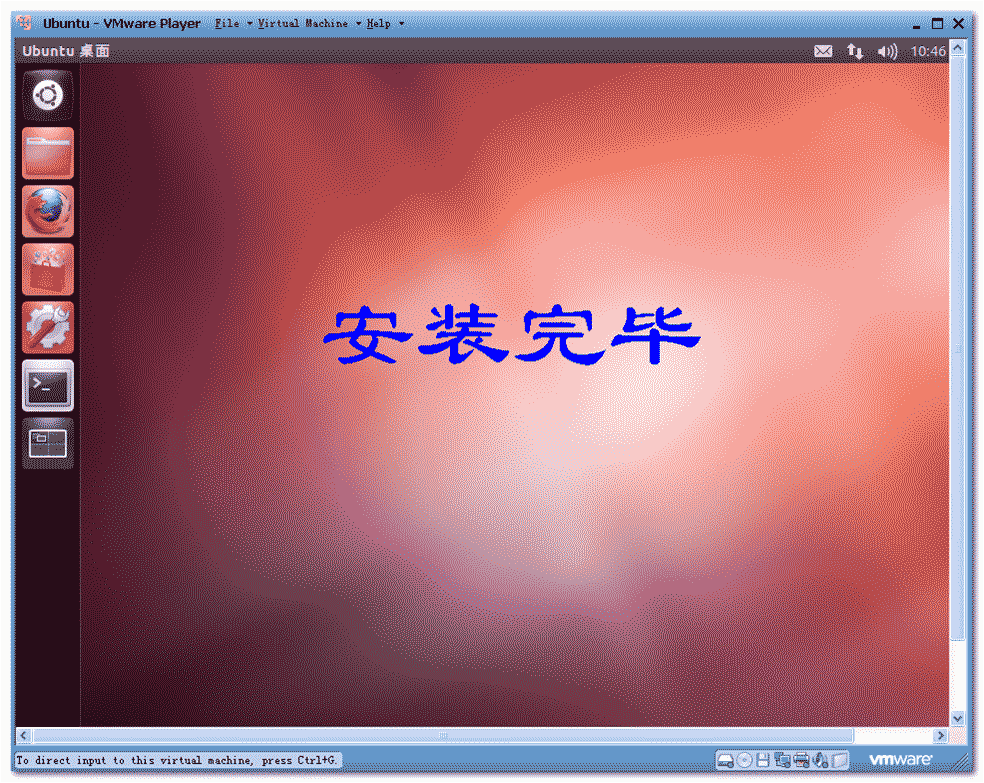
Une brève introduction à l'utilisation du bureau Ubuntu
Depuis la version 2010.10, Unity est devenu le bureau par défaut pour Ubuntu. L'environnement de bureau Unity s'éloigne de la configuration traditionnelle du panneau GNOME. Le côté gauche du bureau comprend un dock de lancement et un panneau de gestion des tâches.
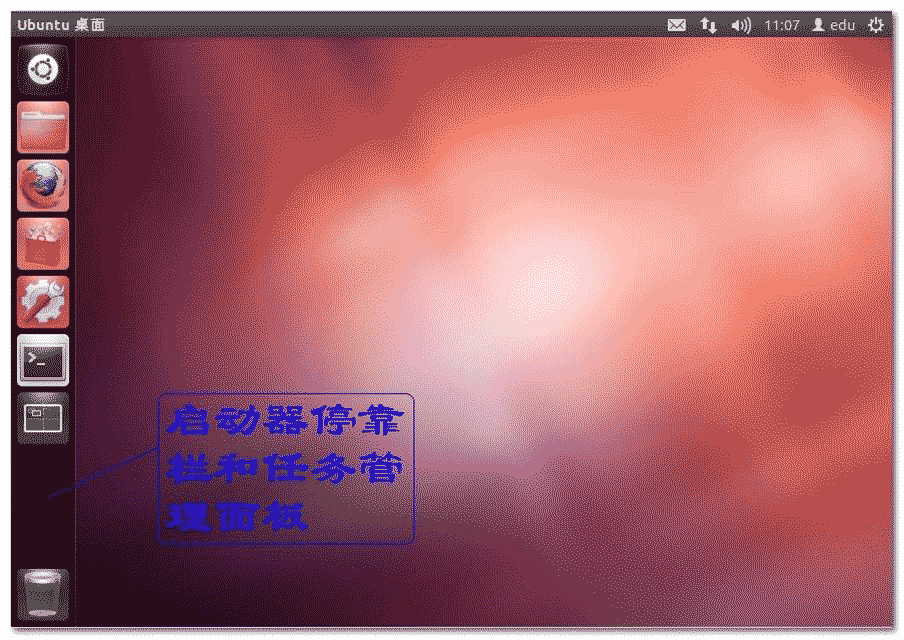
Le bureau Unity a une barre de recherche d'accueil en forme de tiret en première position à gauche. Toutes les applications sous Ubuntu peuvent être trouvées via la barre de recherche.
Si on veut ouvrir le terminal, on peut saisir directement « terminal » ou « terminal » dans le tiret pour trouver le logiciel correspondant et cliquer pour le démarrer.
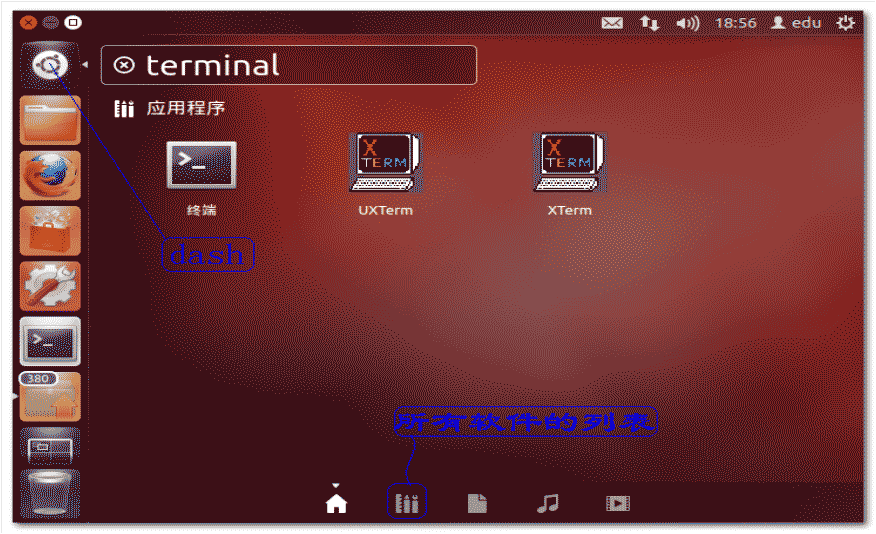
Installation de l'outil vmtools
vmtools est une boîte à outils de Vmware, qui améliore le Linux installé dans Vmware, mais ne fonctionne pas sur Linux installé sur la machine physique. Auparavant, nous devions appuyer sur la touche de raccourci "Ctrl + Alt" pour passer du système de machine virtuelle à la fenêtre. Si nous utilisons l'outil vmtool, nous n'avons pas besoin d'appuyer sur la touche de raccourci et pouvons basculer directement en déplaçant la souris. .
Pour l'adresse de téléchargement du package d'installation de l'outil vmtools, veuillez cliquer ici.
Le rôle de vmtools :
1. Utilisé pour l'optimisation et l'ajustement de l'affichage de la machine virtuelle.
2. Autoriser les dossiers hôtes partagés pour faciliter l'accès des machines virtuelles aux fichiers hôtes
3. Vous pouvez directement utiliser le bouton droit pour copier la chaîne Windows dans l'éditeur ou le terminal Linux.
Processus d'installation de vmtools :
Première étape : placez l'image ISO de vmtool dans le lecteur optique de la machine virtuelle
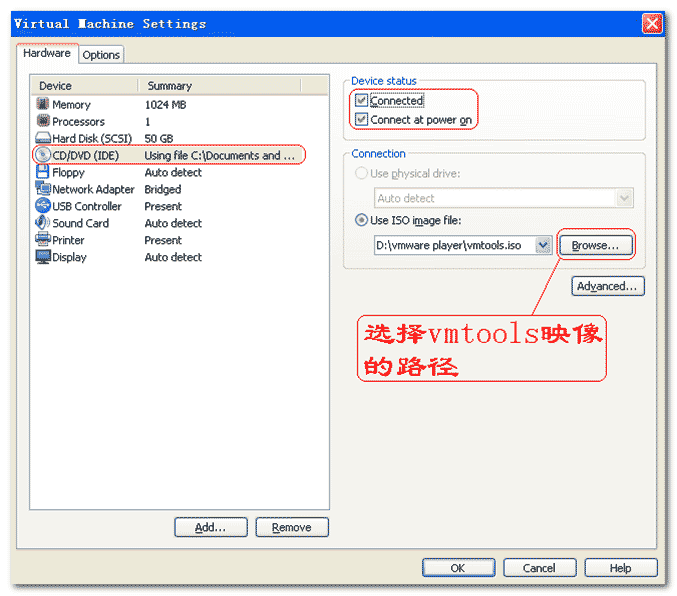
Étape 2
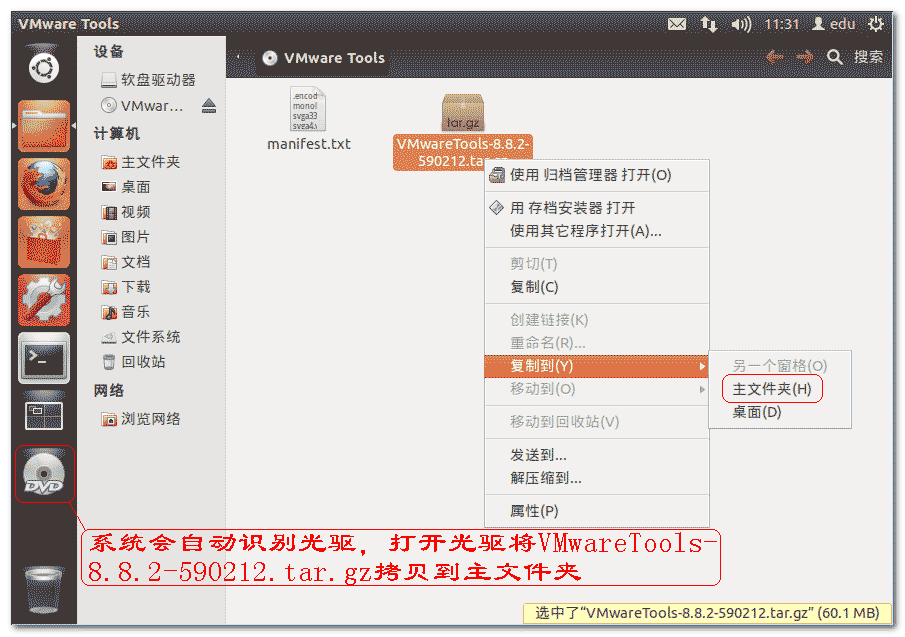
Étape 3 : cliquez avec le bouton droit sur le package compressé et décompressez-le.
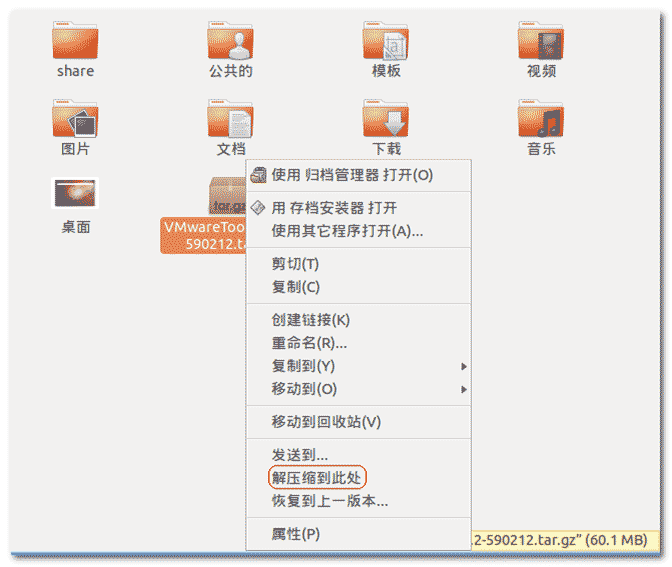
Entrez la commande dans le terminal :
sudo ~/vmware-tools-distrib/vmware-install.pl
Remarque : ~ représente le répertoire personnel de l'utilisateur actuel : par exemple : /home/edu
Entrez le mot de passe
Quelles que soient les invites que vous rencontrez, appuyez sur Entrée pour confirmer jusqu'à ce que les invites soient installées.
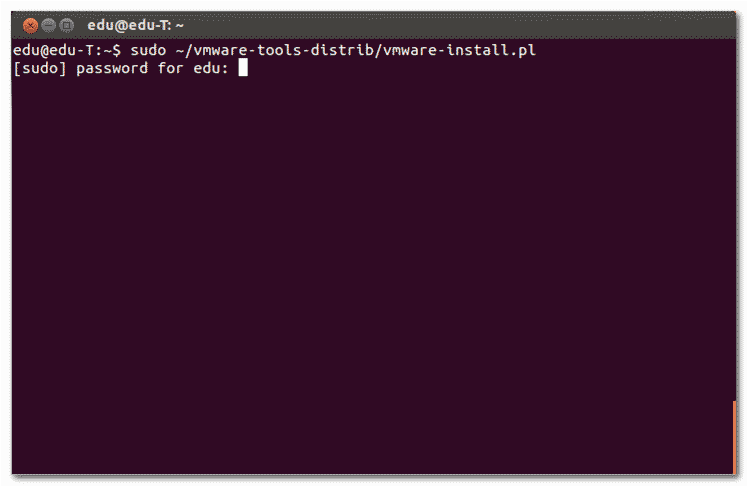
Une fois l'installation terminée, redémarrez la machine virtuelle. Ensuite, faites glisser la taille de la machine virtuelle et testez si Ubuntu s'adapte en conséquence. Sinon, appuyez sur
Ce qui précède est le contenu détaillé de. pour plus d'informations, suivez d'autres articles connexes sur le site Web de PHP en chinois!

Outils d'IA chauds

Undresser.AI Undress
Application basée sur l'IA pour créer des photos de nu réalistes

AI Clothes Remover
Outil d'IA en ligne pour supprimer les vêtements des photos.

Undress AI Tool
Images de déshabillage gratuites

Clothoff.io
Dissolvant de vêtements AI

AI Hentai Generator
Générez AI Hentai gratuitement.

Article chaud

Outils chauds

Bloc-notes++7.3.1
Éditeur de code facile à utiliser et gratuit

SublimeText3 version chinoise
Version chinoise, très simple à utiliser

Envoyer Studio 13.0.1
Puissant environnement de développement intégré PHP

Dreamweaver CS6
Outils de développement Web visuel

SublimeText3 version Mac
Logiciel d'édition de code au niveau de Dieu (SublimeText3)

Sujets chauds
 Comment activer le copier-coller pour les machines virtuelles VMware
Feb 21, 2024 am 10:09 AM
Comment activer le copier-coller pour les machines virtuelles VMware
Feb 21, 2024 am 10:09 AM
Vous pouvez facilement copier et coller du texte et des fichiers entre des machines virtuelles (VM) VMware et des systèmes physiques. Cette fonctionnalité vous permet de transférer facilement des images, du texte formaté et non formaté et même des pièces jointes de courrier électronique entre des machines virtuelles et des systèmes hôtes. Cet article vous montrera comment activer cette fonctionnalité et présentera les méthodes de copie de données, de fichiers et de dossiers. Comment activer le copier/coller dans VMware VMware propose trois manières différentes de copier des données, des fichiers ou des dossiers d'une machine virtuelle vers un ordinateur physique et vice versa, comme expliqué ci-dessous : Copier et coller des éléments Fonctionnalité Glisser-déposer Partage de dossiers 1 ] Activer la copie -coller à l'aide de VMware Tools Vous pouvez utiliser le clavier si votre installation VMWare et votre système d'exploitation invité répondent aux exigences
 Solution pour planter et geler Win11 exécutant la machine virtuelle VMware
Feb 14, 2024 pm 02:36 PM
Solution pour planter et geler Win11 exécutant la machine virtuelle VMware
Feb 14, 2024 pm 02:36 PM
De nombreux utilisateurs doivent installer des machines virtuelles sur leurs ordinateurs en raison de certains besoins ou passe-temps, mais récemment, certains amis Win11 ont découvert que leurs ordinateurs tombaient en panne dès qu'ils exécutaient la machine virtuelle VMware. En fait, ce problème n'est pas difficile à résoudre. L'éditeur ci-dessous vous propose quatre solutions, dans l'espoir de vous aider. Méthode 1 : solution Hyper-V 1. Ouvrez le Panneau de configuration-Programmes-Activer ou désactivez les fonctions Windows. Vous constaterez peut-être qu'il n'y a pas d'Hyper-V sur votre ordinateur et que même la machine virtuelle ne peut pas être utilisée (si elle est ouverte, vérifiez-le comme indiqué ci-dessous), redémarrez simplement l'ordinateur). Aucun Hyper-V ne doit être installé. Vous pouvez passer à l'étape 1.2 ci-dessous pour l'installer. 2. Installez Hyper-V sur le système et créez une nouvelle note
![VMware Horizon Client ne peut pas être ouvert [Réparer]](https://img.php.cn/upload/article/000/887/227/170835607042441.jpg?x-oss-process=image/resize,m_fill,h_207,w_330) VMware Horizon Client ne peut pas être ouvert [Réparer]
Feb 19, 2024 pm 11:21 PM
VMware Horizon Client ne peut pas être ouvert [Réparer]
Feb 19, 2024 pm 11:21 PM
VMware Horizon Client vous aide à accéder facilement aux postes de travail virtuels. Cependant, l'infrastructure de bureau virtuel peut parfois rencontrer des problèmes de démarrage. Cet article décrit les solutions que vous pouvez adopter lorsque le client VMware Horizon ne parvient pas à démarrer correctement. Pourquoi mon client VMware Horizon ne s'ouvre-t-il pas ? Lors de la configuration de VDI, si le client VMWareHorizon n'est pas ouvert, une erreur peut se produire. Veuillez confirmer que votre administrateur informatique a fourni l'URL et les informations d'identification correctes. Si tout va bien, suivez les solutions mentionnées dans ce guide pour résoudre le problème. Réparer le client VMWareHorizon qui ne s'ouvre pas si VMW ne s'ouvre pas sur votre ordinateur Windows
 Que dois-je faire si le terminal Ubuntu ne peut pas être ouvert ? Comment résoudre le problème selon lequel Ubuntu ne peut pas ouvrir le terminal ?
Feb 29, 2024 pm 05:30 PM
Que dois-je faire si le terminal Ubuntu ne peut pas être ouvert ? Comment résoudre le problème selon lequel Ubuntu ne peut pas ouvrir le terminal ?
Feb 29, 2024 pm 05:30 PM
C'est un problème très courant de nos jours qu'Ubuntu ne permet pas à ses utilisateurs d'ouvrir le terminal. Si vous rencontrez un problème similaire et ne savez pas quoi faire ensuite, découvrez cinq correctifs permettant de résoudre ce problème « Ubuntu ne peut pas ouvrir le terminal » sur votre appareil Linux. Sans plus tarder, examinons ses causes et les solutions disponibles. Pourquoi Ubuntu ne peut-il pas ouvrir le terminal ? Cela se produit principalement lorsque vous installez un logiciel défectueux ou modifiez la configuration du terminal. En plus de cela, les nouvelles applications ou jeux qui interagissent avec les paramètres régionaux et les corrompent peuvent provoquer des problèmes similaires. Certains utilisateurs ont signalé un correctif pour ce problème lors de la recherche de Terminal dans le menu d'activité d'Ubuntu. Cela montre que
 Comment partager des fichiers entre les machines virtuelles Win11 et VMware ?
Jan 29, 2024 pm 09:39 PM
Comment partager des fichiers entre les machines virtuelles Win11 et VMware ?
Jan 29, 2024 pm 09:39 PM
Les machines virtuelles VMware permettent aux utilisateurs d'exécuter simultanément deux ou plusieurs systèmes Windows, DOS et LINUX sur une seule machine. Alors comment partager des fichiers entre les machines virtuelles VMware et les hôtes ? Aujourd'hui, l'éditeur prendra Win11 comme exemple pour partager avec vous un tutoriel sur la mise en place du partage de fichiers entre les machines virtuelles VMware et les hôtes. Partage de fichiers sur une machine virtuelle ? 1. Définissez le réseau de la machine virtuelle VMware installée en mode pont. Dans une machine virtuelle VMware, vous pouvez configurer les dossiers partagés en procédant comme suit : Cliquez sur Machine virtuelle->Paramètres de la machine virtuelle->Options, activez les dossiers partagés et cliquez sur le bouton Ajouter pour définir le chemin du dossier. Remarque : L'ouverture des dossiers partagés doit être effectuée lors de l'arrêt de la machine virtuelle. 4. Pour partager des fichiers
 Comment annuler l'icône de verrouillage dans le coin inférieur droit du dossier Ubuntu 18.04 ?
Jan 12, 2024 pm 11:18 PM
Comment annuler l'icône de verrouillage dans le coin inférieur droit du dossier Ubuntu 18.04 ?
Jan 12, 2024 pm 11:18 PM
Dans le système Ubuntu, nous rencontrons souvent des dossiers avec une forme de cadenas en haut. Ce fichier ne peut souvent pas être modifié ou déplacé. C'est parce qu'il n'y a pas d'autorisation pour modifier le fichier, nous devons donc modifier ses autorisations. verrouiller dans le coin inférieur droit ? Jetons un coup d'œil au didacticiel détaillé ci-dessous. 1. Cliquez avec le bouton droit sur le dossier verrouillé - Propriétés. 2. Sélectionnez l'option d'autorisations dans la fenêtre. 3. Sélectionnez tout ce qu'il y a à l'intérieur pour créer et supprimer des fichiers. 4. Sélectionnez ensuite Modifier les autorisations des fichiers inclus en bas, qui sont également définis pour créer et supprimer des fichiers. Enfin, n'oubliez pas de cliquer sur Modifier dans le coin supérieur droit. 5. Si le verrou ci-dessus n'est toujours pas supprimé ou si les options sont grisées et ne peuvent pas être utilisées, vous pouvez cliquer avec le bouton droit à l'intérieur - ouvrez le terminal. 6. faire
 Connectez-vous à Ubuntu en tant que superutilisateur
Mar 20, 2024 am 10:55 AM
Connectez-vous à Ubuntu en tant que superutilisateur
Mar 20, 2024 am 10:55 AM
Dans les systèmes Ubuntu, l'utilisateur root est généralement désactivé. Pour activer l'utilisateur root, vous pouvez utiliser la commande passwd pour définir un mot de passe, puis utiliser la commande su- pour vous connecter en tant que root. L'utilisateur root est un utilisateur disposant de droits d'administration système illimités. Il dispose des autorisations nécessaires pour accéder et modifier les fichiers, la gestion des utilisateurs, l'installation et la suppression de logiciels et les modifications de la configuration du système. Il existe des différences évidentes entre l'utilisateur root et les utilisateurs ordinaires. L'utilisateur root possède la plus haute autorité et des droits de contrôle plus étendus sur le système. L'utilisateur root peut exécuter des commandes système importantes et modifier des fichiers système, ce que les utilisateurs ordinaires ne peuvent pas faire. Dans ce guide, j'explorerai l'utilisateur root Ubuntu, comment se connecter en tant que root et en quoi il diffère d'un utilisateur normal. Avis
 Convertir VMware en VirtualBox et vice versa
Feb 19, 2024 pm 05:57 PM
Convertir VMware en VirtualBox et vice versa
Feb 19, 2024 pm 05:57 PM
Les machines virtuelles constituent un moyen abordable d’expérimenter et d’utiliser plusieurs systèmes d’exploitation sur un seul ordinateur. VMWare et VirtualBox sont les deux principales marques du secteur des machines virtuelles. Vous pouvez facilement convertir une machine virtuelle VMware en machine virtuelle VirtualBox et vice versa, vous offrant ainsi la possibilité de basculer entre elles sans avoir à les recréer. Migrer une machine virtuelle de VMWare vers VirtualBox ou vice versa n'est pas compliqué. Suivez simplement les instructions ci-dessous et c’est facile à faire. Comment convertir VMware en VirtualBoxVMwareVM est stocké au format .vmx puis converti en .ovf, il s'agit de VirtualBox et VMWare





