Tutoriel Wepe d'installation original de Win10 1803
Comment installer le Win10 1803 d'origine à l'aide de Wepe. De nombreux amis ont téléchargé l'image système Win10 1803 originale, mais ils ne savent pas comment l'installer via PE. Aujourd'hui, l'éditeur a proposé un didacticiel détaillé.

Tutoriel d'installation Wepe de Win10 1803 original
Instructions d'installation1. La plupart des nouveaux ordinateurs peuvent prendre en charge le démarrage uefi, nous présentons donc principalement la méthode d'installation du système win10 64 bits avec UEFI+GPT.
2. En mode de démarrage UEFI, la table de partition du disque dur doit être GPT ; si elle est installée en mode Legacy, la table de partition du disque dur doit être MBR.
Préparation de l'installation
1. Disque U avec 8 Go ou 16 Go de mémoire
2. Créer un disque de démarrage Wepe
3. Téléchargement de l'image iso de la version officielle Win10
4. configure le disque USB pour démarrer.
Étapes pour installer le système win10 d'origine sur micro PE
1. Après avoir créé la boîte à outils micro PE, nous devons copier l'image win10 1803 originale 64 bits sur la clé USB.
2. Insérez la clé USB dans l'ordinateur. Après le démarrage, appuyez sur la touche de raccourci de démarrage pour afficher la boîte de dialogue du menu, sélectionnez l'option de clé USB reconnue et appuyez sur la touche Entrée.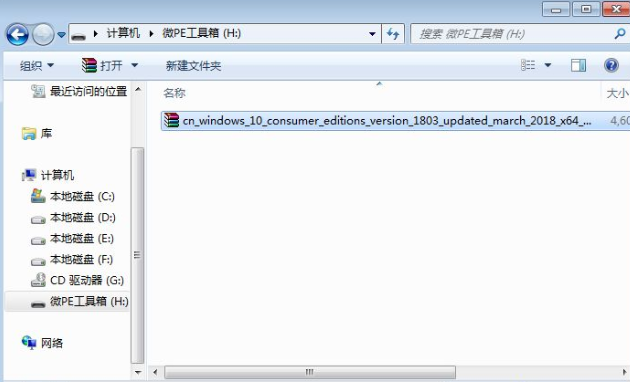 3. Ensuite, nous devons sélectionner la résolution du système de jeu. Généralement, la première est sélectionnée par défaut et appuyer sur la touche "entrée".
3. Ensuite, nous devons sélectionner la résolution du système de jeu. Généralement, la première est sélectionnée par défaut et appuyer sur la touche "entrée".
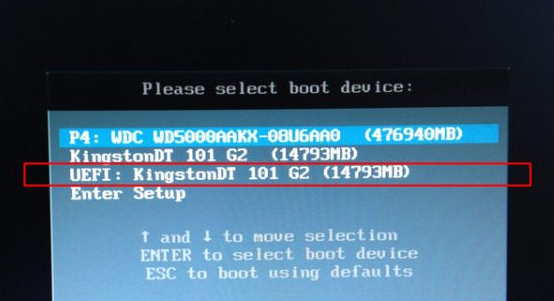 4. Sur le bureau du système PE, cliquez sur « Assistant de partition (sans perte) ». Si aucune partition n'est requise, cliquez avec le bouton droit sur le disque système pour le formater et passez à l'étape 9 ; Pour être réparti, cliquez avec le bouton droit sur le disque 1 et sélectionnez le disque 1. "Partition rapide", veuillez faire attention à faire la distinction entre plusieurs disques système.
4. Sur le bureau du système PE, cliquez sur « Assistant de partition (sans perte) ». Si aucune partition n'est requise, cliquez avec le bouton droit sur le disque système pour le formater et passez à l'étape 9 ; Pour être réparti, cliquez avec le bouton droit sur le disque 1 et sélectionnez le disque 1. "Partition rapide", veuillez faire attention à faire la distinction entre plusieurs disques système.
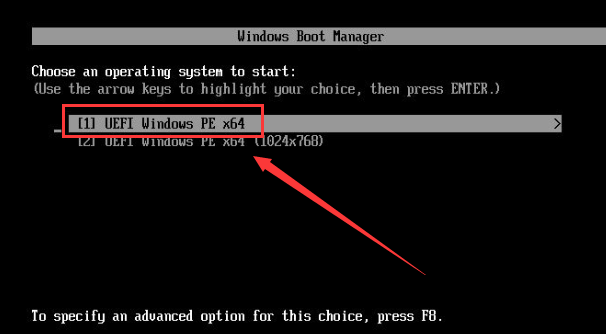 6. Cliquez sur "Sélectionner le disque", vous pouvez choisir en fonction de la taille, définir le nombre de partitions, le nom du volume est "Système", il est recommandé d'être de 50 Go ou plus. 7. Sélectionnez « GPT » comme type de disque, alignez la partition sur 2048 secteurs et 4096 secteurs comme « alignement 4k », et cliquez sur « Démarrer exécuter ».
6. Cliquez sur "Sélectionner le disque", vous pouvez choisir en fonction de la taille, définir le nombre de partitions, le nom du volume est "Système", il est recommandé d'être de 50 Go ou plus. 7. Sélectionnez « GPT » comme type de disque, alignez la partition sur 2048 secteurs et 4096 secteurs comme « alignement 4k », et cliquez sur « Démarrer exécuter ».
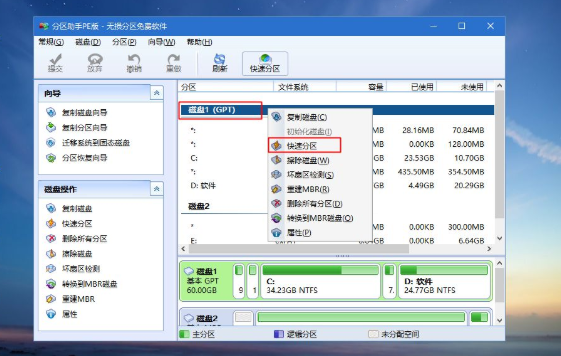 8. Si le disque système est occupé par un disque U, vous pouvez cliquer sur le disque C occupé et cliquer sur "Modifier la lettre de lecteur" pour le modifier.
8. Si le disque système est occupé par un disque U, vous pouvez cliquer sur le disque C occupé et cliquer sur "Modifier la lettre de lecteur" pour le modifier.
9. Cliquez sur "Cet ordinateur - Micro PE Toolbox - Image ISO du système Win10 - Charger". S'il n'est pas chargé, sélectionnez "Ouvrir avec - Explorateur".
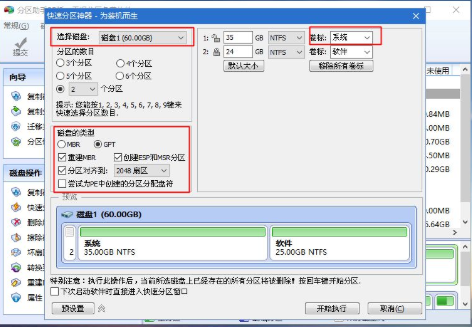
10 et win10PE peuvent ouvrir directement l'image ISO, entrer dans le répertoire des sources, puis double-cliquer pour ouvrir le fichier "setup.exe".
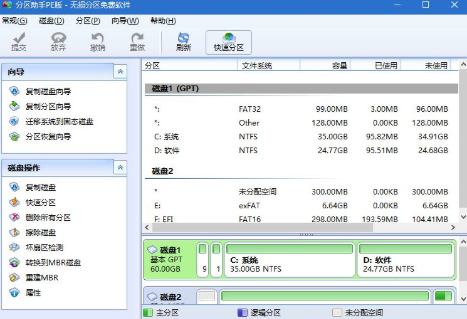 11. Exécutez ensuite "Interface d'installation, langue d'installation et méthode de saisie" par défaut, puis cliquez sur "Suivant - Je n'ai pas de clé de produit".
11. Exécutez ensuite "Interface d'installation, langue d'installation et méthode de saisie" par défaut, puis cliquez sur "Suivant - Je n'ai pas de clé de produit". 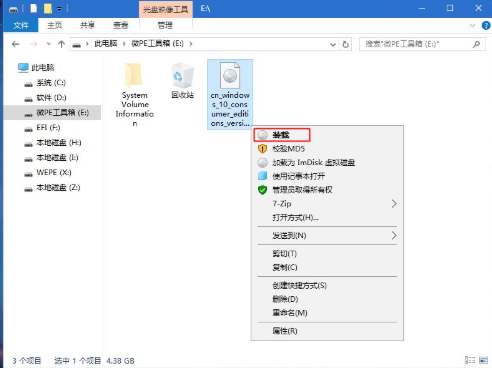 12. Cliquez sur "Sélectionner le système d'exploitation à installer". Si la version précédente est différente de la version sélectionnée, la clé doit être réactivée.
12. Cliquez sur "Sélectionner le système d'exploitation à installer". Si la version précédente est différente de la version sélectionnée, la clé doit être réactivée. 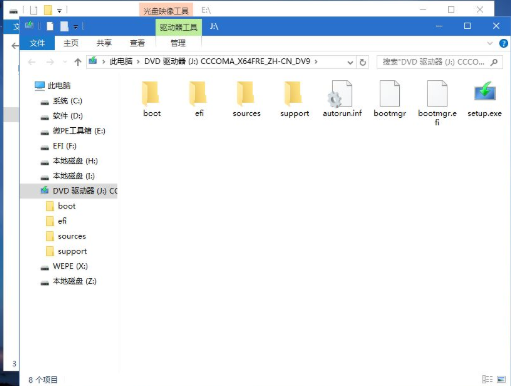
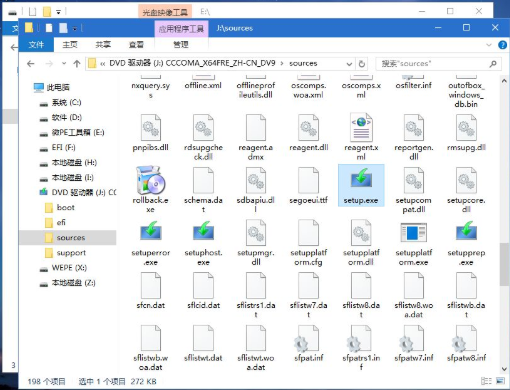
13. Cochez « J'accepte les termes de la licence », cliquez sur « Suivant » et sélectionnez « Installation personnalisée » et « Emplacement d'installation (sélectionnez selon l'étape 5) ».
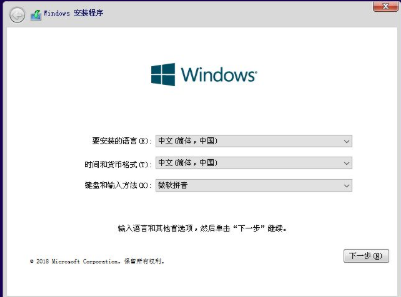
14. Cliquez sur "Suivant", puis nous attendons que le système installe le système win10. Après cela, l'ordinateur redémarrera automatiquement après 10 secondes.
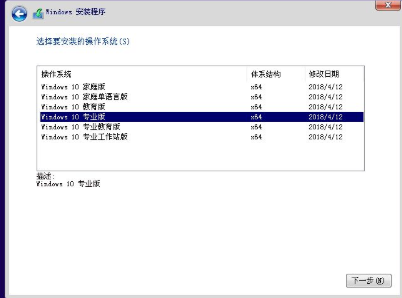
15. Si l'utilisateur accède à l'interface ci-dessous, elle devra être redémarrée plusieurs fois, cela prendra beaucoup de temps, alors veuillez patienter.
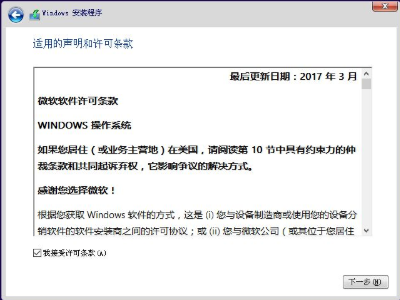
16. Une fois l'opération terminée, entrez dans le processus de configuration. Nous pouvons le définir en fonction de nos préférences personnelles, et enfin cliquez sur "Accepter".
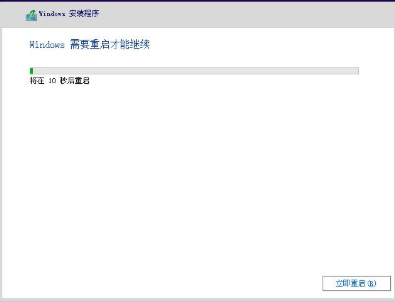
Ce qui précède est le contenu détaillé de. pour plus d'informations, suivez d'autres articles connexes sur le site Web de PHP en chinois!

Outils d'IA chauds

Undresser.AI Undress
Application basée sur l'IA pour créer des photos de nu réalistes

AI Clothes Remover
Outil d'IA en ligne pour supprimer les vêtements des photos.

Undress AI Tool
Images de déshabillage gratuites

Clothoff.io
Dissolvant de vêtements AI

Video Face Swap
Échangez les visages dans n'importe quelle vidéo sans effort grâce à notre outil d'échange de visage AI entièrement gratuit !

Article chaud

Outils chauds

Bloc-notes++7.3.1
Éditeur de code facile à utiliser et gratuit

SublimeText3 version chinoise
Version chinoise, très simple à utiliser

Envoyer Studio 13.0.1
Puissant environnement de développement intégré PHP

Dreamweaver CS6
Outils de développement Web visuel

SublimeText3 version Mac
Logiciel d'édition de code au niveau de Dieu (SublimeText3)
 Reactos, les fenêtres open source, vient de recevoir une mise à jour
Mar 25, 2025 am 03:02 AM
Reactos, les fenêtres open source, vient de recevoir une mise à jour
Mar 25, 2025 am 03:02 AM
Reactos 0.4.15 comprend de nouveaux pilotes de stockage, ce qui devrait aider à la stabilité globale et à la compatibilité des entraînements UDB, ainsi qu'aux nouveaux pilotes pour la mise en réseau. Il existe également de nombreuses mises à jour de la prise en charge des polices, du shell de bureau, des API Windows, des thèmes et des fichiers
 Comment créer une table des matières dynamique dans Excel
Mar 24, 2025 am 08:01 AM
Comment créer une table des matières dynamique dans Excel
Mar 24, 2025 am 08:01 AM
Une table des contenus change le jeu total lorsque vous travaillez avec des fichiers volumineux - il maintient tout organisé et facile à naviguer. Malheureusement, contrairement à Word, Microsoft Excel n'a pas de simple bouton "Table des matières" qui ajoute t
 La nouvelle recherche PowerToys de Microsoft est la fonctionnalité manquante que Windows 11 a besoin
Apr 03, 2025 am 03:53 AM
La nouvelle recherche PowerToys de Microsoft est la fonctionnalité manquante que Windows 11 a besoin
Apr 03, 2025 am 03:53 AM
La dernière mise à jour PowerToys de Microsoft présente une fonction de recherche qui change le jeu rappelant les projecteurs de MacOS. Cette "palette de commande" améliorée (anciennement PowerToys Run) dépasse la fonctionnalité de la commande Windows R Run et de la tâche
 Cet Asus Rog Zephyrus avec un RTX 3070 est de 31% de réduction en ce moment
Mar 22, 2025 am 06:02 AM
Cet Asus Rog Zephyrus avec un RTX 3070 est de 31% de réduction en ce moment
Mar 22, 2025 am 06:02 AM
Grand rapport qualité-prix! Le livre E-Sports Asus Rog Zephyrus G16 (2024) a considérablement baissé! Le prix d'origine est de 1999,99 $, le prix actuel n'est que de 1379,99 $, ce qui économise 620 $! Cet ordinateur portable de jeu ASUS ROG Zephyrus G16 équipé d'une carte graphique RTX 4070 apporte d'excellentes performances de jeu à un prix inférieur. Il est livré avec un superbe écran OLED QHD de 16 pouces avec un taux de rafraîchissement lisse de 240 Hz. Bien que le CPU ne soit pas de premier ordre, son apparence cool, son espace de stockage surdimensionné et sa carte graphique puissante en font un choix idéal pour les utilisateurs qui recherchent des ordinateurs portables portables hautes performances. Offre exclusive Best Buy! Actuellement, Best Buy vend ce produit à une remise importante
 Nouveau à plusieurs moniteurs? Ne faites pas ces erreurs
Mar 25, 2025 am 03:12 AM
Nouveau à plusieurs moniteurs? Ne faites pas ces erreurs
Mar 25, 2025 am 03:12 AM
Les configurations multi-moniteurs augmentent votre productivité et offrent une expérience plus immersive. Cependant, il est facile pour un novice de trébucher tout en assemblant la configuration et en faisant des erreurs. Voici quelques-uns des plus courants et comment les éviter.
 Lenovo Yoga Slim 9i 14 Gen 10 Revue des ordinateurs portables: traitement rapide, manquant ailleurs
Mar 22, 2025 am 03:07 AM
Lenovo Yoga Slim 9i 14 Gen 10 Revue des ordinateurs portables: traitement rapide, manquant ailleurs
Mar 22, 2025 am 03:07 AM
Le Lenovo Yoga Slim 9i (14 pouces, 10e génération Intel) propose un mélange convaincant de fonctionnalités: Microsoft Copilot AI Intégration, un superbe écran OLED 4K et une puissance de traitement Intel robuste. Bien qu'il se rapproche de la perfection, certaines lacunes la maintiennent b
 Vous n'avez pas besoin d'attendre ces offres de vente Amazon Big Spring
Mar 23, 2025 am 03:04 AM
Vous n'avez pas besoin d'attendre ces offres de vente Amazon Big Spring
Mar 23, 2025 am 03:04 AM
S'il y a deux choses sur lesquelles vous pouvez parier en ce qui concerne un événement de vente Amazon, c'est que les produits de marque Amazon sont en vente, et c'est pour eux d'être en vente tôt. Le dernier modèle d'Amazon Fire HD 10 est un de ces produits, et vous pouvez le ramasser
 Comment désactiver les fenêtres 11 rondes: 4 méthodes faciles!
Mar 27, 2025 pm 03:27 PM
Comment désactiver les fenêtres 11 rondes: 4 méthodes faciles!
Mar 27, 2025 pm 03:27 PM
Ce guide fournit quatre méthodes pour éliminer les coins arrondis dans Windows 11, restaurant le look classique à bords carrés. Alors que les coins arrondis offrent une esthétique moderne, certains utilisateurs préfèrent la recherche plus nette pour des raisons, notamment une capture d'écran améliorée






