 Tutoriel système
Tutoriel système
 Série Windows
Série Windows
 Quelles sont les caractéristiques et performances uniques de Win10
Quelles sont les caractéristiques et performances uniques de Win10
Quelles sont les caractéristiques et performances uniques de Win10
Avant de mettre à jour le système d'exploitation Win10, certains amis souhaitent connaître les fonctionnalités et les fonctions utiles de Windows10. Pour autant que l'éditeur le sache, les petites fonctions fournies avec Win10 incluent le presse-papiers, la fonction de capture d'écran, le changement d'affichage des tâches, le bureau virtuel, etc. Jetons un coup d'œil à ce que l'éditeur a dit pour le contenu spécifique ~ J'espère que cela pourra vous aider.

Quelles sont les fonctions spéciales et les performances de Win10 ?
win10 a huit fonctions : presse-papiers, fonction de capture d'écran, fonction d'enregistrement d'écran, changement d'affichage des tâches, bureau virtuel, touches de raccourci couramment utilisées, changement de bureau et écran coulissant vers fermer.
Présentation des fonctionnalités spéciales fournies avec Win10 :
1. Presse-papiers
Méthode d'ouverture : appuyez simultanément sur Win+V pour afficher l'interface du presse-papiers, puis cliquez sur le bouton
puis copiez et appuyez sur Win+V pour affichez l’historique de votre tableau de coupures et collez le contenu.
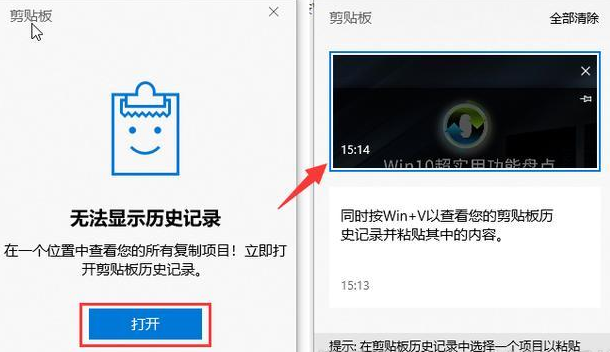
2. Fonction de capture d'écran
Activez l'action : appuyez simultanément sur Shift+Win+S pour sélectionner la zone de capture d'écran avec le bouton droit de la souris, puis collez-la dans le document Word.
Vous avez le choix entre trois méthodes de capture d'écran : le découpage rectangulaire, le découpage de forme arbitraire et le découpage en plein écran.
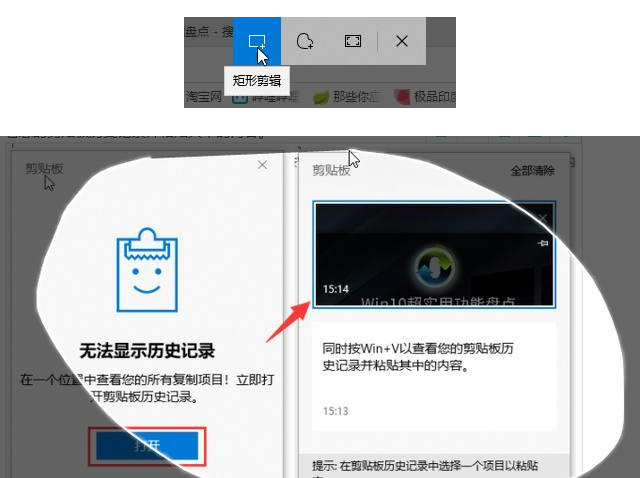
3. Fonction d'enregistrement d'écran
Démarrez le geste : appuyez sur Win+G en même temps pour activer l'enregistrement d'écran (vous devez réactiver cette fonction, allez dans le jeu Xbox pour l'activer).
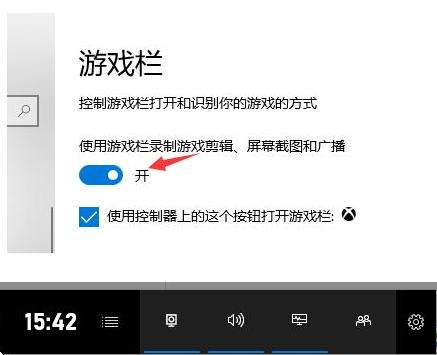
4. Changement d'affichage des tâches
Position d'ouverture : maintenez la touche Alt enfoncée et continuez d'appuyer sur la touche Tab pour basculer.
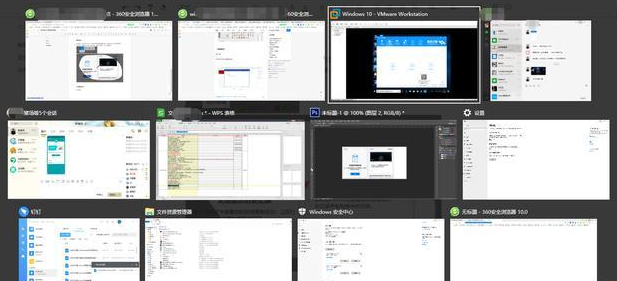
5. Bureau virtuel
Position d'ouverture : appuyez simultanément sur les touches Win+Ctrl+D pour créer un nouveau bureau

6. Changer de bureau : Ctrl+Win+flèches gauche et droite
Fermer le bureau virtuel actuel : Win+Ctrl +F4
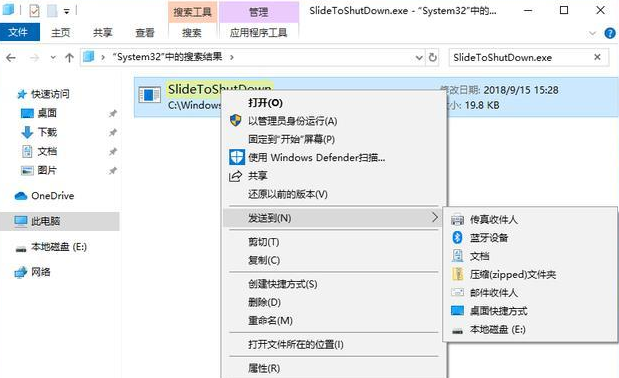
7. Touches de raccourci fréquemment utilisées
Win+D Retour au bureau
Win+L Entrez dans l'écran de verrouillage
Win+R Ouvrez la boîte de dialogue d'exécution
Win+E Ouvrir mon ordinateur
Win+ I Ouvrir les paramètres
ALT+F4 Fermer la tâche/arrêter
Ctrl+Alt+Del Ouvrir rapidement le gestionnaire de tâches
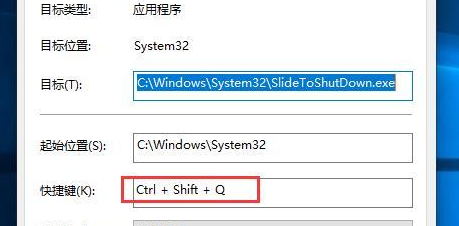
8. Faites glisser l'écran pour arrêter
Position d'ouverture :
1. Trouvez-le dans le dossier C:WindowsSystem32 SlideToShutDown.exe
2 Ensuite, cliquez avec le bouton droit pour créer un raccourci vers le bureau ou un autre emplacement
3. selon vos préférences
4. Ensuite, double-cliquez sur SlideToShutDown.exe ou appuyez sur la touche de raccourci Ctrl+Shift +Q, regardez les rendus ci-dessous, c'est cool.

Plus d'informations sur les fonctionnalités de Win10 :
>>>Nouvelles fonctionnalités de la dernière version de Win10 1903
>>>Quelles sont les nouvelles fonctionnalités de la dernière version de Win10 1909
>>>Comment activer la fonction de partage d'expérience dans Win10
Ce qui précède est le contenu détaillé de. pour plus d'informations, suivez d'autres articles connexes sur le site Web de PHP en chinois!

Outils d'IA chauds

Undresser.AI Undress
Application basée sur l'IA pour créer des photos de nu réalistes

AI Clothes Remover
Outil d'IA en ligne pour supprimer les vêtements des photos.

Undress AI Tool
Images de déshabillage gratuites

Clothoff.io
Dissolvant de vêtements AI

AI Hentai Generator
Générez AI Hentai gratuitement.

Article chaud

Outils chauds

Bloc-notes++7.3.1
Éditeur de code facile à utiliser et gratuit

SublimeText3 version chinoise
Version chinoise, très simple à utiliser

Envoyer Studio 13.0.1
Puissant environnement de développement intégré PHP

Dreamweaver CS6
Outils de développement Web visuel

SublimeText3 version Mac
Logiciel d'édition de code au niveau de Dieu (SublimeText3)
 Comment ajouter la barre d'outils de lancement rapide à la barre des tâches dans Windows 11
Apr 14, 2023 pm 02:31 PM
Comment ajouter la barre d'outils de lancement rapide à la barre des tâches dans Windows 11
Apr 14, 2023 pm 02:31 PM
Sous Windows 10 et Windows 11, la barre d'outils de lancement rapide se trouve dans la barre des tâches (avant la barre d'état système) et aide les utilisateurs à ouvrir ou à lancer les fichiers, dossiers, applications, etc. fréquemment consultés. Il s'agit d'une fonctionnalité native de Windows 10 qui permet aux utilisateurs de créer des barres d'outils personnalisées pour accéder aux fichiers, dossiers et applications. Cependant, sous Windows 11, les utilisateurs ne peuvent pas utiliser cette fonctionnalité. Cependant, il est possible de créer et d'ajouter une barre d'outils de lancement rapide pour accéder aux fichiers, dossiers et applications régulièrement consultés depuis la barre d'état système de votre PC Windows 11. Cherchez-vous à utiliser la barre d'outils de lancement rapide sur votre système Windows 11, puis continuez à lire cet article
 Comment résoudre le problème du changement de fenêtre dans Win10
Jan 13, 2024 am 10:33 AM
Comment résoudre le problème du changement de fenêtre dans Win10
Jan 13, 2024 am 10:33 AM
Le système Win10 est le système le plus récent et de nombreux logiciels peuvent ne pas y être bien adaptés. Le nouveau package d'installation du système peut également contenir de nombreux bugs susceptibles de causer des problèmes. Ce qui suit vous apprendra comment résoudre le problème des fenêtres de commutation bloquées. Comment résoudre le problème de l'impossibilité de changer de méthode de saisie dans le système Win10 1. Cliquez sur le bouton "Démarrer" pour ouvrir le "Panneau de configuration" 2. Cliquez sur "Désinstaller un programme" 3. Cliquez sur "Afficher les mises à jour installées" dans la fenêtre de gauche 4. Recherchez le "package de mise à jour Windows KB3033889". Désinstallez-le et redémarrez-le.
 Comment désactiver le Centre de sécurité Windows 11
Mar 20, 2024 am 10:34 AM
Comment désactiver le Centre de sécurité Windows 11
Mar 20, 2024 am 10:34 AM
Trois méthodes : 1. Méthode de gestion des services, méthode de configuration du système et méthode de modification du registre. La méthode de gestion des services désactive Security Center en modifiant le type de démarrage de « Security Center » sur Désactivé dans la fenêtre de service. 2. Méthode des paramètres système : désactivez le Centre de sécurité en désactivant la protection en temps réel et d'autres fonctionnalités de protection dans les paramètres du Centre de sécurité Windows. 3. Modifiez les règles du registre pour fermer le centre de sécurité en modifiant la valeur de la clé « DisableAntiSpyware » dans le registre.
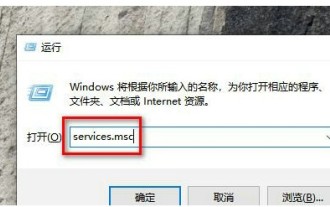 Solution au service Windows 10 Security Center désactivé
Jul 16, 2023 pm 01:17 PM
Solution au service Windows 10 Security Center désactivé
Jul 16, 2023 pm 01:17 PM
Le service Security Center est une fonction de protection informatique intégrée au système Win10, qui peut protéger la sécurité de l'ordinateur en temps réel. Cependant, certains utilisateurs rencontrent une situation dans laquelle le service Security Center est désactivé lors du démarrage de l'ordinateur. C'est très simple. Vous pouvez ouvrir le panneau de service, rechercher l'élément SecurityCenter, puis cliquer avec le bouton droit pour ouvrir sa fenêtre de propriétés, définir le type de démarrage sur automatique, puis cliquer sur Démarrer pour redémarrer le service. Que faire si le service Win10 Security Center est désactivé : 1. Appuyez sur "Win+R" pour ouvrir la fenêtre "Opération". 2. Entrez ensuite la commande "services.msc" et appuyez sur Entrée. 3. Recherchez ensuite l'élément "SecurityCenter" dans la fenêtre de droite et double-cliquez dessus pour ouvrir sa fenêtre de propriétés.
 Comment supprimer la sauvegarde de démarrage dans l'explorateur de fichiers de Windows 11
Feb 18, 2024 pm 05:40 PM
Comment supprimer la sauvegarde de démarrage dans l'explorateur de fichiers de Windows 11
Feb 18, 2024 pm 05:40 PM
Si vous souhaitez masquer l'option « Démarrer la sauvegarde » dans l'Explorateur de fichiers de Windows 11, voici ce que vous pouvez faire. Il existe plusieurs façons de désactiver ou de masquer l'option de sauvegarde de démarrage dans l'Explorateur de fichiers, et nous énumérerons brièvement quelques méthodes pour vous aider à accomplir cette tâche rapidement. Avant de commencer, vous devez comprendre que cette option est étroitement liée à OneDrive. Une fois que vous ouvrez un dossier de bibliothèque (tel que Document, Images, Musique, etc.), il apparaîtra immédiatement dans le chemin de l'explorateur de fichiers. Comment supprimer la sauvegarde de démarrage dans l'Explorateur de fichiers de Windows 11 Pour supprimer la sauvegarde de démarrage dans l'Explorateur de fichiers de Windows 11, suivez les étapes ci-dessous
 Est-il nécessaire de désactiver le démarrage rapide dans Win11 ?
Jun 29, 2023 pm 03:10 PM
Est-il nécessaire de désactiver le démarrage rapide dans Win11 ?
Jun 29, 2023 pm 03:10 PM
Est-il nécessaire de désactiver le démarrage rapide dans Win11 ? Le démarrage rapide de Win11 peut aider les utilisateurs à démarrer rapidement l'ordinateur, ce qui est très pratique. Cependant, de nombreux utilisateurs pensent qu'un démarrage normal peut permettre au matériel informatique de se reposer complètement plutôt qu'un démarrage rapide. Alors, quelle est la différence entre les modes de démarrage rapide et de démarrage normal de Win11 ? Est-il nécessaire de désactiver la fonction de démarrage rapide ? Aujourd'hui, je vais vous l'expliquer en détail. Introduction à la différence entre le démarrage rapide de Win11 et le démarrage normal signifie que votre ordinateur ne s'éteint pas fondamentalement. Après l'arrêt ou la mise en veille prolongée de l'ordinateur, la mémoire de l'ordinateur ne peut pas stocker de fichiers. L'ordinateur enregistre donc tout le contenu de la mémoire sur le disque dur et génère un fichier spécifié, et lorsqu'il sort de la veille prolongée ou redémarre.
 Comment désactiver le centre de sécurité Windows
Mar 12, 2024 pm 04:28 PM
Comment désactiver le centre de sécurité Windows
Mar 12, 2024 pm 04:28 PM
Méthodes pour désactiver le Centre de sécurité Windows : 1. Désactivez le service Centre de sécurité Windows via le Gestionnaire de services ; 2. Désactivez la fonction antivirus Windows Defender via l'éditeur de stratégie de groupe ; 3. Désactivez le Centre de sécurité Windows via l'application Paramètres ; .
 Comment désactiver le Centre de sécurité dans Windows 11
Mar 28, 2024 am 10:21 AM
Comment désactiver le Centre de sécurité dans Windows 11
Mar 28, 2024 am 10:21 AM
Windows 11 est la dernière version du système d'exploitation lancée par Microsoft. Par rapport aux versions précédentes, Windows 11 dispose d'une gestion et d'une surveillance plus strictes de la sécurité du système. L'une des fonctions importantes est le centre de sécurité. Security Center peut aider les utilisateurs à gérer et à surveiller l'état de sécurité du système pour garantir que le système est protégé contre les logiciels malveillants et autres menaces de sécurité. Bien que Security Center soit important pour protéger la sécurité du système, les utilisateurs peuvent parfois souhaiter désactiver Security Center pour des besoins personnels ou pour d'autres raisons. Cet article expliquera comment utiliser W





