Apprenez à utiliser les touches de raccourci Win10
Les touches de raccourci couramment utilisées dans Windows 10 peuvent nous faire gagner beaucoup de temps. Aujourd'hui, je vais vous présenter quelques touches de raccourci couramment utilisées, qui sont très pratiques et rapides.

Introduction à l'utilisation des touches de raccourci Win10
Copier, coller et autres raccourcis clavier généraux
Appuyez sur cette touche pour ce faire
Ctrl + X pour couper l'élément sélectionné
Ctrl + C (ou Ctrl + Insérer) Copier éléments sélectionnés
Ctrl + V (ou Maj + Insérer) Coller les éléments sélectionnés
Ctrl + Z Annuler l'action
Alt + Tab Basculer entre les applications ouvertes
Alt + F4 Fermer les éléments actifs ou quitter l'activité Applications
Logo Windows touche + L Verrouiller le PC
Touche du logo Windows + D Afficher et masquer le bureau
F2 Renommer les éléments sélectionnés
F3 Rechercher des fichiers ou des dossiers dans l'Explorateur de fichiers
F4 dans l'Explorateur de fichiers Afficher la liste de la barre d'adresse dans l'application
F5 Actualiser actif fenêtre
F6 Parcourez les éléments de l'écran dans la fenêtre ou sur le bureau
F10 Activez la barre de menu dans l'application active
Alt + F8 Afficher le mot de passe sur l'écran de connexion
Alt + Echap parcourt les projets dans l'ordre dans lequel ils sont ouverts
Alt + la lettre soulignée exécute la commande correspondant à la lettre
Alt + Entrée affiche les propriétés de l'élément sélectionné
Alt + barre d'espace ouvre le menu contextuel de la fenêtre active
Alt + Touche gauche pour revenir en arrière
Alt + touche droite pour avancer
Alt + Page Up Remonte d'un écran
Alt + Page Down Descend d'un écran
Ctrl + F4 Ferme le document actif (en mode plein écran et permet d'en ouvrir plusieurs en même temps
Ctrl + A pour sélectionner tous les éléments d'un document ou d'une fenêtre
Ctrl + D (ou Supprimer) pour supprimer les éléments sélectionnés et les déplacer vers la Corbeille
Ctrl + R (ou F5) Actualiser la fenêtre active
Ctrl + Y Rétablir l'opération
Ctrl + Flèche Droite pour déplacer le curseur au début du mot suivant
Ctrl + Flèche Gauche pour déplacer le curseur au début du mot précédent
Ctrl + Flèche Bas déplace le curseur au début du mot paragraphe suivant
Ctrl + Flèche vers le haut déplace le curseur au début du paragraphe précédent
Ctrl + Alt + Tab Utilisez les touches fléchées pour naviguer entre toutes les applications ouvertes Basculer
Ctrl + Alt + Maj + Touches fléchées Lorsqu'un groupe ou La vignette a le focus dans le menu Démarrer, déplacez-la dans la direction spécifiée
Ctrl + Flèches (pour accéder à un élément) + Espace pour sélectionner plusieurs éléments individuels dans une fenêtre ou sur le bureau
Ctrl + Maj Plus l'un des les touches fléchées pour sélectionner des blocs de texte
Ctrl + Échap pour ouvrir l'écran de démarrage
Ctrl + Maj + Échap pour ouvrir le Gestionnaire des tâches
Ctrl + Maj change la disposition du clavier lorsque plusieurs dispositions de clavier sont fournies
Ctrl + Barre d'espace s'ouvre ou ferme l'éditeur de méthode de saisie chinoise (IME)
Maj + F10 affiche le menu contextuel de l'élément sélectionné
Maj plus n'importe quelle touche fléchée dans Sélectionner plusieurs éléments dans une fenêtre ou sur le bureau, ou sélectionner du texte dans un document
Maj + Suppr Supprimer directement les éléments sélectionnés sans les déplacer d'abord vers la Corbeille
Clic droit pour ouvrir le menu suivant à droite, Ou ouvrir un sous-menu
Touche gauche pour ouvrir le menu suivant à gauche, ou fermer un sous-menu
Esc pour arrêter ou quitter la tâche en cours
Raccourci clavier de la touche du logo Windows

Appuyez sur cette touche pour ce faire
La touche du logo Windows ouvre ou ferme le menu Démarrer
Touche du logo Windows + A ouvre le Centre d'action
La touche du logo Windows + B définit le focus sur la zone de notification
La touche du logo Windows + Maj + C ouvre en mode d'écoute Cortana
Remarque : Cortana n'est disponible que dans certains pays et certaines fonctionnalités de Cortana peuvent ne pas être disponibles partout. Si Cortana n'est pas disponible ou désactivé, vous pouvez toujours utiliser la recherche.
Touche du logo Windows + D Afficher et masquer le bureau
Touche du logo Windows + Alt + D Afficher et masquer la date et l'heure sur le bureau
Touche du logo Windows + E Ouvrir l'Explorateur de fichiers
Touche du logo Windows + F Ouvrir le Centre de commentaires
Touche du logo Windows + G pour ouvrir la barre de jeu (lorsque le jeu est ouvert)
Touche du logo Windows + H pour ouvrir l'icône de partage
Touche du logo Windows + I pour ouvrir les paramètres
Touche du logo Windows + J définit le focus sur l'invite Windows (si disponible).

Lorsqu'une invite Windows apparaît, déplacez le focus dessus. Appuyez à nouveau sur ces raccourcis clavier pour déplacer le focus sur l'élément de l'écran qui localise les invites Windows.
Touche du logo Windows + K Ouvrir l'action rapide Connecter
Touche du logo Windows + L Verrouiller votre ordinateur ou changer de compte
Touche du logo Windows + M Réduire toutes les fenêtres
Touche du logo Windows + O Verrouiller l'orientation de l'appareil
Touche du logo Windows + P Sélectionnez le mode d'affichage de la présentation
Touche du logo Windows + R Ouvrir la boîte de dialogue Exécuter
Touche du logo Windows + S Ouvrir la recherche
Touche du logo Windows + T Parcourez les applications dans la barre des tâches
Touche du logo Windows + UOuvrir les paramètres de facilité d'accès Centre
Touche du logo Windows + V pour parcourir les notifications
Touche du logo Windows + Maj + V Parcourez les notifications dans l'ordre inverse
Touche du logo Windows + Touche du logo + virgule (,) Vue temporairement rapide du bureau
Touche du logo Windows + Pause affiche la boîte de dialogue Propriétés système
Touche du logo Windows + Ctrl + F Rechercher des ordinateurs (si vous êtes sur un réseau)
Touche du logo Windows + Maj + M Restaurer les fenêtres réduites sur le bureau
Touche du logo Windows + numéro Ouvrez le bureau et lancez l'application épinglée sur la barre des tâches à l'emplacement représenté par le nombre. Si l'application est déjà en cours d'exécution, accédez-y.
Touche du logo Windows + Maj + numéro ouvre le bureau et lance une nouvelle instance de l'application épinglée sur la barre des tâches à l'emplacement représenté par le numéro
Touche du logo Windows + Ctrl + numéro ouvre le bureau et passe à l'application épinglée sur la barre des tâches La dernière fenêtre active de l'application à ce numéro
Touche de logo Windows + Alt + numéro ouvre le bureau et ouvre une liste de raccourcis d'applications épinglées à la barre des tâches à ce numéro
Touche de logo Windows + Ctrl + Maj + Numéro s'ouvre le bureau et en tant qu'administrateur, ouvre une nouvelle instance de l'application située à l'emplacement indiqué dans la barre des tâches
Touche du logo Windows + L'onglet ouvre la vue des tâches
Touche du logo Windows + Flèche vers le haut pour agrandir la fenêtre
Touche du logo Windows + Flèche vers le bas La touche supprime l'application actuelle de l'écran ou minimise la fenêtre du bureau
Touche du logo Windows + Touche fléchée gauche maximise une fenêtre d'application ou de bureau sur le côté gauche de l'écran
Touche du logo Windows + Touche fléchée droite déplace une fenêtre d'application ou de bureau sur le côté gauche de l'écran Agrandissez la fenêtre du bureau sur le côté droit de l'écran
Touche du logo Windows + Accueil minimise toutes les fenêtres à l'exception de la fenêtre du bureau active (restaure toutes les fenêtres au deuxième coup)
Touche du logo Windows + Maj + Haut flèche pour tirer la fenêtre du bureau Atteindre le haut et le bas de l'écran
Touche du logo Windows + Maj + Flèche vers le bas Restaurer/réduire la fenêtre active du bureau verticalement tout en conservant la même largeur
Touche du logo Windows + Maj + Gauche ou Droite touche fléchée Déplacer les applications ou les fenêtres du bureau d'un moniteur à un autre
Touche du logo Windows + Barre d'espace Changer la langue de saisie et la disposition du clavier
Touche du logo Windows + Ctrl + Barre d'espace Passer à l'entrée précédemment sélectionnée
Touche du logo Windows + Entrée pour ouvrir Narrateur
Touche du logo Windows + barre oblique (/) pour lancer la reconversion IME
Touche du logo Windows + signe plus (+) ou signe moins (-) Utilisez la loupe pour zoomer ou dézoomer
Touche du logo Windows + Échap pour quitter Loupe
Raccourci clavier d'invite de commande
Appuyez sur cette touche pour ce faire Ctrl + C (ou Ctrl + Insérer) pour copier le texte sélectionné
Ctrl + C (ou Ctrl + Insérer) pour copier le texte sélectionné
Ctrl + V (ou Maj + Insérer) Coller le texte sélectionné
Ctrl + M pour entrer en mode balisage
Alt + Touche de sélection pour lancer la sélection en mode blocage
Touches fléchées pour déplacer le curseur dans la direction spécifiée
Page précédente pour déplacer le curseur d'une page vers le haut
Page suivante déplace le curseur d'une page vers le bas page
Ctrl + Accueil (mode marqueur) déplace le curseur au début du tampon
Ctrl + Fin (mode marqueur) déplace le curseur vers la fin du tampon
Ctrl + Flèche vers le haut Remonte d'une ligne dans la sortie history
Ctrl + Flèche vers le bas Descendre d'une ligne dans l'historique de sortie
Ctrl + Accueil (navigation dans l'historique) Si la ligne de commande est vide, déplace la fenêtre vers le haut du tampon. Sinon, supprime tous les caractères à gauche du curseur dans la ligne de commande.
Ctrl + Fin (Navigation dans l'historique) Déplace la fenêtre vers la ligne de commande si la ligne de commande est vide. Sinon, supprime tous les caractères à droite du curseur dans la ligne de commande.
Raccourcis clavier des boîtes de dialogue
Appuyez sur cette touche pour ce faire F4 affiche les éléments dans la liste active
F4 affiche les éléments dans la liste active
Ctrl + Tab pour avancer sur un onglet
Ctrl + Maj + Tab sur un onglet Reculer
Ctrl + Chiffre (Numéro 1 à 9) Passer au nième onglet
Tab Avancer sur l'option
Maj + Tab Reculer sur l'option
Alt + Lettre soulignée pour exécuter Commande à utiliser avec cette lettre (ou sélectionner l'option correspondante)
Barre d'espace Si l'option active est une case à cocher, cochez ou décochez la case
Retour arrière si dans la boîte de dialogue Enregistrer sous ou Ouvrir Sélectionnez un dossier pour ouvrir le dossier précédent
Touches fléchées Sélectionnez un bouton si l'option active est un ensemble de boutons d'option
Raccourci clavier de l'Explorateur de fichiers
Appuyez sur cette touche pour effectuer cette action
Alt + D pour sélectionner la barre d'adresse
Ctrl + E pour sélectionner le champ de recherche
Ctrl + F pour sélectionner le champ de recherche
Ctrl + N pour ouvrir une nouvelle fenêtre
Ctrl + W pour fermer la fenêtre active
Ctrl + molette de la souris pour modifier les icônes des fichiers et des dossiers La taille et l'apparence
Ctrl + Maj + E affiche tous les dossiers du dossier sélectionné
Ctrl + Shift + N crée un nouveau dossier
Num Lock + astérisque (*) affiche tous les dossiers sous le dossier sélectionné Tous les sous-dossiers
Num Lock + signe plus (+) affiche le contenu du dossier sélectionné
Num Lock + Moins (-) réduit le dossier sélectionné
Alt + P affiche le panneau d'aperçu
Alt + Entrée ouvre la boîte de dialogue "Propriétés" de l'élément sélectionné
Alt + Clic droit pour afficher le dossier suivant
Alt + Flèche vers le haut pour afficher le dossier précédent
Alt + Flèche gauche pour afficher le dossier précédent
Retour arrière pour afficher le dossier précédent
Flèche droite pour afficher l'option actuelle (si elle est réduite) ou sélectionner la première Sous-dossiers
Cliquez avec le bouton gauche pour réduire la sélection actuelle (si elle est développée) ou sélectionnez son dossier parent
Fin affiche le bas de la fenêtre active
Accueil affiche le haut de la fenêtre active
F11 pour agrandir ou minimiser Actif Fenêtre
Raccourci clavier du bureau virtuel
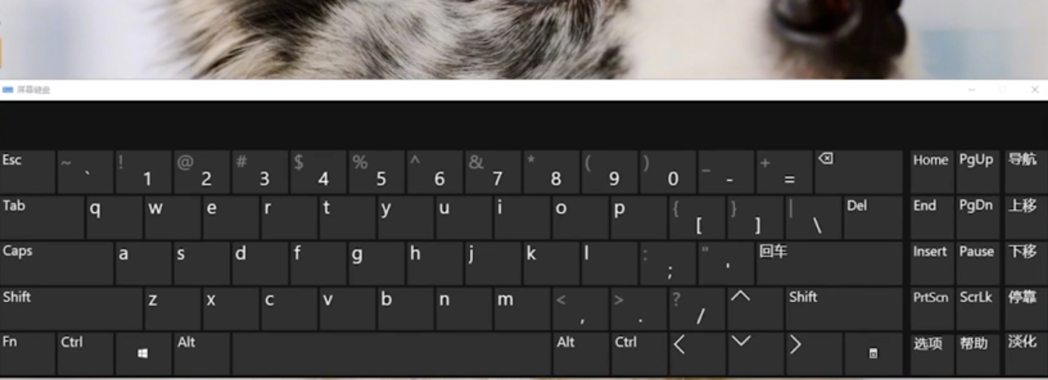
Appuyez sur cette touche pour ce faire
Touche du logo Windows + Tab pour ouvrir la vue des tâches
Touche du logo Windows + Ctrl + D Ajouter un bureau virtuel
Touche du logo Windows + Ctrl + Droite flèche pour basculer entre les bureaux virtuels que vous avez créés à droite
Touche du logo Windows + Ctrl + Flèche gauche pour basculer entre les bureaux virtuels que vous avez créés à gauche
Touche du logo Windows + Ctrl + F4 Fermez votre bureau virtuel en cours d'utilisation
Clavier de la barre des tâches raccourci
Appuyez sur cette touche pour ce faire
Maj + Cliquez sur un bouton de la barre des tâches pour ouvrir une application, ou ouvrez rapidement une autre instance de l'application
Ctrl + Maj + Cliquez sur un bouton de la barre des tâches pour ouvrir une application en tant qu'administrateur
Maj + Cliquez avec le bouton droit sur un bouton de la barre des tâches pour afficher le menu de la fenêtre de l'application
Maj + Cliquez avec le bouton droit sur un bouton de la barre des tâches groupée pour afficher le menu Fenêtre du groupe
Ctrl + cliquez sur un bouton de la barre des tâches groupée pour parcourir les fenêtres du groupe

Ce qui précède est le contenu détaillé de. pour plus d'informations, suivez d'autres articles connexes sur le site Web de PHP en chinois!

Outils d'IA chauds

Undresser.AI Undress
Application basée sur l'IA pour créer des photos de nu réalistes

AI Clothes Remover
Outil d'IA en ligne pour supprimer les vêtements des photos.

Undress AI Tool
Images de déshabillage gratuites

Clothoff.io
Dissolvant de vêtements AI

AI Hentai Generator
Générez AI Hentai gratuitement.

Article chaud

Outils chauds

Bloc-notes++7.3.1
Éditeur de code facile à utiliser et gratuit

SublimeText3 version chinoise
Version chinoise, très simple à utiliser

Envoyer Studio 13.0.1
Puissant environnement de développement intégré PHP

Dreamweaver CS6
Outils de développement Web visuel

SublimeText3 version Mac
Logiciel d'édition de code au niveau de Dieu (SublimeText3)
 Solution au problème selon lequel le pack de langue chinoise ne peut pas être installé sur le système Win11
Mar 09, 2024 am 09:48 AM
Solution au problème selon lequel le pack de langue chinoise ne peut pas être installé sur le système Win11
Mar 09, 2024 am 09:48 AM
Solution au problème selon lequel le système Win11 ne peut pas installer le pack de langue chinoise Avec le lancement du système Windows 11, de nombreux utilisateurs ont commencé à mettre à niveau leur système d'exploitation pour découvrir de nouvelles fonctions et interfaces. Cependant, certains utilisateurs ont constaté qu'ils ne parvenaient pas à installer le pack de langue chinoise après la mise à niveau, ce qui perturbait leur expérience. Dans cet article, nous discuterons des raisons pour lesquelles le système Win11 ne peut pas installer le pack de langue chinoise et proposerons des solutions pour aider les utilisateurs à résoudre ce problème. Analyse des causes Tout d'abord, analysons l'incapacité du système Win11 à
 Comment résoudre le problème selon lequel la touche de raccourci d'enregistrement d'écran de la carte graphique NVIDIA ne peut pas être utilisée ?
Mar 13, 2024 pm 03:52 PM
Comment résoudre le problème selon lequel la touche de raccourci d'enregistrement d'écran de la carte graphique NVIDIA ne peut pas être utilisée ?
Mar 13, 2024 pm 03:52 PM
Les cartes graphiques NVIDIA ont leur propre fonction d'enregistrement d'écran. Les utilisateurs peuvent utiliser directement les touches de raccourci pour enregistrer l'écran du bureau ou du jeu. Cependant, certains utilisateurs ont signalé que les touches de raccourci ne pouvaient pas être utilisées. Maintenant, laissez ce site donner aux utilisateurs une introduction détaillée au problème de la touche de raccourci d'enregistrement d'écran de la carte N qui ne répond pas. Analyse du problème de la touche de raccourci d'enregistrement d'écran NVIDIA qui ne répond pas Méthode 1, enregistrement automatique 1. Enregistrement automatique et mode de relecture instantanée Les joueurs peuvent le considérer comme un mode d'enregistrement automatique. Tout d'abord, ouvrez NVIDIA GeForce Experience. 2. Après avoir appelé le menu du logiciel avec la touche Alt+Z, cliquez sur le bouton Ouvrir sous Instant Replay pour démarrer l'enregistrement, ou utilisez la touche de raccourci Alt+Shift+F10 pour démarrer l'enregistrement.
 Solution pour Win11 impossible d'installer le pack de langue chinoise
Mar 09, 2024 am 09:15 AM
Solution pour Win11 impossible d'installer le pack de langue chinoise
Mar 09, 2024 am 09:15 AM
Win11 est le dernier système d'exploitation lancé par Microsoft. Par rapport aux versions précédentes, Win11 a considérablement amélioré la conception de l'interface et l'expérience utilisateur. Cependant, certains utilisateurs ont signalé avoir rencontré le problème de l'impossibilité d'installer le module linguistique chinois après l'installation de Win11, ce qui leur a posé des problèmes lors de l'utilisation du chinois dans le système. Cet article fournira quelques solutions au problème selon lequel Win11 ne peut pas installer le pack de langue chinoise pour aider les utilisateurs à utiliser le chinois en douceur. Tout d’abord, nous devons comprendre pourquoi le pack de langue chinoise ne peut pas être installé. D'une manière générale, Win11
 Stratégies pour résoudre l'incapacité de Win11 à installer le pack de langue chinoise
Mar 08, 2024 am 11:51 AM
Stratégies pour résoudre l'incapacité de Win11 à installer le pack de langue chinoise
Mar 08, 2024 am 11:51 AM
Stratégies pour faire face à l'incapacité de Win11 à installer le pack de langue chinoise Avec le lancement de Windows 11, de nombreux utilisateurs ont hâte de passer à ce nouveau système d'exploitation. Cependant, certains utilisateurs ont rencontré des difficultés en essayant d'installer le pack de langue chinoise, ce qui les a empêchés d'utiliser correctement l'interface chinoise. Dans cet article, nous discuterons du problème selon lequel Win11 ne peut pas installer le pack de langue chinoise et proposerons quelques contre-mesures. Tout d’abord, explorons pourquoi il y a des problèmes lors de l’installation des packs de langue chinoise sur Win11. Cela peut être dû au système
 Comment utiliser les touches de raccourci pour prendre des captures d'écran dans Win8 ?
Mar 28, 2024 am 08:33 AM
Comment utiliser les touches de raccourci pour prendre des captures d'écran dans Win8 ?
Mar 28, 2024 am 08:33 AM
Comment utiliser les touches de raccourci pour prendre des captures d’écran dans Win8 ? Dans notre utilisation quotidienne des ordinateurs, nous avons souvent besoin de prendre des captures d’écran du contenu à l’écran. Pour les utilisateurs du système Windows 8, prendre des captures d'écran via les touches de raccourci est une méthode de fonctionnement pratique et efficace. Dans cet article, nous présenterons plusieurs touches de raccourci couramment utilisées pour prendre des captures d'écran dans le système Windows 8 afin de vous aider à prendre des captures d'écran plus rapidement. La première méthode consiste à utiliser la combinaison de touches "Touche Win + Touche PrintScreen" pour effectuer
 Explication détaillée de l'obtention des droits d'administrateur dans Win11
Mar 08, 2024 pm 03:06 PM
Explication détaillée de l'obtention des droits d'administrateur dans Win11
Mar 08, 2024 pm 03:06 PM
Le système d'exploitation Windows est l'un des systèmes d'exploitation les plus populaires au monde et sa nouvelle version Win11 a beaucoup attiré l'attention. Dans le système Win11, l'obtention des droits d'administrateur est une opération importante. Les droits d'administrateur permettent aux utilisateurs d'effectuer davantage d'opérations et de paramètres sur le système. Cet article présentera en détail comment obtenir les autorisations d'administrateur dans le système Win11 et comment gérer efficacement les autorisations. Dans le système Win11, les droits d'administrateur sont divisés en deux types : administrateur local et administrateur de domaine. Un administrateur local dispose de tous les droits d'administration sur l'ordinateur local
 Tutoriel de configuration des attributs de fichier Win11 : Comment afficher le nom du suffixe ?
Mar 08, 2024 pm 06:18 PM
Tutoriel de configuration des attributs de fichier Win11 : Comment afficher le nom du suffixe ?
Mar 08, 2024 pm 06:18 PM
Tutoriel de configuration des attributs de fichier Win11 : Comment afficher le nom du suffixe ? En tant que l'un des systèmes d'exploitation les plus populaires, le système d'exploitation Windows a toujours été apprécié et utilisé par les utilisateurs. Dans la dernière version de Windows 11, certains paramètres d'attributs de fichiers sont différents des versions précédentes, notamment la manière d'afficher les extensions de fichiers. Cet article explique comment définir l'affichage des noms de suffixes de fichiers dans Windows 11. Dans le système d'exploitation Windows, les fichiers sont masqués par défaut.
 Partage de conseils Win11 : une astuce pour éviter de vous connecter avec un compte Microsoft
Mar 27, 2024 pm 02:57 PM
Partage de conseils Win11 : une astuce pour éviter de vous connecter avec un compte Microsoft
Mar 27, 2024 pm 02:57 PM
Partage de conseils Win11 : une astuce pour éviter la connexion au compte Microsoft Windows 11 est le dernier système d'exploitation lancé par Microsoft, avec un nouveau style de conception et de nombreuses fonctions pratiques. Cependant, pour certains utilisateurs, devoir se connecter à leur compte Microsoft à chaque démarrage du système peut être un peu ennuyeux. Si vous en faites partie, autant essayer les conseils suivants, qui vous permettront d'éviter de vous connecter avec un compte Microsoft et d'accéder directement à l'interface de bureau. Tout d’abord, nous devons créer un compte local dans le système pour nous connecter au lieu d’un compte Microsoft. L'avantage de faire cela est






