 Tutoriel système
Tutoriel système
 Série Windows
Série Windows
 Comment changer la couleur d'arrière-plan de la fenêtre dans Win7
Comment changer la couleur d'arrière-plan de la fenêtre dans Win7
Comment changer la couleur d'arrière-plan de la fenêtre dans Win7
Lorsque nous utilisons le système Win7, nous pouvons définir manuellement la couleur d'arrière-plan de la fenêtre pour obtenir une meilleure expérience visuelle. Si nous la définissons sur une couleur protectrice, cela peut également protéger notre vue. Et la méthode est très simple. accédez aux paramètres d'apparence avancés personnalisés. Vous pouvez maintenant le configurer, apprenons-le ensemble.
Tutoriel de configuration de la couleur d'arrière-plan de la fenêtre Win7
1. Entrez d'abord les paramètres « Personnalisation »

2 Sélectionnez ensuite le paramètre « Couleur de la fenêtre »
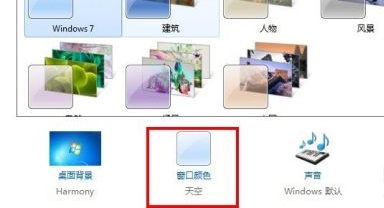
3. Cliquez sur « Paramètres d'apparence avancés » ci-dessous
. 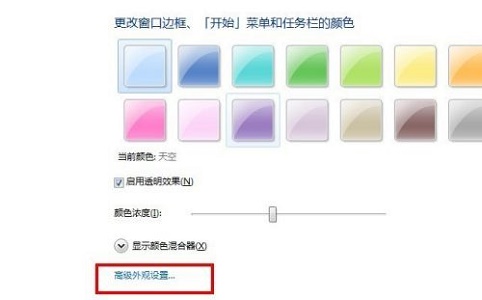
4. Définissez le projet sur "Fenêtre"
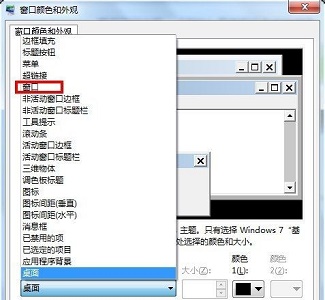
5. Cliquez ensuite sur "Couleur" à droite et sélectionnez la couleur souhaitée.
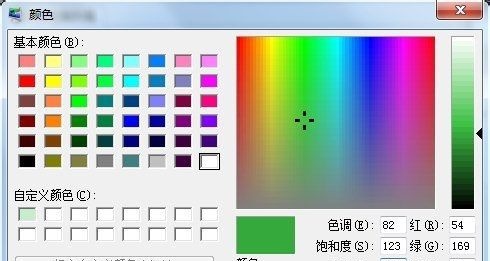
6. Une fois les réglages terminés et confirmés, vous pouvez voir que la couleur de fond de notre fenêtre a changé.

Ce qui précède est le contenu détaillé de. pour plus d'informations, suivez d'autres articles connexes sur le site Web de PHP en chinois!

Outils d'IA chauds

Undresser.AI Undress
Application basée sur l'IA pour créer des photos de nu réalistes

AI Clothes Remover
Outil d'IA en ligne pour supprimer les vêtements des photos.

Undress AI Tool
Images de déshabillage gratuites

Clothoff.io
Dissolvant de vêtements AI

AI Hentai Generator
Générez AI Hentai gratuitement.

Article chaud

Outils chauds

Bloc-notes++7.3.1
Éditeur de code facile à utiliser et gratuit

SublimeText3 version chinoise
Version chinoise, très simple à utiliser

Envoyer Studio 13.0.1
Puissant environnement de développement intégré PHP

Dreamweaver CS6
Outils de développement Web visuel

SublimeText3 version Mac
Logiciel d'édition de code au niveau de Dieu (SublimeText3)
 Découvrez le mode Xiaomi Ne pas déranger et comment le configurer sur Xiaomi Mi 11
Jan 03, 2024 pm 05:48 PM
Découvrez le mode Xiaomi Ne pas déranger et comment le configurer sur Xiaomi Mi 11
Jan 03, 2024 pm 05:48 PM
Il existe une fonction sur les téléphones mobiles Xiaomi appelée mode Ne pas déranger. De nombreux amis ont découvert cette fonction, mais ils ne savent pas ce que cela signifie. Aujourd'hui, nous partagerons quelques connaissances scientifiques populaires sur ce qu'est le mode Ne pas déranger, et nous partagerons également la méthode spécifique sur la façon de définir le mode Ne pas déranger sur Xiaomi Mi 11. Le mode Ne pas déranger est une fonctionnalité qui permet à votre téléphone de ne pas être dérangé pendant une période de temps spécifique. Lorsque le mode Ne pas déranger est activé, le téléphone bloque automatiquement les notifications telles que les appels entrants et les messages texte pour éviter de perturber la vie ou le travail normal de l'utilisateur. C'est idéal pour ceux qui veulent ne pas être dérangés pendant leur sommeil, lors de réunions ou se concentrer sur leur travail. Pour définir le mode Ne pas déranger sur Xiaomi Mi 11, vous pouvez suivre les étapes ci-dessous : 1. Ouvrez le menu des paramètres de votre téléphone. 2. Recherchez l'option « Sons et vibrations » dans le menu des paramètres et cliquez sur
 Comment ajuster les paramètres de couleur d'arrière-plan dans Eclipse
Jan 28, 2024 am 09:08 AM
Comment ajuster les paramètres de couleur d'arrière-plan dans Eclipse
Jan 28, 2024 am 09:08 AM
Comment définir la couleur d’arrière-plan dans Eclipse ? Eclipse est un environnement de développement intégré (IDE) populaire parmi les développeurs et peut être utilisé pour le développement dans une variété de langages de programmation. Il est très puissant et flexible, et vous pouvez personnaliser l'apparence de l'interface et de l'éditeur via les paramètres. Cet article explique comment définir la couleur d'arrière-plan dans Eclipse et fournit des exemples de code spécifiques. 1. Changez la couleur d'arrière-plan de l'éditeur. Ouvrez Eclipse et entrez dans le menu "Windows". Sélectionnez "Préférences". Naviguez à gauche
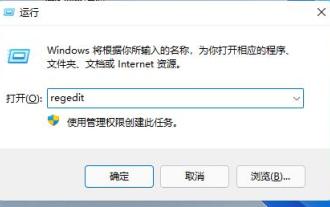 Apprenez à définir la barre des tâches Win11 à droite
Dec 25, 2023 pm 04:15 PM
Apprenez à définir la barre des tâches Win11 à droite
Dec 25, 2023 pm 04:15 PM
Dans le système win11, nous pouvons non seulement définir la barre des tâches à gauche, mais également la barre des tâches à droite. Dans le système précédent, il vous suffisait de faire glisser la barre des tâches, mais dans Win11, vous devez configurer le registre. Suivons l'éditeur pour le configurer. Comment déplacer la barre des tâches Win11 vers la droite : 1. Appuyez d'abord sur "win+r" sur le clavier pour ouvrir Run, entrez "regedit" et appuyez sur Entrée pour confirmer. 2. Recherchez l'emplacement suivant dans le registre : "Computer\HKEY_CURRENT_USER\Software\Microsoft\Windows\CurrentVersion\Explorer\StuckRects3" 3. Double-cliquez ensuite pour l'ouvrir.
 Comment définir la couleur d'arrière-plan dans editplus-Comment définir la couleur d'arrière-plan dans editplus
Mar 04, 2024 pm 07:00 PM
Comment définir la couleur d'arrière-plan dans editplus-Comment définir la couleur d'arrière-plan dans editplus
Mar 04, 2024 pm 07:00 PM
Amis, savez-vous comment définir la couleur d'arrière-plan dans editplus ? Aujourd'hui, je vais vous expliquer comment définir la couleur d'arrière-plan dans editplus. Si vous êtes intéressé, venez jeter un œil avec moi, j'espère que cela pourra vous aider. Étape 1 : Ouvrez d'abord editplus, cliquez sur Outils ci-dessus, comme indiqué dans l'image : Étape 2 : Dans le menu des outils, cliquez sur préférences, comme indiqué sur l'image : Étape 3 : Dans la page des préférences, cliquez sur les couleurs à gauche, comme indiqué dans l'image : Chapitre 3 Étape 4 : En position d'arrière-plan, sélectionnez une couleur selon vos besoins, comme indiqué sur la figure :
 Guide étape par étape pour changer la couleur d'arrière-plan avec Eclipse
Jan 28, 2024 am 08:28 AM
Guide étape par étape pour changer la couleur d'arrière-plan avec Eclipse
Jan 28, 2024 am 08:28 AM
Apprenez étape par étape comment changer la couleur d'arrière-plan dans Eclipse, des exemples de code spécifiques sont requis. Eclipse est un environnement de développement intégré (IDE) très populaire qui est souvent utilisé pour écrire et déboguer des projets Java. Par défaut, la couleur d'arrière-plan d'Eclipse est blanche, mais certains utilisateurs peuvent souhaiter modifier la couleur d'arrière-plan selon leurs préférences ou pour réduire la fatigue oculaire. Cet article vous apprendra étape par étape comment modifier la couleur d'arrière-plan dans Eclipse et fournira des exemples de code spécifiques. Étape 1 : ouvrez d’abord Eclipse
 Comment configurer le temps d'écran dans Windows 11
Dec 25, 2023 pm 01:13 PM
Comment configurer le temps d'écran dans Windows 11
Dec 25, 2023 pm 01:13 PM
Dans le système win11, nous pouvons régler le temps d'écran pour qu'il se mette automatiquement en veille après une certaine période d'inactivité, ce qui peut protéger l'écran de notre ordinateur et la consommation d'énergie. Il nous suffit de trouver l'option d'alimentation dans les paramètres. Suivez les étapes ci-dessous. tout cela ensemble. Comment définir le temps d'écran dans Win11 1. Tout d'abord, cliquez sur le bouton Windows ci-dessous pour ouvrir le menu Démarrer. 2. Entrez ensuite les paramètres système dans le menu Démarrer. 3. Recherchez « Alimentation » dans les paramètres système et entrez. 4. Développez Écran et Veille, où vous pouvez définir la durée de l'écran. 5. De plus, nous pouvons également cliquer avec le bouton droit sur le menu Démarrer et y ouvrir les « Options d'alimentation ».
 Tutoriel de configuration des variables d'environnement Windows 10
Jul 15, 2023 pm 06:09 PM
Tutoriel de configuration des variables d'environnement Windows 10
Jul 15, 2023 pm 06:09 PM
Les variables d'environnement constituent un paramètre important dans le système d'exploitation, mais certains utilisateurs de Windows 10 ne savent toujours pas comment définir les variables d'environnement. En fait, la méthode est très simple. Ouvrez la fenêtre d'exécution, appelez la fenêtre des propriétés du système via la commande sysdm.cpl, puis passez à l'onglet avancé. Vous verrez un bouton pour les variables d'environnement. Cliquez sur ce bouton pour accéder à l'onglet Avancé. réglage des variables d'environnement, puis configurez-le simplement en fonction des besoins réels. Comment définir les variables d'environnement dans Windows 10 : 1. Ouvrez d'abord la fenêtre d'exécution sur l'ordinateur, puis entrez sysdm.cpl dans la fenêtre et appuyez sur Entrée. 2. Sélectionnez Avancé dans l'interface des propriétés système, puis cliquez sur Variables d'environnement. 3. Ici, nous pouvons voir les variables affichées et nous pouvons en créer une nouvelle sur une seule machine.
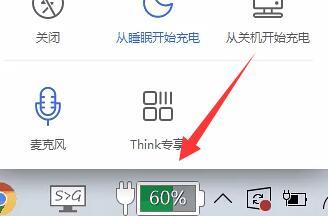 Tutoriel simple pour définir la limite de charge Win11
Dec 27, 2023 pm 11:01 PM
Tutoriel simple pour définir la limite de charge Win11
Dec 27, 2023 pm 11:01 PM
Certains ordinateurs portables prennent en charge des seuils de charge et peuvent protéger la santé de la batterie en ne les chargeant pas complètement. Ainsi, après la mise à jour du système, comment définir la limite de charge dans Win11. En fait, différents ordinateurs ont des méthodes de configuration différentes ? Tutoriel de configuration de la limite de charge Win11 : 1. Les ordinateurs Lenovo doivent d'abord télécharger et installer Lenovo Computer Manager. 2. Ensuite, ouvrez-le et cliquez sur l'icône « Chargement de la batterie » en bas. 3. Cliquez ensuite sur « Modifier le seuil de charge de la batterie » en haut. 4. Après l'avoir ouvert, activez l'interrupteur du seuil de charge de la batterie et vous pourrez modifier les paramètres de limite de charge ci-dessous. 5. Les ordinateurs portables ASUS peuvent ouvrir le logiciel « myasus ». 6. Recherchez la fonction « Battery Healthy Charging » et cliquez pour entrer. 7. Activez ensuite le « Mode maintenance » pour définir les limites de charge.





