 Tutoriel système
Tutoriel système
 Linux
Linux
 Comment prendre des captures d'écran de souris dans le système Ubuntu 16.04 ?
Comment prendre des captures d'écran de souris dans le système Ubuntu 16.04 ?
Comment prendre des captures d'écran de souris dans le système Ubuntu 16.04 ?
Les captures d'écran du bureau sont souvent utilisées lorsque vous travaillez avec Ubuntu. Parfois, la souris doit être prise lors de la prise de captures d'écran. Dans ce cas, nous pouvons utiliser gnome-screenshot pour prendre des captures d'écran.
1. Faites un clic droit sur le bureau et "Ouvrir le Terminal".
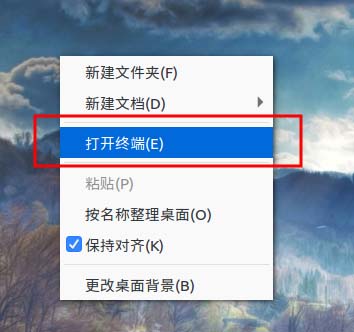
2. Ensuite, la fenêtre du terminal s'ouvrira.
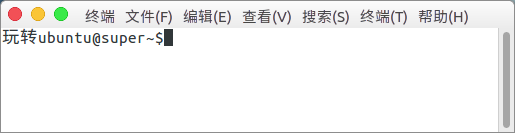
3. Installez la capture d'écran de gnome.
$sudo apt-get install gnome-screenshot
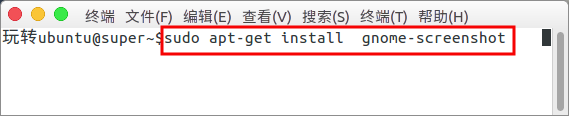
4. Ouvrez le menu dash dans le coin supérieur gauche du bureau.
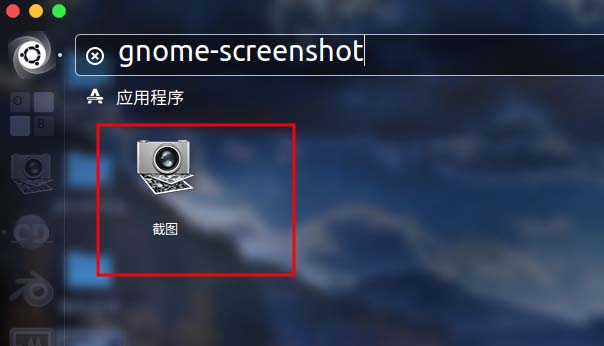
5. Ensuite, vous pouvez ouvrir la fenêtre Capture d'écran.
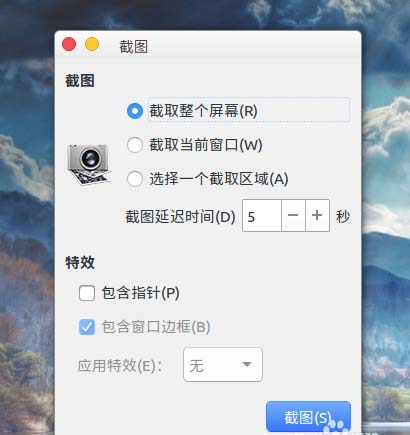
6. Vous devez apporter votre souris lorsque vous prenez des captures d'écran. Vous pouvez cocher "Inclure le pointeur" sous "Effets spéciaux".
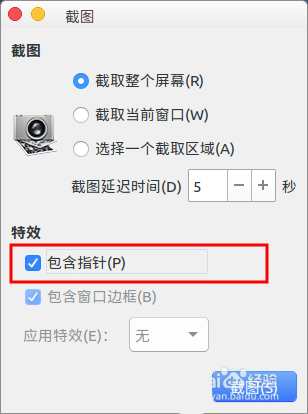
Recommandations associées :
Comment faire une capture d'écran de l'interface de connexion Ubuntu
Comment utiliser la touche de raccourci de capture d'écran sur Ubuntu
Comment faire une capture d'écran dans Ubuntu ? Trois façons de faire une capture d'écran dans Ubuntu
Ce qui précède est le contenu détaillé de. pour plus d'informations, suivez d'autres articles connexes sur le site Web de PHP en chinois!

Outils d'IA chauds

Undresser.AI Undress
Application basée sur l'IA pour créer des photos de nu réalistes

AI Clothes Remover
Outil d'IA en ligne pour supprimer les vêtements des photos.

Undress AI Tool
Images de déshabillage gratuites

Clothoff.io
Dissolvant de vêtements AI

AI Hentai Generator
Générez AI Hentai gratuitement.

Article chaud

Outils chauds

Bloc-notes++7.3.1
Éditeur de code facile à utiliser et gratuit

SublimeText3 version chinoise
Version chinoise, très simple à utiliser

Envoyer Studio 13.0.1
Puissant environnement de développement intégré PHP

Dreamweaver CS6
Outils de développement Web visuel

SublimeText3 version Mac
Logiciel d'édition de code au niveau de Dieu (SublimeText3)
 Que dois-je faire si le terminal Ubuntu ne peut pas être ouvert ? Comment résoudre le problème selon lequel Ubuntu ne peut pas ouvrir le terminal ?
Feb 29, 2024 pm 05:30 PM
Que dois-je faire si le terminal Ubuntu ne peut pas être ouvert ? Comment résoudre le problème selon lequel Ubuntu ne peut pas ouvrir le terminal ?
Feb 29, 2024 pm 05:30 PM
C'est un problème très courant de nos jours qu'Ubuntu ne permet pas à ses utilisateurs d'ouvrir le terminal. Si vous rencontrez un problème similaire et ne savez pas quoi faire ensuite, découvrez cinq correctifs permettant de résoudre ce problème « Ubuntu ne peut pas ouvrir le terminal » sur votre appareil Linux. Sans plus tarder, examinons ses causes et les solutions disponibles. Pourquoi Ubuntu ne peut-il pas ouvrir le terminal ? Cela se produit principalement lorsque vous installez un logiciel défectueux ou modifiez la configuration du terminal. En plus de cela, les nouvelles applications ou jeux qui interagissent avec les paramètres régionaux et les corrompent peuvent provoquer des problèmes similaires. Certains utilisateurs ont signalé un correctif pour ce problème lors de la recherche de Terminal dans le menu d'activité d'Ubuntu. Cela montre que
 Connectez-vous à Ubuntu en tant que superutilisateur
Mar 20, 2024 am 10:55 AM
Connectez-vous à Ubuntu en tant que superutilisateur
Mar 20, 2024 am 10:55 AM
Dans les systèmes Ubuntu, l'utilisateur root est généralement désactivé. Pour activer l'utilisateur root, vous pouvez utiliser la commande passwd pour définir un mot de passe, puis utiliser la commande su- pour vous connecter en tant que root. L'utilisateur root est un utilisateur disposant de droits d'administration système illimités. Il dispose des autorisations nécessaires pour accéder et modifier les fichiers, la gestion des utilisateurs, l'installation et la suppression de logiciels et les modifications de la configuration du système. Il existe des différences évidentes entre l'utilisateur root et les utilisateurs ordinaires. L'utilisateur root possède la plus haute autorité et des droits de contrôle plus étendus sur le système. L'utilisateur root peut exécuter des commandes système importantes et modifier des fichiers système, ce que les utilisateurs ordinaires ne peuvent pas faire. Dans ce guide, j'explorerai l'utilisateur root Ubuntu, comment se connecter en tant que root et en quoi il diffère d'un utilisateur normal. Avis
 HP lance la souris logicielle à trois modes Professor 1 : 4 000 DPI, Blue Shadow RAW3220, prix initial de 99 yuans
Apr 01, 2024 am 09:11 AM
HP lance la souris logicielle à trois modes Professor 1 : 4 000 DPI, Blue Shadow RAW3220, prix initial de 99 yuans
Apr 01, 2024 am 09:11 AM
Selon les informations de ce site Web du 31 mars, HP a récemment lancé une souris Bluetooth à trois modes Professor1 sur JD.com, disponible dans les couleurs de thé au lait noir et blanc, avec un prix initial de 99 yuans, et un dépôt de 10 yuans est requis. . Selon les rapports, cette souris pèse 106 grammes, adopte un design ergonomique, mesure 127,02 x 79,59 x 51,15 mm, dispose de sept niveaux 4000 DPI en option, est équipée d'un capteur Blue Shadow RAW3220 et utilise une batterie de 650 mAh. être utilisé sur une seule charge 2 mois. Les informations sur les paramètres de la souris jointes à ce site sont les suivantes :
 La souris et le tapis de souris sans fil Razer | Pokémon Gengar sont désormais disponibles, au prix fixe de 1 549 yuans
Jul 19, 2024 am 04:17 AM
La souris et le tapis de souris sans fil Razer | Pokémon Gengar sont désormais disponibles, au prix fixe de 1 549 yuans
Jul 19, 2024 am 04:17 AM
Selon les informations de ce site du 12 juillet, Razer a annoncé aujourd'hui le lancement de la souris et du tapis de souris sans fil Razer|Pokémon Gengar. Les prix des produits individuels sont respectivement de 1 299 yuans et 299 yuans, et le prix du forfait comprenant les deux produits est de 1 549 yuans. Ce n'est pas la première fois que Razer lance des produits périphériques co-marqués Gengar. En 2023, Razer a lancé la souris de jeu Yamata Orochi V2 de style Gengar. Les deux nouveaux produits lancés cette fois utilisent tous un fond violet foncé similaire à l'apparence des familles Ghost, Ghost et Gengar. Ils sont imprimés avec les contours de ces trois Pokémon et Poké Balls, avec le personnage Gengar A au milieu. grande image colorée d’un Pokémon de type fantôme classique. Ce site a constaté que la souris sans fil Razer|Pokémon Gengar est basée sur la Viper V3 Professional Edition précédemment publiée. Son poids total est de 55 g et équipé du FOC de deuxième génération de Razer
 Que faire si un écran noir apparaît lors de la prise d'une capture d'écran sur un ordinateur Win10_Comment gérer un écran noir lors de la prise d'une capture d'écran sur un ordinateur Win10
Mar 27, 2024 pm 01:01 PM
Que faire si un écran noir apparaît lors de la prise d'une capture d'écran sur un ordinateur Win10_Comment gérer un écran noir lors de la prise d'une capture d'écran sur un ordinateur Win10
Mar 27, 2024 pm 01:01 PM
1. Appuyez sur la touche Win + R, entrez regedit et cliquez sur OK. 2. Dans la fenêtre de l'éditeur de registre ouverte, développez : HKEY_LOCAL_MACHINESYSTEMCurrentControlSetControlGraphicsDriversDCI, sélectionnez Timeout à droite et double-cliquez. 3. Remplacez ensuite 7 dans [Données numériques] par 0 et confirmez pour quitter.
 Les captures d'écran de l'iPhone ne fonctionnent pas : comment y remédier
May 03, 2024 pm 09:16 PM
Les captures d'écran de l'iPhone ne fonctionnent pas : comment y remédier
May 03, 2024 pm 09:16 PM
La fonction de capture d'écran ne fonctionne pas sur votre iPhone ? Prendre une capture d'écran est très simple car il vous suffit de maintenir enfoncés simultanément le bouton d'augmentation du volume et le bouton d'alimentation pour saisir l'écran de votre téléphone. Cependant, il existe d'autres moyens de capturer des images sur l'appareil. Correctif 1 – Utilisation d’Assistive Touch Prenez une capture d’écran à l’aide de la fonction Assistive Touch. Étape 1 – Accédez aux paramètres de votre téléphone. Étape 2 – Ensuite, appuyez pour ouvrir les paramètres d'accessibilité. Étape 3 – Ouvrez les paramètres Touch. Étape 4 – Ensuite, ouvrez les paramètres Assistive Touch. Étape 5 – Activez Assistive Touch sur votre téléphone. Étape 6 – Ouvrez « Personnaliser le menu supérieur » pour y accéder. Étape 7 – Il ne vous reste plus qu'à lier l'une de ces fonctions à votre capture d'écran. Alors cliquez sur le premier
 Dans quel dossier se trouve le pilote de la souris Razer ?
Mar 02, 2024 pm 01:28 PM
Dans quel dossier se trouve le pilote de la souris Razer ?
Mar 02, 2024 pm 01:28 PM
De nombreux utilisateurs ne savent pas où vont les fichiers installés par leurs pilotes Razer. Ces fichiers de pilotes sont généralement installés sur le disque système, qui est le lecteur C de l'ordinateur. L'emplacement spécifique se trouve dans le dossier RAZE sous programfiles. Dans quel dossier se trouve le pilote de la souris Razer ? R : Dans le dossier RAZE sous programfiles sur le lecteur système C. Généralement, le pilote sera installé sur le lecteur C, il suffit de le trouver en fonction de l'emplacement. Introduction à la méthode d'installation du pilote de souris Razer 1. Après avoir téléchargé le fichier depuis le site officiel, double-cliquez pour exécuter le fichier EXE téléchargé. 2. Attendez que le logiciel se charge. 3. Ici, vous pouvez choisir le pilote que vous souhaitez installer. 4. Après la sélection, cliquez sur « Installer » dans le coin inférieur droit.
 Comment faire des captures d'écran sur Redmi 13c ?
Mar 04, 2024 pm 09:13 PM
Comment faire des captures d'écran sur Redmi 13c ?
Mar 04, 2024 pm 09:13 PM
Récemment, de nombreux consommateurs envisagent de remplacer leurs téléphones mobiles et le Redmi13C constitue un choix très rentable. Les performances et la configuration de ce téléphone sont excellentes. Afin de faciliter une utilisation quotidienne, permettez-moi de vous présenter brièvement comment prendre des captures d'écran sur Redmi 13C. Découvrons ensemble ! Comment prendre une capture d'écran sur Redmi 13c 1. Touche de raccourci pour prendre une capture d'écran : Appuyez simultanément sur le bouton d'alimentation et la touche de réduction du volume du téléphone Redmi pour prendre une capture d'écran. 2. Capture d'écran gestuelle : entrez les paramètres du téléphone Redmi, recherchez « Plus de paramètres », recherchez et cliquez sur « Gestes et raccourcis clavier », puis activez l'opération « déroulant à trois doigts » et configurez-le pour prendre une capture d'écran. De cette façon, lorsque vous avez besoin de prendre une capture d'écran, il vous suffit de faire glisser trois doigts vers le bas sur l'écran pour prendre une capture d'écran. 3. Prenez une capture d'écran de la barre de notification : depuis l'écran du téléphone





