 Tutoriel système
Tutoriel système
 Série Windows
Série Windows
 Que dois-je faire si l'icône de volume disparaît dans le système Windows 10 ?
Que dois-je faire si l'icône de volume disparaît dans le système Windows 10 ?
Que dois-je faire si l'icône de volume disparaît dans le système Windows 10 ?
De nombreux utilisateurs souhaitent régler le volume de lecture lors de la lecture de musique, mais constatent que leur icône de son disparaît, puis le son ne peut pas être réglé et l'icône est introuvable. Alors, comment restaurer l'icône de son ? tutoriel de solution détaillé~
Que faire si l'icône du son est manquante dans win10 :
1 Tout d'abord, nous entrons dans l'interface des paramètres à partir du menu Démarrer, puis sélectionnons « Personnalisation ».
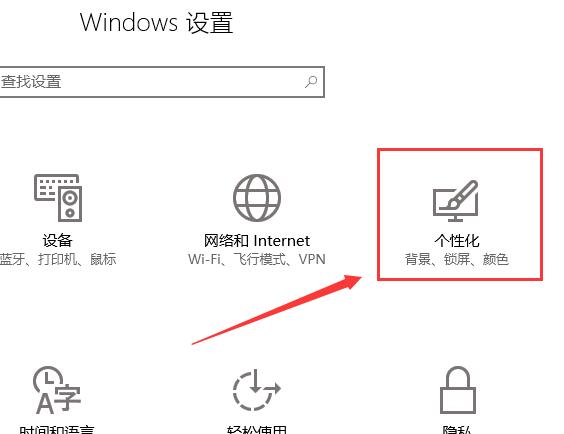
2. Passez ensuite à l'onglet inférieur de la barre des tâches, puis faites défiler jusqu'à la zone de notification et sélectionnez « Activer ou désactiver les icônes du système ».
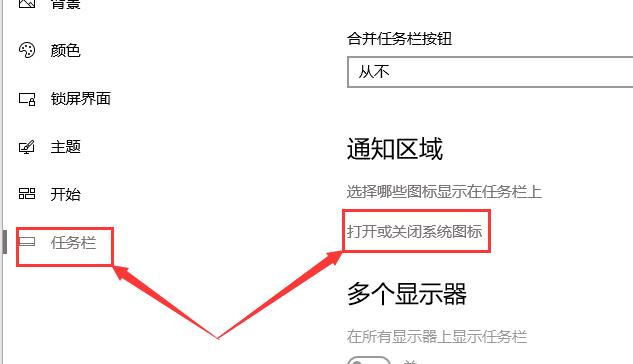
3. Ensuite, nous avons constaté que l'option de volume était désactivée, activez-la simplement.
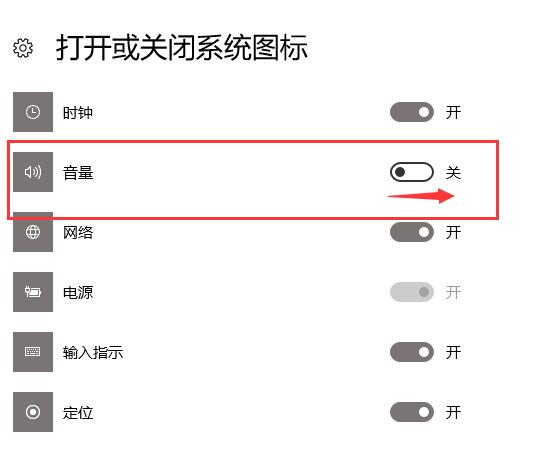
Ce qui précède est le contenu détaillé de. pour plus d'informations, suivez d'autres articles connexes sur le site Web de PHP en chinois!

Outils d'IA chauds

Undresser.AI Undress
Application basée sur l'IA pour créer des photos de nu réalistes

AI Clothes Remover
Outil d'IA en ligne pour supprimer les vêtements des photos.

Undress AI Tool
Images de déshabillage gratuites

Clothoff.io
Dissolvant de vêtements AI

AI Hentai Generator
Générez AI Hentai gratuitement.

Article chaud

Outils chauds

Bloc-notes++7.3.1
Éditeur de code facile à utiliser et gratuit

SublimeText3 version chinoise
Version chinoise, très simple à utiliser

Envoyer Studio 13.0.1
Puissant environnement de développement intégré PHP

Dreamweaver CS6
Outils de développement Web visuel

SublimeText3 version Mac
Logiciel d'édition de code au niveau de Dieu (SublimeText3)
 Comment vérifier le nombre de mots dans le Bloc-notes Windows 10
Dec 29, 2023 am 10:19 AM
Comment vérifier le nombre de mots dans le Bloc-notes Windows 10
Dec 29, 2023 am 10:19 AM
Lorsque vous utilisez le Bloc-notes Win10 pour saisir du texte, de nombreux amis souhaitent vérifier la quantité de texte qu'ils ont saisie. Alors, comment le vérifier ? En fait, vous pouvez voir le nombre de mots en ouvrant simplement les propriétés du texte et en vérifiant le nombre d'octets. Comment vérifier le nombre de mots dans le Bloc-notes sous Win10 : 1. Tout d'abord, après avoir modifié le contenu dans le Bloc-notes, enregistrez-le. 2. Cliquez ensuite avec le bouton droit sur le bloc-notes que vous avez enregistré et sélectionnez. 3. Nous voyons qu'il s'agit de 8 octets, car la taille de chaque caractère chinois est de 2 octets. 4. Après avoir vu le nombre total d’octets, divisez-le simplement par 2. Par exemple, 984 octets divisés par 2 correspondent à 492 mots. 5. Mais il convient de noter que chaque nombre tel que 123 n'occupe qu'un octet, et chaque mot anglais n'occupe qu'un octet.
 Apprenez à désactiver la fonction de verrouillage automatique de l'écran dans Win10
Jan 08, 2024 am 11:49 AM
Apprenez à désactiver la fonction de verrouillage automatique de l'écran dans Win10
Jan 08, 2024 am 11:49 AM
De nombreux amis doivent éteindre l'écran pour protéger l'écran lorsqu'ils quittent l'ordinateur, mais ils ne veulent pas verrouiller l'écran car ils éteignent l'écran. Lorsqu'ils reviennent, ils doivent saisir un mot de passe pour accéder au système. . En fait, nous pouvons compléter cette étape via les paramètres. Regardons-la ensemble. Tutoriel pour éteindre l'écran sans verrouiller Win10 1. Entrez d'abord les paramètres et sélectionnez "Personnalisation" 2. Cliquez sur "Verrouiller l'écran" à gauche 3. Sélectionnez "Paramètres de l'économiseur d'écran" ci-dessous 4. Décochez "Afficher la connexion lors de la récupération" Écran" 5 . Cliquez ensuite sur "Modifier les paramètres d'alimentation". 6. Sélectionnez les paramètres de l'icône sur la gauche. 7. Définissez une heure pour éteindre le moniteur, puis modifiez l'état de veille sur « Jamais ». 8. Revenez ensuite aux paramètres d'alimentation tout à l'heure et sélectionnez le temps de veille ci-dessous. 9. Utilisez la même chose que ci-dessus
 Comment créer un raccourci de connexion à distance Win10 sur le bureau
Jan 02, 2024 pm 02:47 PM
Comment créer un raccourci de connexion à distance Win10 sur le bureau
Jan 02, 2024 pm 02:47 PM
Lors de l'utilisation de la fonction de connexion à distance de Win10, de nombreux utilisateurs ont déclaré qu'elle était trop lente à ouvrir à l'aide de commandes ou d'autres méthodes. Pourquoi cette fonction de connexion à distance est-elle placée sur le bureau ? Venez jeter un oeil au tutoriel détaillé ~ Comment placer une connexion à distance win10 sur le bureau : 1. Dans le menu démarrer, développez le dossier et trouvez-le. 2. Ensuite, nous maintenons la souris enfoncée, la faisons glisser vers un espace vide du bureau et la lâchons. 3. Connectez ensuite le bureau distant et il sera sur le bureau de l'ordinateur. Articles connexes : connexion à distance Win10 Win7 ne peut pas se connecter >>> La connexion à distance Win10 invite une erreur de fonction >>>
 Comment résoudre le problème de la disparition de l'icône de volume dans Win10
Jan 04, 2024 pm 05:31 PM
Comment résoudre le problème de la disparition de l'icône de volume dans Win10
Jan 04, 2024 pm 05:31 PM
Le système win10 est un très excellent système. De manière générale, il n'y aura aucun problème lors de l'utilisation du système win10 ! Mais il y a toujours des événements peu probables qui se produiront ! Parfois, une opération inexplicable fera disparaître certaines icônes ! Aujourd'hui, l'éditeur vous propose un tutoriel de récupération de l'icône de volume manquante dans Win10. Amis qui en ont besoin, venez y jeter un œil. Solution au problème de l'absence de l'icône de volume dans Win10 : Étapes de l'opération : 1. Cliquez sur le menu Démarrer et cliquez sur : Paramètres. 2. Cliquez sur : Système. 3. Cliquez sur Notifications et actions et sélectionnez l'icône que vous souhaitez afficher. 4. Activez la touche de volume pour restaurer les icônes du bureau. Solution au problème de l'absence de l'icône de volume dans Win10 : >>> Son de l'ordinateur Win10
 L'option de réglage de la luminosité de l'écran Win10 disparaît
Jan 04, 2024 am 09:33 AM
L'option de réglage de la luminosité de l'écran Win10 disparaît
Jan 04, 2024 am 09:33 AM
De nos jours, les amis passent de plus en plus de temps à utiliser des ordinateurs. Utiliser un ordinateur pendant une longue période est très nocif pour nos yeux. Il est recommandé à chacun de s'arrêter et de se reposer pendant 10 minutes après avoir utilisé l'ordinateur pendant une ou deux heures et de regarder au loin. De plus, il est également nécessaire de contrôler la luminosité de l’écran de l’ordinateur. Mais j'ai constaté que le réglage de la luminosité de l'écran dans Win10 est manquant. Que dois-je faire ? Voici une solution. Une méthode simple pour restaurer le réglage de la luminosité de l'écran Win10 1. Ouvrez le Gestionnaire de périphériques au chemin suivant : C:\Windows\System32\devmgmt.msc 2. Cliquez avec le bouton droit sur chaque option dans « Moniteur » et sélectionnez Propriétés (utilisez chacune une fois ) 3 , sélectionnez "Désinstaller" puis "OK" (la désinstallation ne
 Comment résoudre le problème de la disparition de l'icône réseau de Windows 7
Dec 31, 2023 pm 08:11 PM
Comment résoudre le problème de la disparition de l'icône réseau de Windows 7
Dec 31, 2023 pm 08:11 PM
De nombreux amis se demandent quoi faire si l'icône du réseau est manquante dans Win7 ? Aujourd'hui, l'éditeur vous apportera la solution au problème de l'absence de l'icône réseau sur votre ordinateur Win7. Jetons-y un coup d'œil. Solution à l'icône réseau manquante dans Windows 7 : 1. Cliquez avec le bouton droit sur l'icône de connexion réseau sur le côté droit de la barre des tâches du bureau et sélectionnez "Ouvrir le Centre Réseau et partage". 2. Après avoir entré, sélectionnez « Modifier les paramètres de l'adaptateur » sur la gauche pour voir s'il existe une « Connexion réseau sans fil ». S'il y a une croix rouge sur l'icône, double-cliquez sur l'icône de connexion réseau sans fil, conservez la carte réseau sans fil. allumez l'ordinateur portable, puis le réseau. L'icône de connexion devrait apparaître. 3. Si la méthode ci-dessus ne parvient toujours pas à résoudre le problème, maintenez enfoncés "win" + "R" pour afficher la boîte de commande d'exécution. 4. 'Dans la zone de saisie
 Comment définir la langue de l'ordinateur Win10 sur le chinois ?
Jan 05, 2024 pm 06:51 PM
Comment définir la langue de l'ordinateur Win10 sur le chinois ?
Jan 05, 2024 pm 06:51 PM
Parfois, nous installons simplement le système informatique et constatons que le système est en anglais. Dans ce cas, nous devons changer la langue de l'ordinateur en chinois. Alors, comment changer la langue de l'ordinateur en chinois dans le système Win10 ? . Comment changer la langue de l'ordinateur dans Win10 en chinois 1. Allumez l'ordinateur et cliquez sur le bouton Démarrer dans le coin inférieur gauche. 2. Cliquez sur l'option de paramètres à gauche. 3. Sélectionnez « Heure et langue » sur la page qui s'ouvre. 4. Après l'ouverture, cliquez sur « Langue » sur la gauche. 5. Ici, vous pouvez définir la langue de l'ordinateur souhaitée.
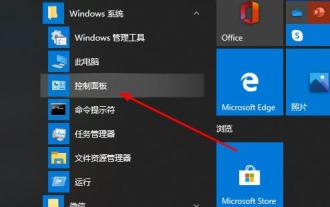 Comment résoudre les problèmes de connexion au bureau à distance dans la version familiale Win10
Jan 01, 2024 pm 08:48 PM
Comment résoudre les problèmes de connexion au bureau à distance dans la version familiale Win10
Jan 01, 2024 pm 08:48 PM
De nombreux amis utilisent la fonction de connexion à distance à la maison, et les systèmes sont tous des versions domestiques. Cependant, récemment, de nombreux amis ont rencontré le problème que la version domestique ne peut pas se connecter au bureau distant. Voici la solution. Win10 Home Edition Remote Desktop ne peut pas se connecter : 1. Cliquez d'abord sur Démarrer dans le coin inférieur gauche, puis ouvrez le « Panneau de configuration ». 2. Cliquez ensuite sur « Système ». 3. Sélectionnez ensuite « Paramètres à distance ». 4. Cliquez sur "À distance", cochez "Autoriser les connexions à distance à cet ordinateur" et cliquez sur "OK". 5. Appuyez sur "win+R" pour ouvrir "Exécuter" et entrez cmd. 6. Entrez la commande "ipconfig" pour trouver l'adresse IP de votre ordinateur. 7. Appuyez sur « Win+R » sur un autre ordinateur et entrez « mstsc » pour ouvrir la connexion à distance.





