 Tutoriel système
Tutoriel système
 Linux
Linux
 Tutoriel graphique Ubuntu 20.04 version bureau : étapes d'installation ultra détaillées
Tutoriel graphique Ubuntu 20.04 version bureau : étapes d'installation ultra détaillées
Tutoriel graphique Ubuntu 20.04 version bureau : étapes d'installation ultra détaillées
1. Préparer les outils
- VMWare Workstation15 Pro;
- ubuntu-20.04-desktop-amd64.iso;
2. Configuration initiale de la machine virtuelle
1) Sélectionnez Fichier → Nouvelle machine virtuelle dans VMWare Workstation pour créer une nouvelle machine virtuelle
;
2) Sélectionnez l'option « Personnalisé (avancé) » dans « Assistant de nouvelle machine virtuelle » qui s'ouvre, puis cliquez sur Suivant ;
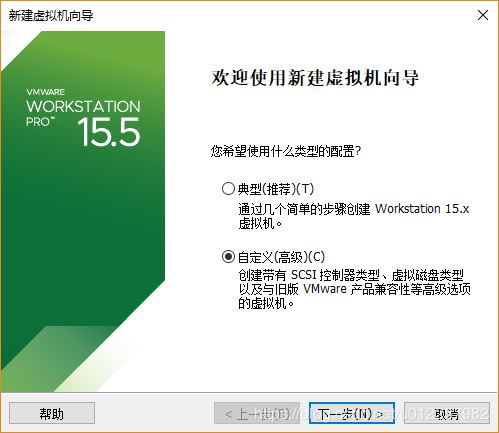 3) Utilisez la configuration par défaut dans « Sélectionner la compatibilité matérielle de la machine virtuelle » et cliquez sur Suivant ;
3) Utilisez la configuration par défaut dans « Sélectionner la compatibilité matérielle de la machine virtuelle » et cliquez sur Suivant ;
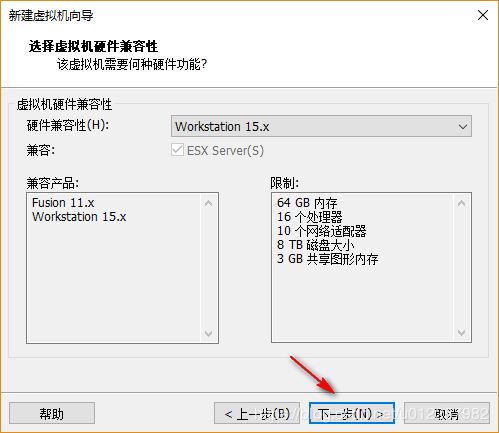 4) Dans l'option « Installer le système d'exploitation invité », sélectionnez « Installer le système d'exploitation plus tard » et cliquez sur Suivant ;
4) Dans l'option « Installer le système d'exploitation invité », sélectionnez « Installer le système d'exploitation plus tard » et cliquez sur Suivant ;
5) Dans l'option "Sélectionner le système d'exploitation invité", sélectionnez "Linux" comme système d'exploitation invité et sélectionnez la version Ubuntu 64 bits (car le système Ubuntu20.04 est un système Linux, 64 bits) ;
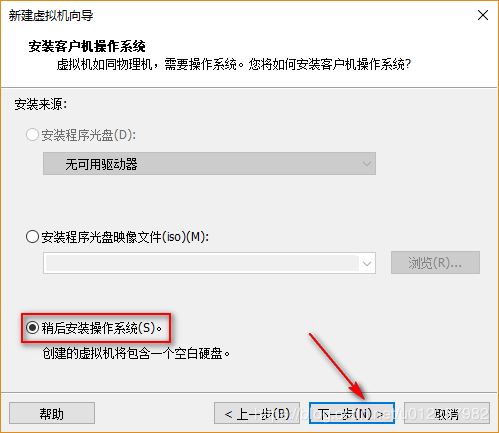
6) Sur la page "Nom de la machine virtuelle", nommez la machine virtuelle à créer, spécifiez l'emplacement où la machine virtuelle est stockée et cliquez sur Suivant
;
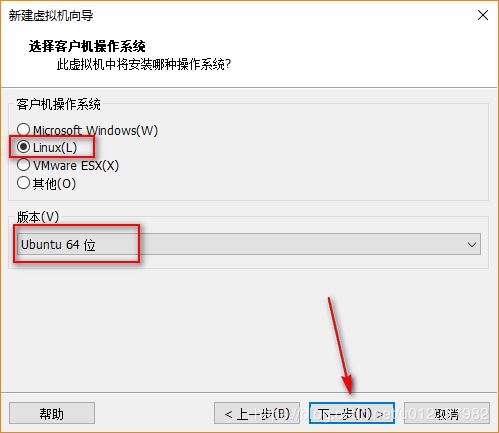
7) Dans l'interface "Configuration du processeur", précisez le nombre de processeurs de la machine virtuelle et le nombre de cœurs de chaque processeur
;
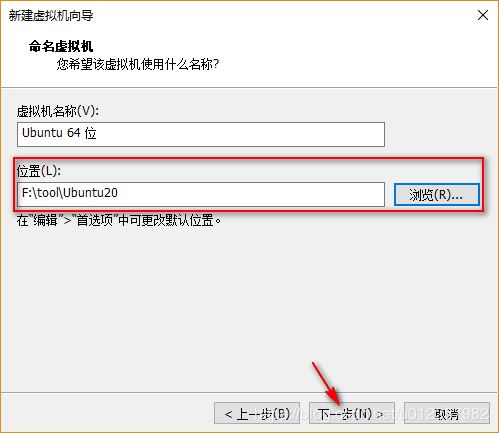
8) Dans l'interface de configuration "Mémoire de cette machine virtuelle", précisez la quantité de mémoire disponible pour la machine virtuelle. Cette quantité de mémoire est partagée avec la mémoire possédée par l'hôte (système d'exploitation d'origine) et peut être déterminée en fonction. la mémoire physique réelle détenue par la machine. Sélectionnez la quantité de mémoire à configurer ;
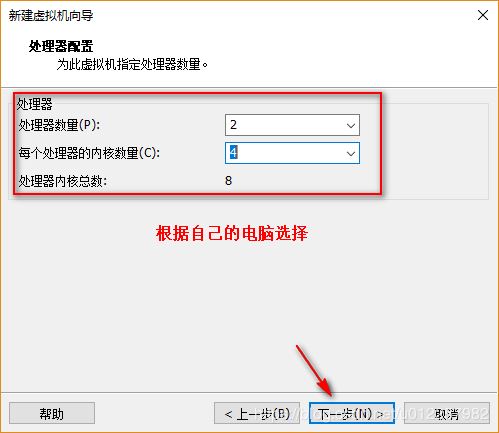
9) Dans l'interface de configuration "Type de réseau", vous pouvez sélectionner le type de réseau appartenant à la carte réseau de la machine virtuelle, y compris le réseau pont, le réseau NAT, le réseau hôte uniquement et aucun réseau. La signification et la différence de chaque réseau seront discutées. plus tard. Notez que vous pouvez sélectionner ici l'élément par défaut « Utiliser la traduction d'adresses réseau (NAT) » ;
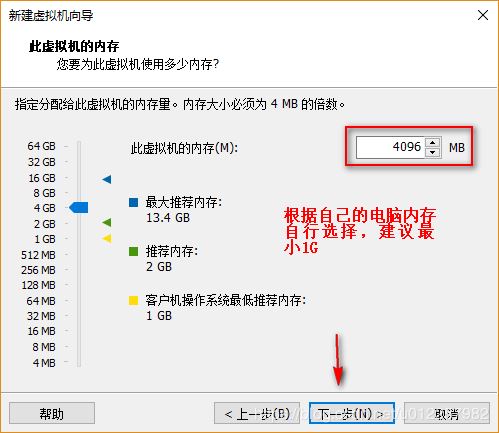
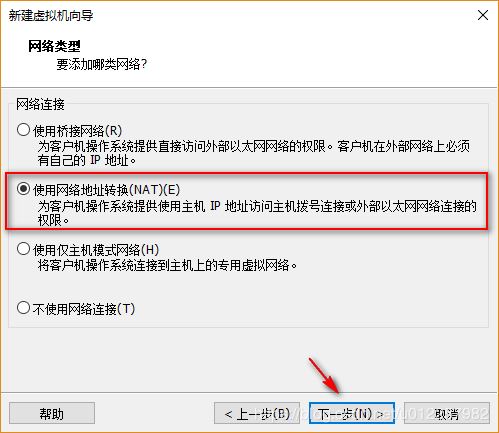 11) Dans l'option "Sélectionner le type de disque", vous pouvez spécifier le type d'interface du disque dur appartenant à la machine virtuelle. Généralement, le SCSI recommandé est utilisé par défaut ;
11) Dans l'option "Sélectionner le type de disque", vous pouvez spécifier le type d'interface du disque dur appartenant à la machine virtuelle. Généralement, le SCSI recommandé est utilisé par défaut ;
12) Dans l'option "Sélectionner un disque", vous pouvez spécifier le type de disque dur utilisé par la machine virtuelle. S'il s'agit d'une machine virtuelle nouvellement créée, vous devez sélectionner "Créer un nouveau disque virtuel", ce qui signifie que le le disque dur utilisé par la machine virtuelle est nouveau Créé sans utiliser de disques précédemment créés pour d'autres machines virtuelles ;
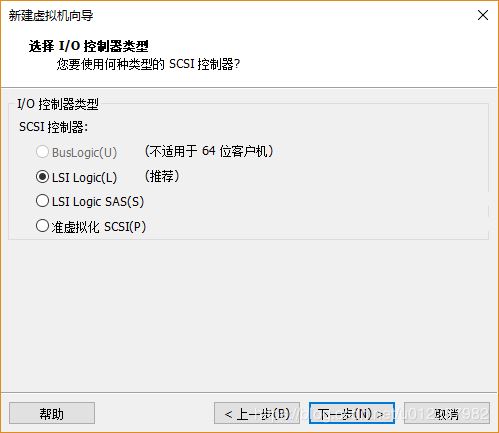
13) Dans l'option "Spécifier la capacité du disque", vous pouvez spécifier la taille de l'espace disque appartenant à la machine virtuelle puisque l'espace disque dur occupé par la machine virtuelle provient entièrement de l'espace disque dur de la machine physique où. il se trouve, le « maximum La valeur saisie dans « Taille du disque » est la valeur d'espace maximale du disque dur possédé par la machine virtuelle. Lorsque le premier élément « Allouer tout l'espace disque immédiatement » n'est pas coché, la taille du disque l'espace occupé par la machine virtuelle augmentera avec la taille de la machine virtuelle actuelle. Cela dépend de l'utilisation réelle du disque dur, et la valeur maximale ne doit pas dépasser la valeur "Taille maximale du disque" allouée à la machine virtuelle. , il est recommandé de sélectionner « Enregistrer le disque virtuel en tant que fichier unique », ce qui facilite également le stockage du disque dur de la machine virtuelle dans différents emplacements
.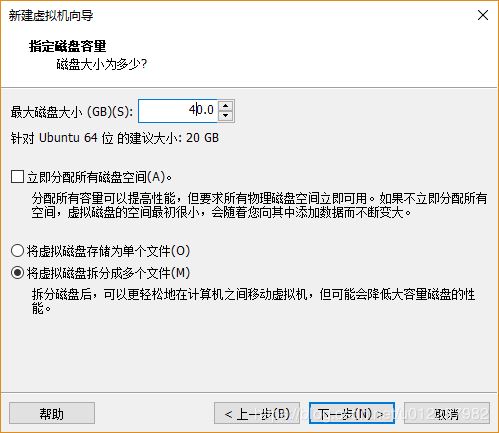
14) Dans l'option « Spécifier le fichier disque », spécifiez l'emplacement où le fichier du disque dur de la machine virtuelle est stocké ;
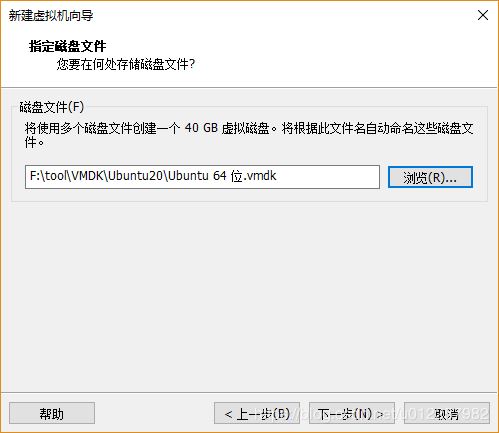
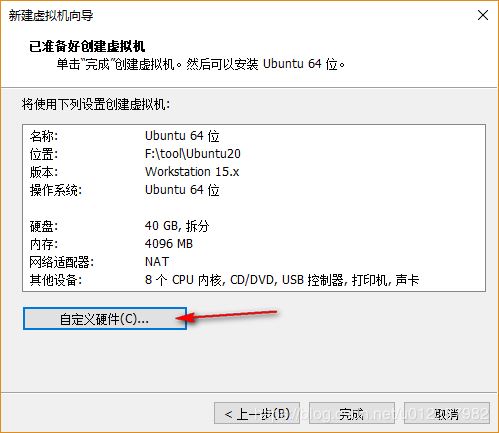
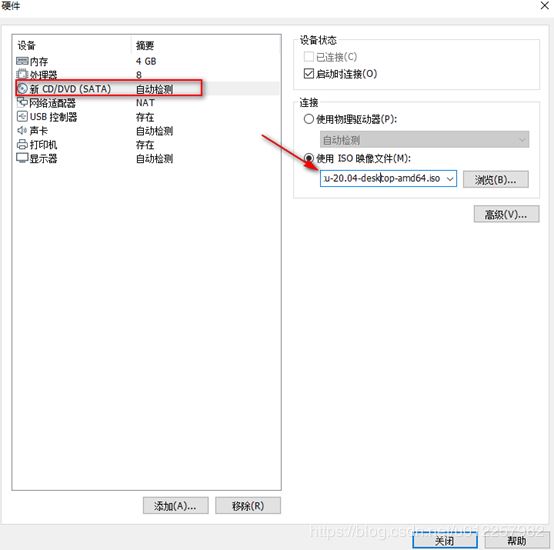
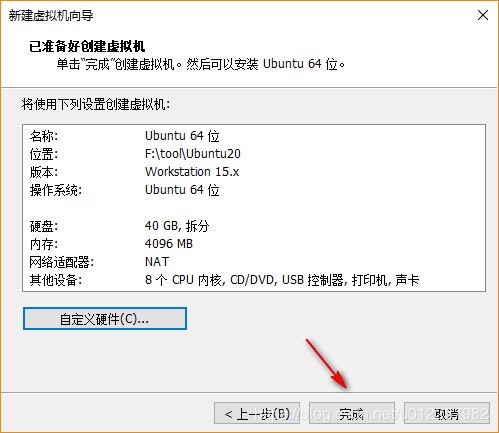 17) Après avoir sélectionné l'image ISO requise pour l'installation du système, revenez à l'étape (15). Après avoir cliqué sur Terminer, l'interface de fin de configuration de la machine virtuelle apparaîtra. Si vous devez modifier à nouveau la configuration, vous pouvez cliquer sur « Modifier les paramètres de la machine virtuelle. ". Modifier. Si aucune modification n'est requise, cliquez sur "Ouvrir cette machine virtuelle" pour installer la machine virtuelle.
17) Après avoir sélectionné l'image ISO requise pour l'installation du système, revenez à l'étape (15). Après avoir cliqué sur Terminer, l'interface de fin de configuration de la machine virtuelle apparaîtra. Si vous devez modifier à nouveau la configuration, vous pouvez cliquer sur « Modifier les paramètres de la machine virtuelle. ". Modifier. Si aucune modification n'est requise, cliquez sur "Ouvrir cette machine virtuelle" pour installer la machine virtuelle.
3. Installation du système Ubuntu20.0.4 1) Après avoir terminé
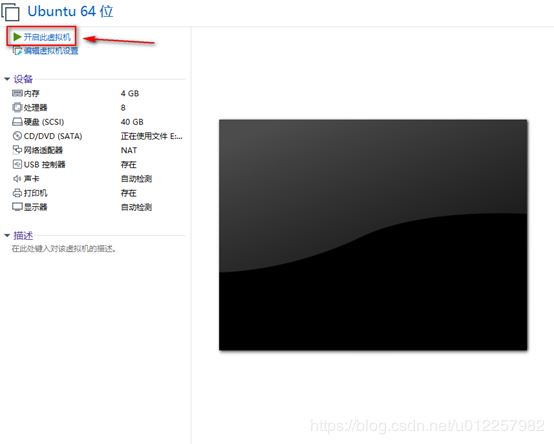 2) Après avoir cliqué sur "Ouvrir cette machine virtuelle", le système effectuera d'abord une auto-vérification de l'installation de l'image, et vous devrez attendre tranquillement ici
2) Après avoir cliqué sur "Ouvrir cette machine virtuelle", le système effectuera d'abord une auto-vérification de l'installation de l'image, et vous devrez attendre tranquillement ici
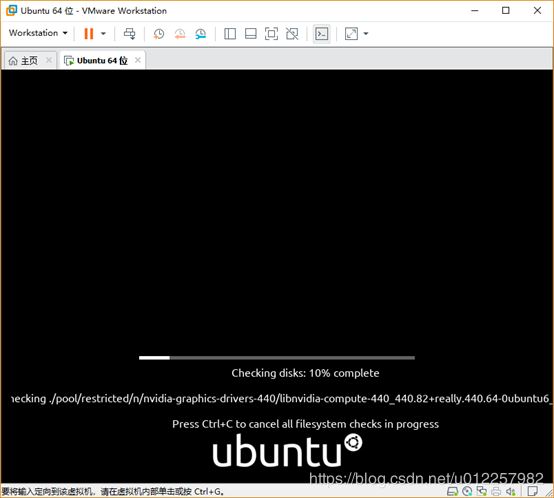 3) Dans l'interface contextuelle « Bienvenue », vous devez sélectionner la langue du système que vous souhaitez installer et le système d'essai (Essayez Ubuntu) ou le système d'installation (Installer Ubuntu, Installer Ubuntu) doit être sélectionné ici. , il est fortement recommandé de sélectionner l'anglais comme langue , plutôt que de sélectionner le chinois, pour éviter que des caractères chinois n'apparaissent dans le nom du dossier après l'installation et ne rendent la saisie de commandes peu pratique lors de l'utilisation
3) Dans l'interface contextuelle « Bienvenue », vous devez sélectionner la langue du système que vous souhaitez installer et le système d'essai (Essayez Ubuntu) ou le système d'installation (Installer Ubuntu, Installer Ubuntu) doit être sélectionné ici. , il est fortement recommandé de sélectionner l'anglais comme langue , plutôt que de sélectionner le chinois, pour éviter que des caractères chinois n'apparaissent dans le nom du dossier après l'installation et ne rendent la saisie de commandes peu pratique lors de l'utilisation
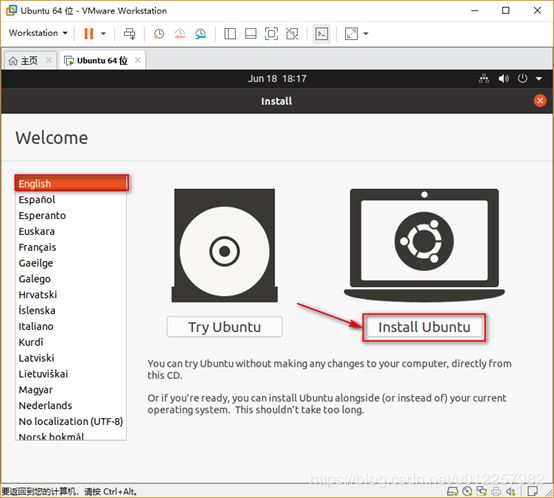 4) Dans l'interface de l'option "Disposition du clavier", vous devez spécifier le format de disposition du clavier. Vous pouvez utiliser ici le format par défaut. Il est fortement recommandé de ne pas choisir d'autres configurations, sinon les valeurs des touches du clavier après l'installation. ne correspond pas à la séquence de touches du clavier que vous utilisez ;
4) Dans l'interface de l'option "Disposition du clavier", vous devez spécifier le format de disposition du clavier. Vous pouvez utiliser ici le format par défaut. Il est fortement recommandé de ne pas choisir d'autres configurations, sinon les valeurs des touches du clavier après l'installation. ne correspond pas à la séquence de touches du clavier que vous utilisez ;
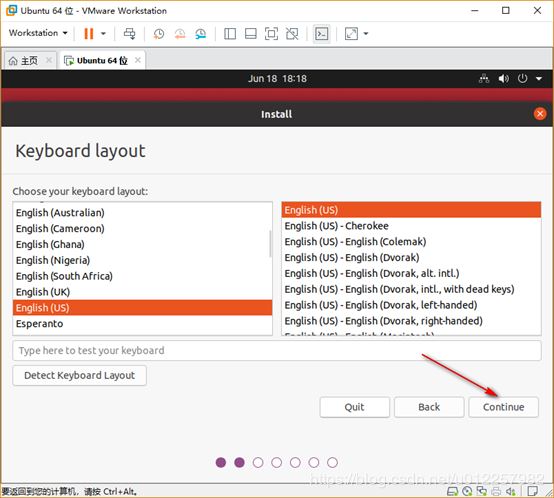 5) Dans l'option "Mise à jour et autres logiciels", il est recommandé de décocher "Télécharger les mises à jour lors de l'installation d'Ubuntu". De cette façon, seul le système natif sera installé lors du processus d'installation et les mises à jour du système ne seront pas effectuées en ligne. , ce qui permettra de gagner beaucoup de temps lors de l'installation du système. De plus, il est recommandé de sélectionner l'option "Installation normale", qui configurera une interface graphique pour le système. Si vous sélectionnez "Installation minimale". installation système minimale sans interface graphique, ce qui n'est pas pratique pour les systèmes de bureau
5) Dans l'option "Mise à jour et autres logiciels", il est recommandé de décocher "Télécharger les mises à jour lors de l'installation d'Ubuntu". De cette façon, seul le système natif sera installé lors du processus d'installation et les mises à jour du système ne seront pas effectuées en ligne. , ce qui permettra de gagner beaucoup de temps lors de l'installation du système. De plus, il est recommandé de sélectionner l'option "Installation normale", qui configurera une interface graphique pour le système. Si vous sélectionnez "Installation minimale". installation système minimale sans interface graphique, ce qui n'est pas pratique pour les systèmes de bureau
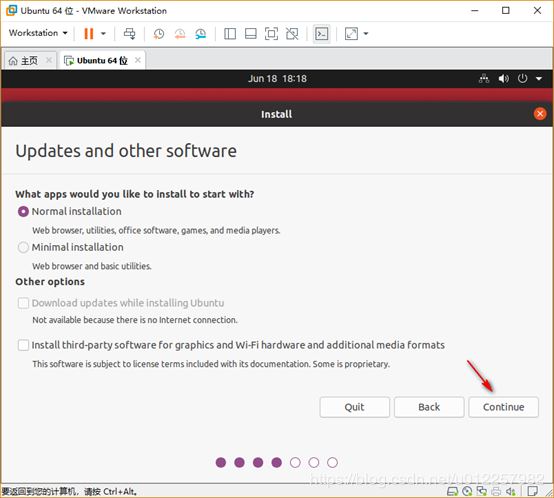
6) Dans l'option "Type d'installation", vous devez spécifier le fonctionnement du disque dur. S'il s'agit de la première installation, sélectionnez simplement le premier élément "Effacer le disque et installer Ubuntu", ce qui signifie effacer le contenu du disque dur. disque et installation du système Ubuntu
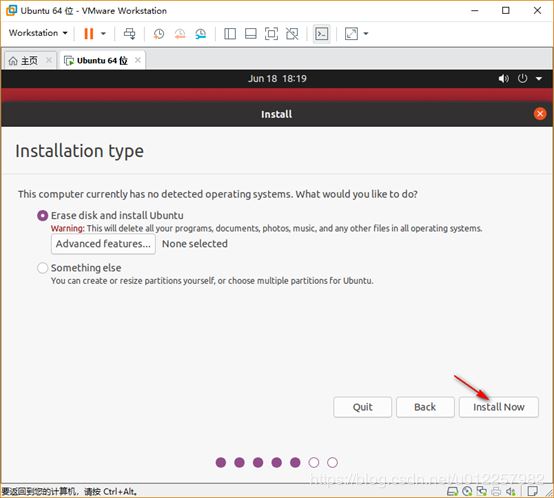
7) Dans l'option contextuelle « Écrire les modifications sur les disques », vous serez invité à indiquer la méthode de partitionnement par défaut utilisée par le système. Utilisez simplement la méthode par défaut ici et cliquez sur Continuer ;
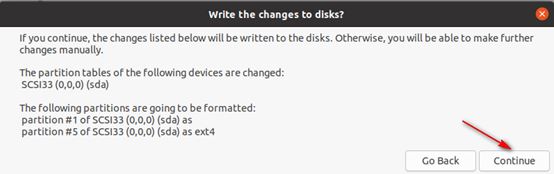
.
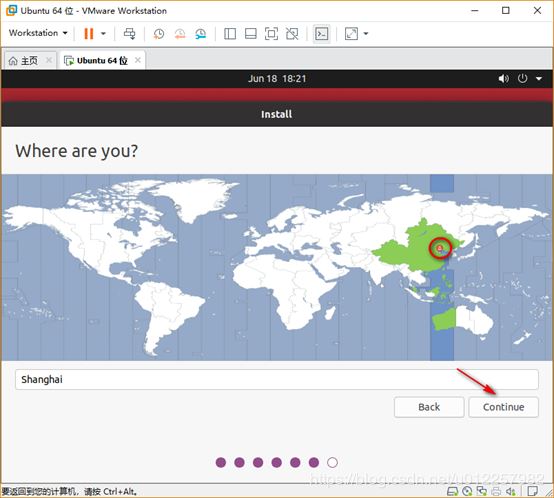
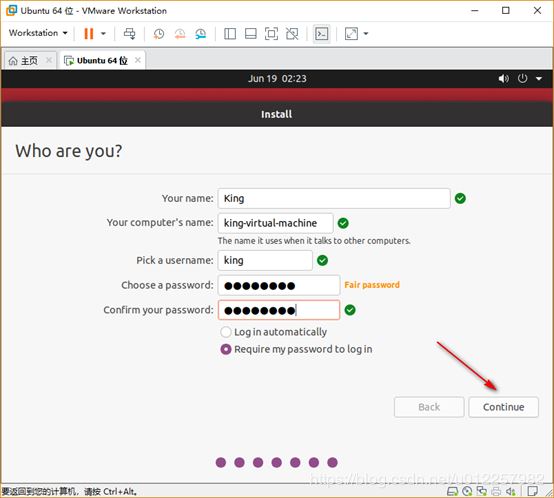 10) À ce stade, le processus d'installation du système est officiellement entré. L'écran suivant apparaîtra, indiquant que le processus d'installation du système est en cours et que les fichiers sont en cours de copie ;
10) À ce stade, le processus d'installation du système est officiellement entré. L'écran suivant apparaîtra, indiquant que le processus d'installation du système est en cours et que les fichiers sont en cours de copie ;
11) Une fois le système installé, la boîte de dialogue « Installation terminée » apparaîtra, vous indiquant que le système a été installé. À ce stade, cliquez sur « Redémarrer maintenant » pour redémarrer le système et accéder à la machine virtuelle Ubuntu20.04 installée. système ; 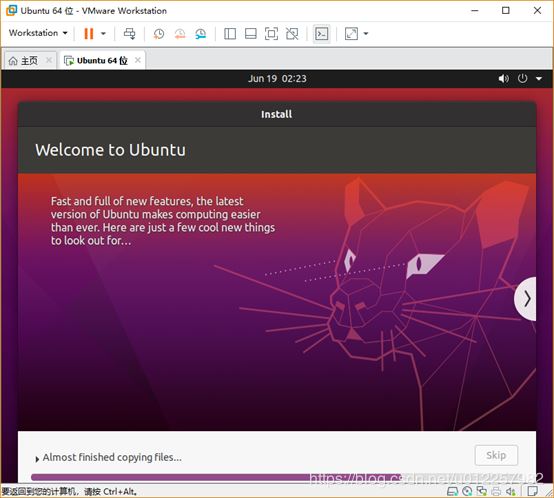
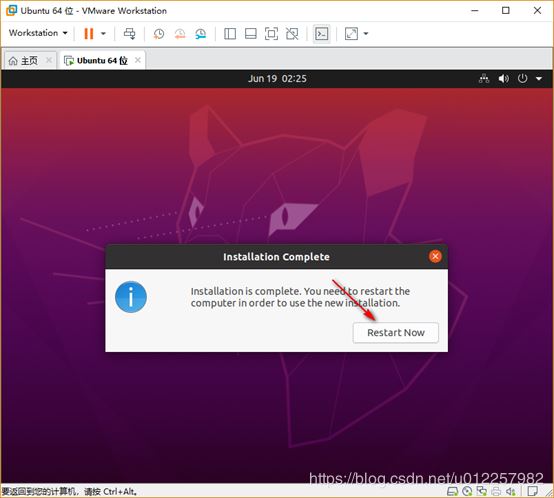
12) L'interface suivante apparaît, indiquant que le système démarre normalement. À ce moment, cliquez sur le nom d'utilisateur, entrez le mot de passe correspondant pour accéder au système, et vous pourrez commencer à profiter du système Ubuntu20.04 ! 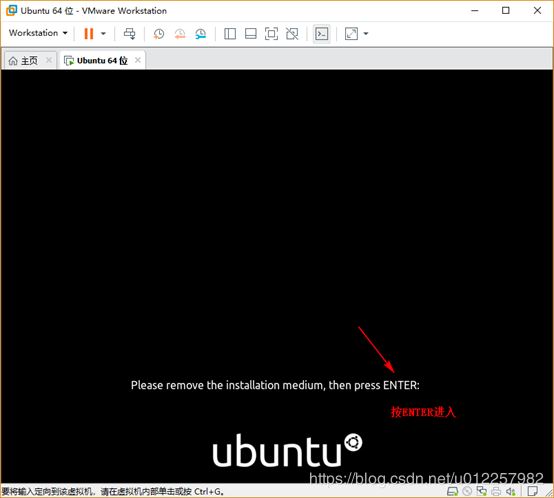
Définissez l'adresse IP (NAT8). Si vous ne savez pas comment définir l'adresse IP pour NAT8, vous pouvez la vérifier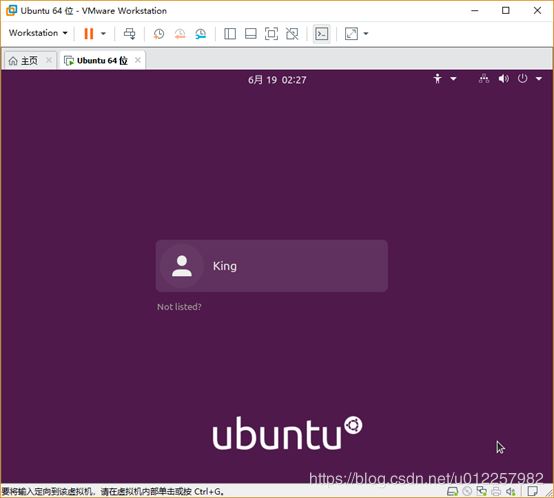 .
.
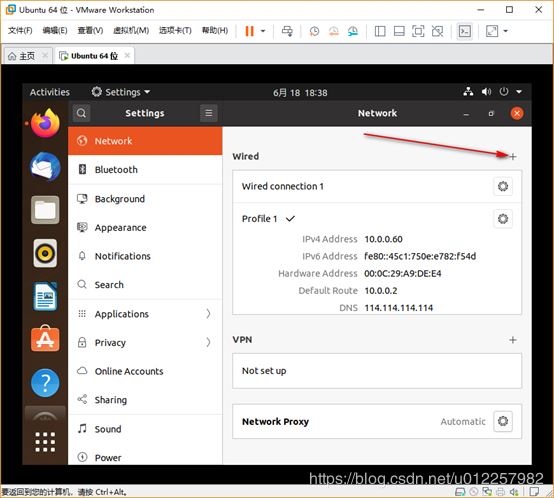
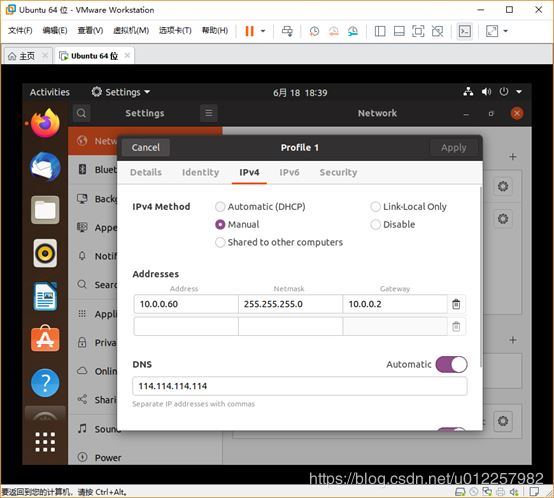
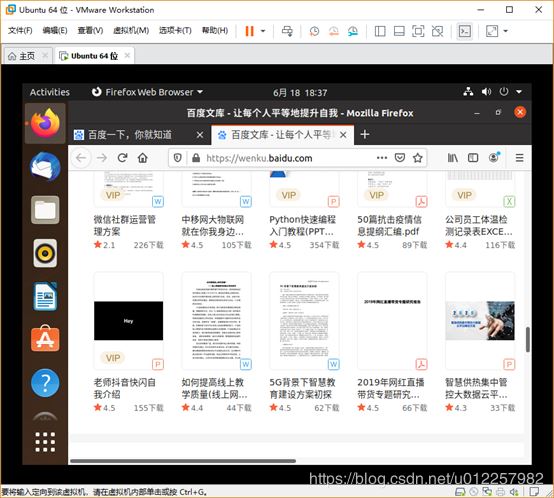
Ce qui précède est le contenu détaillé de. pour plus d'informations, suivez d'autres articles connexes sur le site Web de PHP en chinois!

Outils d'IA chauds

Undresser.AI Undress
Application basée sur l'IA pour créer des photos de nu réalistes

AI Clothes Remover
Outil d'IA en ligne pour supprimer les vêtements des photos.

Undress AI Tool
Images de déshabillage gratuites

Clothoff.io
Dissolvant de vêtements AI

AI Hentai Generator
Générez AI Hentai gratuitement.

Article chaud

Outils chauds

Bloc-notes++7.3.1
Éditeur de code facile à utiliser et gratuit

SublimeText3 version chinoise
Version chinoise, très simple à utiliser

Envoyer Studio 13.0.1
Puissant environnement de développement intégré PHP

Dreamweaver CS6
Outils de développement Web visuel

SublimeText3 version Mac
Logiciel d'édition de code au niveau de Dieu (SublimeText3)
 Maîtriser la manipulation du texte avec la commande SED
Mar 16, 2025 am 09:48 AM
Maîtriser la manipulation du texte avec la commande SED
Mar 16, 2025 am 09:48 AM
L'interface de ligne de commande Linux fournit une multitude d'outils de traitement de texte, l'un des outils les plus puissants est la commande SED. SED est l'abréviation de Stream Editor, un outil multifonctionnel qui permet un traitement complexe des fichiers texte et des flux. Qu'est-ce que SED? SED est un éditeur de texte non interactif qui fonctionne sur des entrées de pipeline ou des fichiers texte. En fournissant des directives, vous pouvez le laisser modifier et traiter le texte dans un fichier ou un flux. Les cas d'utilisation les plus courants de SED incluent la sélection du texte, le remplacement du texte, la modification des fichiers d'origine, l'ajout de lignes au texte ou la suppression des lignes du texte. Il peut être utilisé à partir de la ligne de commande dans Bash et d'autres shells de ligne de commande. Syntaxe de commande SED sed
 Comment compter les fichiers et les répertoires dans Linux: un guide pour débutant
Mar 19, 2025 am 10:48 AM
Comment compter les fichiers et les répertoires dans Linux: un guide pour débutant
Mar 19, 2025 am 10:48 AM
Compter efficacement les fichiers et les dossiers dans Linux: un guide complet Savoir compter rapidement les fichiers et les répertoires dans Linux est crucial pour les administrateurs système et toute personne qui gère les grands ensembles de données. Ce guide démontre en utilisant la commande simple-L
 Comment ajouter un utilisateur à plusieurs groupes dans Linux
Mar 18, 2025 am 11:44 AM
Comment ajouter un utilisateur à plusieurs groupes dans Linux
Mar 18, 2025 am 11:44 AM
La gestion efficace des comptes d'utilisateurs et des abonnements de groupe est crucial pour l'administration du système Linux / Unix. Cela garantit un contrôle approprié des ressources et des données. Ce tutoriel détaille comment ajouter un utilisateur à plusieurs groupes dans les systèmes Linux et Unix. Nous
 Comment répertorier ou vérifier tous les noyaux Linux installés à partir de la ligne de commande
Mar 23, 2025 am 10:43 AM
Comment répertorier ou vérifier tous les noyaux Linux installés à partir de la ligne de commande
Mar 23, 2025 am 10:43 AM
Le noyau Linux est le composant central d'un système d'exploitation GNU / Linux. Développé par Linus Torvalds en 1991, il s'agit d'un noyau Unix, monolithique, monolithique, modulaire et multitâche. Dans Linux, il est possible d'installer plusieurs noyaux sur un chant
 Comment taper le symbole de roupies indien dans Ubuntu Linux
Mar 22, 2025 am 10:39 AM
Comment taper le symbole de roupies indien dans Ubuntu Linux
Mar 22, 2025 am 10:39 AM
Ce bref guide explique comment taper le symbole de roupies indien dans les systèmes d'exploitation Linux. L'autre jour, je voulais taper "Indian Rupee Symbol (₹)" dans un document Word. Mon clavier a un symbole de roupie dessus, mais je ne sais pas comment le taper. Après
 Localisation des fichiers Leviathan dans Linux
Mar 13, 2025 pm 12:11 PM
Localisation des fichiers Leviathan dans Linux
Mar 13, 2025 pm 12:11 PM
Introduction Dans le domaine de Linux, où la ligne de commande est souvent la boussole par laquelle nous naviguons, la gestion efficace de l'espace disque est cruciale. Que vous naviguiez à travers des projets personnels ou que vous dirigeiez le navire O
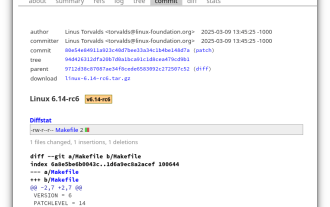 Linux Kernel 6.14 RC6 Sortie
Mar 24, 2025 am 10:21 AM
Linux Kernel 6.14 RC6 Sortie
Mar 24, 2025 am 10:21 AM
Linus Torvalds a publié Linux Kernel 6.14 Release Candidate 6 (RC6), ne signalant aucun problème significatif et en gardant la sortie sur la bonne voie. Le changement le plus notable dans cette mise à jour traite d'un problème de signature de microcode AMD, tandis que le reste des mises à jour
 Les 8 meilleurs clients SSH pour Linux
Mar 15, 2025 am 11:06 AM
Les 8 meilleurs clients SSH pour Linux
Mar 15, 2025 am 11:06 AM
Recommandé 8 meilleurs clients SSH pour le système Linux SSH (Secure Shell Protocol) est un protocole réseau chiffré utilisé pour exécuter en toute sécurité les services réseau sur un réseau non sécurisé. Il s'agit d'une partie importante de la gestion des serveurs modernes et offre un accès à distance sécurisé au système. Les clients SSH (applications qui utilisent le protocole SSH) sont un outil indispensable pour les administrateurs système, les développeurs et les professionnels de l'informatique. La gestion des serveurs à distance est courante dans le monde Linux, et le choix du bon client SSH est crucial. Cet article discutera de 8 meilleurs clients SSH pour Linux. Critères de sélection Lors du choix du meilleur client SSH pour Linux, les facteurs suivants doivent être pris en compte: Performance: vitesse et efficacité des clients SSH





