 tutoriels informatiques
tutoriels informatiques
 connaissances en informatique
connaissances en informatique
 Comment résoudre les problèmes de pilote HP
Comment résoudre les problèmes de pilote HP
Comment résoudre les problèmes de pilote HP
Certains utilisateurs de matériel HP ont signalé avoir rencontré des problèmes lors de l'utilisation du pilote et ne pas pouvoir fonctionner correctement. Pour résoudre ce problème, nous vous recommandons d'abord de vérifier si le pilote est la dernière version et de vous assurer qu'il est compatible avec le système informatique.
Que faire si le pilote HP ne peut pas être utilisé
Méthode 1 : "Word Play" est un jeu de réflexion textuel populaire, avec de nouveaux niveaux que les joueurs peuvent défier chaque jour. Parmi eux, Nostalgia Cleaning est l'un des niveaux. La tâche consiste à trouver 12 éléments dans l'image qui ne correspondent pas à l'époque. Dans cet article, je vais vous fournir un guide pour terminer le niveau de nettoyage nostalgique dans "Word Play Flowers" pour aider les joueurs qui n'ont pas encore réussi le niveau à terminer le niveau avec succès. Voyons comment cela fonctionne.
1. Ouvrez la recherche d'ordinateur et recherchez « Gestionnaire de périphériques »
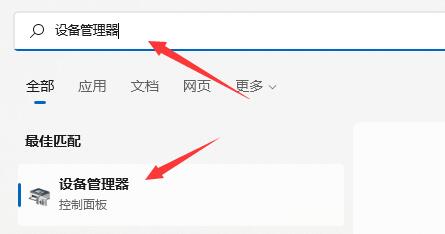
Tout d'abord, nous devons développer la liste des appareils pour afficher tous les appareils. Dans la liste des périphériques, nous pouvons trouver le périphérique pour lequel nous souhaitons mettre à jour le pilote. Ensuite, nous devons cliquer sur le bouton Mettre à jour le pilote à côté du périphérique, ce qui lancera le processus de mise à jour du pilote. Nous devons attendre patiemment le message d'invite indiquant que la mise à jour du pilote a réussi. Une fois la mise à jour du pilote réussie, nous pouvons continuer à utiliser l'appareil et profiter des performances et des fonctionnalités mises à jour.
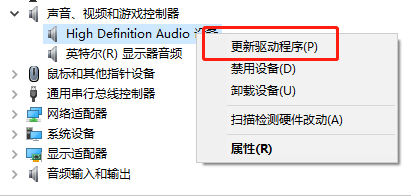
Nostalgia Cleaning est un niveau populaire dans le jeu de mots "Words Play Flowers". De nouveaux niveaux sont mis à jour chaque jour, et Nostalgia Cleanup en fait partie. Dans ce niveau, les joueurs doivent trouver 12 endroits chronologiquement incohérents dans l'image. Aujourd'hui, je vous ai apporté un guide de dédouanement, dans l'espoir d'aider les joueurs qui n'ont pas réussi le niveau à le passer en douceur.
Si vous utilisez le système win10 ou win11, vous pouvez utiliser la fonction de mise à jour du pilote fournie avec le système. Cette fonctionnalité peut vous aider à mettre à jour automatiquement les pilotes de votre ordinateur pour garantir que votre système et vos appareils sont toujours à jour. En utilisant la fonction de mise à jour des pilotes, vous pouvez facilement obtenir les derniers pilotes pour améliorer les performances et la stabilité du système. Suivez simplement ces étapes : 1. Ouvrez le menu Paramètres. Vous pouvez trouver l'icône "Paramètres" dans le menu Démarrer et cliquer pour l'ouvrir. 2. Dans le menu Paramètres, sélectionnez Mise à jour et sécurité. 3. Dans le menu Mise à jour et sécurité, sélectionnez Windows Update. 4. Dans le menu Windows Update, cliquez sur Rechercher les mises à jour. Le système détectera automatiquement si des mises à jour de pilotes sont disponibles. 5. Si des mises à jour de pilotes sont disponibles, elles seront répertoriées. Vous pouvez choisir d'installer toutes les mises à jour ou uniquement les mises à jour des pilotes. 6. Cliquez sur le bouton « Installer » et le système commencera à télécharger et à installer la mise à jour du pilote. Ce processus peut prendre un certain temps, soyez patient. 7. Une fois l'installation terminée, vous serez invité à redémarrer votre ordinateur pour appliquer la mise à jour. Veuillez suivre les invites pour redémarrer votre ordinateur. Grâce aux étapes ci-dessus, vous pouvez utiliser la fonction de mise à jour des pilotes intégrée au système pour mettre à jour votre pilote. N'oubliez pas qu'avant d'utiliser la fonction de mise à jour du pilote, il est recommandé de sauvegarder vos données importantes pour éviter des situations inattendues. J'espère que le contenu ci-dessus vous sera utile !
Ouvrez les paramètres système, recherchez et cliquez sur l'option "Windows Update".
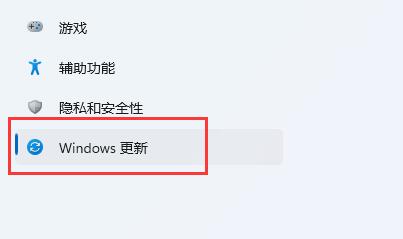
Dans cette tâche, vous devez effectuer quelques étapes pour installer les pilotes disponibles. Tout d'abord, vous devez vérifier si votre appareil a besoin d'une mise à jour du pilote. Vous pouvez ouvrir le Gestionnaire de périphériques pour afficher l'état de votre appareil. Si l'appareil présente un point d'exclamation ou un point d'interrogation jaune, l'appareil a besoin d'une mise à jour du pilote. Ensuite, vous pouvez télécharger les derniers pilotes en visitant le site officiel du fabricant de l'appareil. Une fois le pilote téléchargé, vous pouvez exécuter le programme d'installation pour installer le pilote. Une fois l'installation terminée, vous pouvez redémarrer l'appareil pour assurer le fonctionnement normal du pilote. Votre appareil devrait maintenant avoir des pilotes disponibles installés.
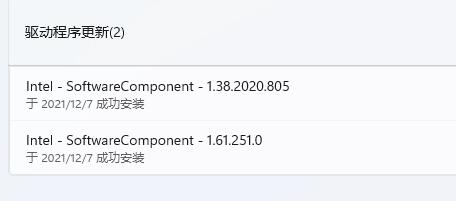
Méthode 3 :
Si vous n'arrivez toujours pas à résoudre le problème, je vous suggère d'aller sur le site officiel de HP. Sur le site officiel, vous pouvez trouver une option appelée « Support », cliquez pour entrer et sélectionnez « Logiciels et pilotes ». Sur cette page, vous trouverez les logiciels et les pilotes dont vous avez besoin pour résoudre votre problème.
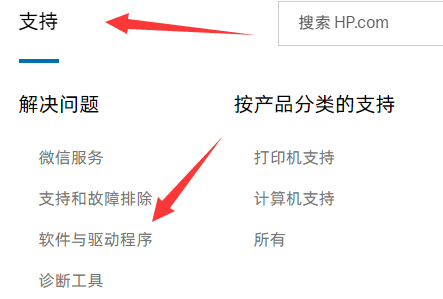
Tout d’abord, nous devons trouver le modèle d’imprimante. Vous pouvez trouver des informations sur le modèle via le logo sur l'imprimante ou l'interface de configuration de l'imprimante. Une fois que vous avez trouvé votre numéro de modèle, vous devez ensuite télécharger et installer les pilotes appropriés. Les pilotes peuvent être obtenus sur le site Web officiel du fabricant de l'imprimante ou sur d'autres sites de téléchargement fiables. Lors du téléchargement du pilote, assurez-vous de sélectionner la version du pilote qui correspond à votre modèle d'imprimante et à votre système d'exploitation. Une fois le téléchargement terminé, double-cliquez sur le programme d'installation pour l'installer. Vous devrez peut-être suivre certaines étapes ou fournir des informations de configuration pendant le processus d'installation. Suivez simplement les invites de l'assistant d'installation pour terminer le processus d'installation. Une fois l'installation terminée, vous pouvez redémarrer l'ordinateur pour assurer le fonctionnement normal du pilote. Ensuite, ouvrez l'interface des paramètres de l'imprimante et vérifiez si le bon pilote est installé avec succès. Si tout va bien, vous pouvez désormais utiliser l'imprimante normalement. J'espère que les étapes ci-dessus vous seront utiles et je vous souhaite une installation et une utilisation fluides de l'imprimante !
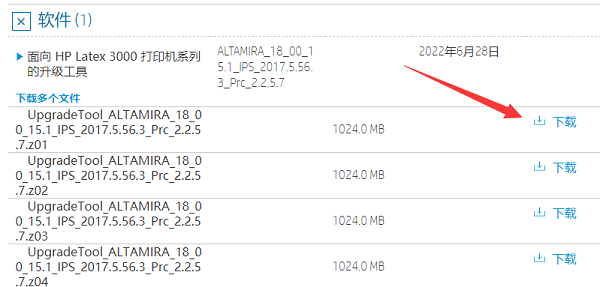
Ce qui précède est le contenu détaillé de. pour plus d'informations, suivez d'autres articles connexes sur le site Web de PHP en chinois!

Outils d'IA chauds

Undresser.AI Undress
Application basée sur l'IA pour créer des photos de nu réalistes

AI Clothes Remover
Outil d'IA en ligne pour supprimer les vêtements des photos.

Undress AI Tool
Images de déshabillage gratuites

Clothoff.io
Dissolvant de vêtements AI

AI Hentai Generator
Générez AI Hentai gratuitement.

Article chaud

Outils chauds

Bloc-notes++7.3.1
Éditeur de code facile à utiliser et gratuit

SublimeText3 version chinoise
Version chinoise, très simple à utiliser

Envoyer Studio 13.0.1
Puissant environnement de développement intégré PHP

Dreamweaver CS6
Outils de développement Web visuel

SublimeText3 version Mac
Logiciel d'édition de code au niveau de Dieu (SublimeText3)
 Introduction détaillée à la différence entre le pilote de carte graphique NVIDIA Game Ready et Studio
Mar 14, 2024 am 10:00 AM
Introduction détaillée à la différence entre le pilote de carte graphique NVIDIA Game Ready et Studio
Mar 14, 2024 am 10:00 AM
NVIDIA est une marque de carte graphique utilisée par de nombreux utilisateurs, c'est-à-dire la carte N. Cependant, certains utilisateurs ont découvert qu'il existe Gameready et Studio lors du téléchargement du pilote de la carte graphique. Jetons un coup d'œil à l'introduction détaillée de la différence entre le pilote de carte graphique NVIDIA Gameready et Studio. Gameready est un produit de cartes graphiques NVIDIA optimisées pour le domaine des jeux, tandis que la série Studio s'adresse aux utilisateurs professionnels et optimise l'expérience d'utilisation des logiciels de productivité. Ces deux séries de cartes graphiques offrent les meilleures performances et stabilité pour différents domaines d'application afin de répondre aux besoins des utilisateurs en matière de jeux et de logiciels professionnels. 2. La fréquence des mises à jour est différente : gameready est mis à jour fréquemment et sera publié
 Que dois-je faire si Win11 ne parvient pas à charger le pilote ? Que faire si le pilote ne peut pas être chargé sur cet appareil ?
Apr 11, 2024 pm 05:01 PM
Que dois-je faire si Win11 ne parvient pas à charger le pilote ? Que faire si le pilote ne peut pas être chargé sur cet appareil ?
Apr 11, 2024 pm 05:01 PM
Cet article vise à résoudre le message d'erreur « Le pilote ne peut pas être chargé sur ce périphérique » que les utilisateurs de Win11 rencontrent lorsqu'ils tentent d'installer ou de mettre à jour les pilotes. En lisant cet article, les utilisateurs de Win11 pourront résoudre le problème « Le pilote ne peut pas être chargé sur ce périphérique », garantissant ainsi la stabilité du système et le fonctionnement normal du périphérique matériel. L'Assistant de compatibilité des programmes vous invite : Le pilote ne peut pas être chargé sur ce périphérique. Méthode 1 : 1. Appuyez sur la combinaison de touches [Win+X], ou [cliquez avec le bouton droit], cliquez sur [Logo Démarrer de Windows] dans la barre des tâches et ouvrez le menu caché. élément , sélectionnez [Administrateur de terminal] ; 2. Fenêtre de contrôle de compte d'utilisateur, souhaitez-vous autoriser cette application à apporter des modifications à votre appareil ? Cliquez sur【
 UCM sous Windows 11/10 - Erreur du pilote de périphérique UCSI VPI
Mar 24, 2024 am 09:50 AM
UCM sous Windows 11/10 - Erreur du pilote de périphérique UCSI VPI
Mar 24, 2024 am 09:50 AM
UCM-UCSIVPI est crucial pour votre ordinateur car il est responsable de la gestion du port USB Type-C. Lorsque vous rencontrez des messages d'erreur pour ce pilote dans le Gestionnaire de périphériques, cela affectera le fonctionnement normal de votre port USB Type-C. Par conséquent, il est crucial de résoudre ce problème rapidement et cet article vous guidera sur la façon de résoudre les problèmes causés par ce message d'erreur. UCM-UCSIACPI, Windows a arrêté ce périphérique car il a signalé un problème (code 43). Qu'est-ce que le pilote de périphérique UCM—UCSIVPI ? Microsoft fournit un pilote conforme à la spécification UCSI (USB Type-C Connector System Software Interface) pour la transmission TPI. Si votre système est configuré
![Que dois-je faire si mon périphérique Bluetooth ne dispose pas de pilote ? [résolu]](https://img.php.cn/upload/article/000/465/014/171033721377290.jpg?x-oss-process=image/resize,m_fill,h_207,w_330) Que dois-je faire si mon périphérique Bluetooth ne dispose pas de pilote ? [résolu]
Mar 13, 2024 pm 09:40 PM
Que dois-je faire si mon périphérique Bluetooth ne dispose pas de pilote ? [résolu]
Mar 13, 2024 pm 09:40 PM
Lorsque de nombreux utilisateurs utilisent la fonction Bluetooth, une boîte de message d'erreur apparaît : Le pilote du périphérique Bluetooth est introuvable et un point d'exclamation s'affiche à l'ouverture du gestionnaire de périphériques. Que se passe-t-il ? En réponse à ce problème, je vais aujourd'hui partager avec vous comment résoudre le problème de l'impossibilité de trouver le pilote pour les périphériques Bluetooth. Comment résoudre le problème de l'impossibilité de trouver le pilote pour les périphériques Bluetooth ? Cliquez avec le bouton droit sur l'icône Bluetooth dans le coin inférieur droit pour afficher les appareils Bluetooth. Cliquez avec le bouton droit sur le périphérique Bluetooth couplé et cliquez sur Supprimer le périphérique, et le périphérique Bluetooth disparaîtra. Il y a un « Périphérique Bluetooth » désinstallé dans le « Gestionnaire de périphériques »
 L'adaptateur USB vers HDMI ne fonctionne pas correctement sous Windows 11/10
Feb 19, 2024 pm 12:00 PM
L'adaptateur USB vers HDMI ne fonctionne pas correctement sous Windows 11/10
Feb 19, 2024 pm 12:00 PM
Si vous rencontrez des problèmes avec votre adaptateur USB vers HDMI qui ne fonctionne pas correctement sous Windows, cela peut être dû à un pilote de carte graphique obsolète ou à un problème avec l'adaptateur lui-même. Le contenu suivant vous aidera à résoudre ce dilemme. Réparer l'adaptateur USB vers HDMI qui ne fonctionne pas sous Windows 11/10 Utilisez les solutions suivantes pour réparer l'adaptateur USB vers HDMI qui ne fonctionne pas sous Windows 10/11 : Mettre à jour le pilote de l'adaptateur d'affichage, restaurer le pilote graphique, débrancher et brancher l'adaptateur USB vers HDMI, BIOS mis à jour Commençons. 1] Mettre à jour le pilote de la carte graphique Les problèmes peuvent être causés par des pilotes de carte graphique obsolètes ou corrompus. Vous pouvez essayer de télécharger depuis le site officiel du fabricant
 HP lance la souris logicielle à trois modes Professor 1 : 4 000 DPI, Blue Shadow RAW3220, prix initial de 99 yuans
Apr 01, 2024 am 09:11 AM
HP lance la souris logicielle à trois modes Professor 1 : 4 000 DPI, Blue Shadow RAW3220, prix initial de 99 yuans
Apr 01, 2024 am 09:11 AM
Selon les informations de ce site Web du 31 mars, HP a récemment lancé une souris Bluetooth à trois modes Professor1 sur JD.com, disponible dans les couleurs de thé au lait noir et blanc, avec un prix initial de 99 yuans, et un dépôt de 10 yuans est requis. . Selon les rapports, cette souris pèse 106 grammes, adopte un design ergonomique, mesure 127,02 x 79,59 x 51,15 mm, dispose de sept niveaux 4000 DPI en option, est équipée d'un capteur Blue Shadow RAW3220 et utilise une batterie de 650 mAh. être utilisé sur une seule charge 2 mois. Les informations sur les paramètres de la souris jointes à ce site sont les suivantes :
 Comment empêcher Windows Update de mettre à jour automatiquement les pilotes dans Win11 ?
Jun 26, 2024 am 12:18 AM
Comment empêcher Windows Update de mettre à jour automatiquement les pilotes dans Win11 ?
Jun 26, 2024 am 12:18 AM
Lorsque vous connectez un nouveau périphérique matériel au système, Windows essaiera automatiquement d'installer le pilote correspondant. Lorsque le package de pilotes intégré au système ne peut pas être reconnu, il essaiera automatiquement de se connecter à Windows Update pour rechercher et installer le pilote. Windows peut également mettre à jour automatiquement les pilotes de périphérique via Windows Update sans intervention de l'utilisateur. Bien que cette fonction semble pratique, dans certaines circonstances, la fonctionnalité de mise à jour automatique des pilotes peut causer des problèmes aux utilisateurs. Par exemple, les flux de travail vidéo des utilisateurs tels que DaVinciResolve, Adobe Premiere, etc. doivent utiliser une ancienne version spécifique du pilote Nvidia Studio. Par conséquent, Windows.
 La version Ryzen de l'ordinateur portable fin et léger HP Zhan 66 de septième génération est sur les étagères, équipée du processeur AMD Ryzen 7035U
May 01, 2024 am 08:43 AM
La version Ryzen de l'ordinateur portable fin et léger HP Zhan 66 de septième génération est sur les étagères, équipée du processeur AMD Ryzen 7035U
May 01, 2024 am 08:43 AM
Selon des informations publiées sur ce site Web le 30 avril, HP a lancé aujourd'hui l'édition Ryzen de l'ordinateur portable professionnel fin et léger Zhan 66 de septième génération sur sa plate-forme de commerce électronique. Cette série d'ordinateurs portables comprend des versions 14 pouces et 16 pouces, toutes deux. dont utilisent le processeur AMD Ryzen7035U "Rembrandt". Toutes les versions Ryzen fines et légères de septième génération du Zhan 66 adoptent un double emplacement de mémoire DDR5 et un double emplacement à semi-conducteurs M.2, et sont équipées d'une batterie « longue durée » de 56 Wh (garantie de deux ans). L'édition Ryzen fine et légère de septième génération du Zhan66 adopte un corps entièrement métallique, recouvert d'alliage d'aluminium, et prend en charge une ouverture et une fermeture à 180°. Le poids de départ de la version 14 pouces est de 1,40 kg et le poids de départ de la version 14 pouces. La version 16 pouces pèse 1,75 kg. HP affirme avoir procédé à des ajustements à faible bruit pour cette série de modèles afin d'éliminer le problème de température de surface excessive, tandis que le clavier couvre Du





