 Tutoriel système
Tutoriel système
 Série Windows
Série Windows
 Introduction détaillée aux exigences de configuration de win101903
Introduction détaillée aux exigences de configuration de win101903
Introduction détaillée aux exigences de configuration de win101903
Après la mise en ligne de la version win101903 publiée par Microsoft en mai, tout le monde était curieux de savoir quelles étaient les exigences matérielles de la version 1903, si leurs ordinateurs devaient être mis à jour et s'ils étaient adaptés aux mises à jour. Aujourd'hui, je vais vous parler de la configuration matérielle requise pour win101903.
Quelles sont les exigences de configuration pour win101903 :
Réponse : mise à jour Win10 1903 de mai 2019 version de mai (version 1903) exigences de configuration :
Mémoire : l'architecture 64 bits nécessite 2 Go de mémoire et 32 bits nécessite 1 Go de mémoire.
Stockage : 20 Go d'espace libre requis pour les systèmes 64 bits et 16 Go d'espace libre pour les systèmes 32 bits. Bien que cela ne soit pas officiellement documenté, il est préférable de disposer de 50 Go de stockage restant pour une expérience sans faille.
Fréquence CPU : jusqu'à 1 GHz.
Résolution d'écran : 800 x 600.
Affichage graphique : Microsoft DirectX 9 ou supérieur avec le pilote WDDM 1.0.
Prend en charge tous les derniers processeurs Intel, notamment i3, i5, i7 et i9.
Prend en charge les processeurs AMD de 7e génération. Prend également en charge les processeurs AMD Athlon 2xx, AMD Ryzen 3/5/7 2xxx, etc.

Introduction relative à la mise à jour Win101903 :
1. Tout appareil compatible avec Windows 10 peut installer cette mise à jour. La configuration système requise pour la mise à jour Windows 10 de mai 2019 reste pratiquement inchangée.
2. Si votre PC exécute la mise à jour d'octobre 2018 de Windows 10, vous pouvez facilement passer à la dernière version du système d'exploitation de bureau Windows 10.
3. On peut voir que les ordinateurs qui pouvaient être installés avec Win10 auparavant peuvent désormais passer à Win10 1903 sans aucune pression
4 De plus, les exigences de configuration du système Win10 ne sont pas élevées, ce qui signifie que Win7 peut l'être. installé et peut essentiellement fonctionner sur le système Win10 1903.

Ce qui précède est le contenu détaillé de. pour plus d'informations, suivez d'autres articles connexes sur le site Web de PHP en chinois!

Outils d'IA chauds

Undresser.AI Undress
Application basée sur l'IA pour créer des photos de nu réalistes

AI Clothes Remover
Outil d'IA en ligne pour supprimer les vêtements des photos.

Undress AI Tool
Images de déshabillage gratuites

Clothoff.io
Dissolvant de vêtements AI

AI Hentai Generator
Générez AI Hentai gratuitement.

Article chaud

Outils chauds

Bloc-notes++7.3.1
Éditeur de code facile à utiliser et gratuit

SublimeText3 version chinoise
Version chinoise, très simple à utiliser

Envoyer Studio 13.0.1
Puissant environnement de développement intégré PHP

Dreamweaver CS6
Outils de développement Web visuel

SublimeText3 version Mac
Logiciel d'édition de code au niveau de Dieu (SublimeText3)
 Comment afficher la barre de progression dans la commande Linux CP
Mar 23, 2024 pm 08:41 PM
Comment afficher la barre de progression dans la commande Linux CP
Mar 23, 2024 pm 08:41 PM
1. Contexte Lorsque vous utilisez la commande cp pour copier des fichiers volumineux sous Linux, il est généralement impossible de visualiser la progression de la copie en temps réel. Cette situation peut rendre les gens anxieux car il n'y a aucun moyen de connaître la progression de la copie. Cependant, vous pouvez utiliser certaines techniques pour ajouter une barre de progression visuelle à la commande cp afin que les utilisateurs puissent voir clairement la progression de la copie. 2. Nous utilisons des projets open source pour la compilation : l'adresse advcpmvgithub est : https://github.com/jarun/advcpmv Vous pouvez directement utiliser la commande suivante pour la compiler et l'installer (non root) et l'exécuter dans l'environnement Linux. J'utilise le système d'exploitation CentOS pour démontrer ici :curlhttps://raw.githubusercon.
 Microsoft installe automatiquement les applications HP Smart sur les PC Windows 10 et 11
Nov 30, 2023 pm 11:25 PM
Microsoft installe automatiquement les applications HP Smart sur les PC Windows 10 et 11
Nov 30, 2023 pm 11:25 PM
Windows 10 et 11 sont livrés avec plusieurs applications dont vous n'avez probablement pas besoin. Selon les rapports, une autre application a rejoint la liste des bloatwares, l'application HPSmart. Un rapport de WindowsLatest indique qu'ils ont remarqué qu'une nouvelle application appelée HPSmart a été ajoutée au menu Démarrer de leurs ordinateurs portables Windows 10. Cependant, cela ne s'arrête pas là, les auteurs ont découvert que l'application avait également été automatiquement installée sur leur machine virtuelle fonctionnant sous Windows 11. Ce qui est intéressant dans cette situation, c'est que le rapport indique que l'application s'installe automatiquement même lorsqu'aucun produit HP n'est connecté au PC. Certains utilisateurs ont signalé sur Reddit qu'ils avaient également rencontré des problèmes similaires.
 Commandes courantes Linux
Feb 19, 2024 pm 08:57 PM
Commandes courantes Linux
Feb 19, 2024 pm 08:57 PM
Commande 1 : pwdpwd affiche le chemin de travail actuel et vérifie l'emplacement. [root@bunian~]#pwd/root Commande 2 : La commande lsls est très couramment utilisée. ls fait référence à list, une commande pour afficher des fichiers ou des répertoires. Les paramètres couramment utilisés après l'ajout de paramètres sont : ls : afficher tous les fichiers du répertoire ls-l : afficher toutes les informations contenues dans les fichiers et répertoires ls-a : répertorier tous les fichiers, y compris les fichiers cachés, où a représente allls-R : ainsi que les sous-répertoires. tous les fichiers équivaut à lister récursivement tout le contenu, ce qui signifie que tous les fichiers du répertoire seront affichés. ls[0-9] : Afficher les noms de fichiers et les noms de répertoires contenant des nombres. Commande 3 : cpcp est une copie. ,
 Solution : Comment empêcher Windows 10 d'installer automatiquement le logiciel
Jan 11, 2024 pm 02:22 PM
Solution : Comment empêcher Windows 10 d'installer automatiquement le logiciel
Jan 11, 2024 pm 02:22 PM
Parfois, après avoir installé un logiciel, l'ordinateur installe un autre logiciel compliqué, ce qui ralentira la vitesse de fonctionnement de notre ordinateur et ralentira notre ordinateur. Je vais maintenant vous proposer un moyen de définir un rappel pour installer le logiciel. afin qu'il ne soit pas installé par hasard. Comment installer automatiquement un logiciel sous Windows 10 1. Cliquez sur Démarrer l'ordinateur, puis sur Paramètres. 2. Après avoir entré, cliquez sur Appliquer. 3. Ici, nous pouvons voir que les paramètres de l'ordinateur permettent l'installation à partir de n'importe quel emplacement. Nous devons modifier ce paramètre. 4. Ici, nous pouvons simplement en choisir un en fonction de vos besoins.
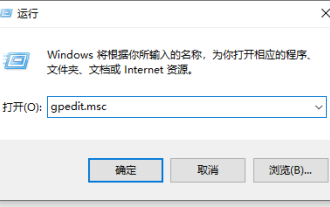 Vous apprendre quoi faire si votre ordinateur installe automatiquement des logiciels indésirables lorsque vous l'allumez
Jul 12, 2023 pm 08:17 PM
Vous apprendre quoi faire si votre ordinateur installe automatiquement des logiciels indésirables lorsque vous l'allumez
Jul 12, 2023 pm 08:17 PM
Que dois-je faire si je télécharge accidentellement un logiciel malveillant lors de l'utilisation de mon ordinateur, ce qui amène l'ordinateur à installer automatiquement un logiciel indésirable lorsqu'il est allumé. Je ne sais pas comment l'intercepter ? De nombreux internautes ont rencontré ce problème, qui affecte grandement l'expérience informatique. L'éditeur ci-dessous vous expliquera comment empêcher l'installation automatique de logiciels indésirables sur votre ordinateur. Méthode 1 : empêcher l'installation de logiciels dans le système 1. Appuyez sur la touche de raccourci win+R pour ouvrir la fenêtre d'exécution. Saisissez gpedit.msc dans la zone de recherche et appuyez sur Entrée. 2. Sélectionnez "Configuration ordinateur" - "Module de gestion" - "Composants Windows" - "Windows Installer" dans l'éditeur de stratégie de groupe local. 3. Double-cliquez sur le programme d'installation de Windows, sélectionnez et ouvrez Fermer Win
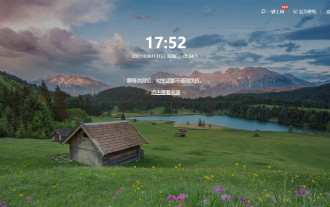 Comment désactiver les fonds d'écran 360 qui continuent de s'installer automatiquement ?
Mar 13, 2024 pm 06:13 PM
Comment désactiver les fonds d'écran 360 qui continuent de s'installer automatiquement ?
Mar 13, 2024 pm 06:13 PM
360 Wallpapers collecte un grand nombre de fonds d'écran exquis et les utilisateurs peuvent choisir les fonds d'écran qu'ils souhaitent en fonction de leurs propres passe-temps. Mais tous les utilisateurs n'aiment pas ce logiciel. Certains utilisateurs trouvent très ennuyeux que les fonds d'écran 360 soient toujours automatiquement installés. Existe-t-il un moyen de résoudre ce problème ? Jetons un coup d'œil aux opérations spécifiques ci-dessous. 1. Ouvrez le logiciel 360 Security Guard et entrez dans la fonction "Computer Cleanup". 2. Dans l'interface "Nettoyage de l'ordinateur", recherchez l'option "Installation automatique du papier peint" et décochez-la. 3. Fermez le logiciel 360 Security Guard et redémarrez l'ordinateur pour prendre effet.
 Comment changer l'installation automatique du pilote en manuelle dans Win7
Jun 29, 2023 pm 12:15 PM
Comment changer l'installation automatique du pilote en manuelle dans Win7
Jun 29, 2023 pm 12:15 PM
Comment modifier l'installation automatique des pilotes en manuelle dans Win7 ? Afin d'améliorer l'expérience utilisateur, de nombreux ordinateurs détectent et mettent automatiquement à jour les pilotes matériels au démarrage du système. Cependant, pour certains utilisateurs, les derniers pilotes ne répondent pas aux exigences d'utilisation. Par conséquent, je souhaite modifier l'installation automatique du pilote en installation manuelle, mais je ne sais pas comment le faire. L'éditeur vous montrera comment modifier l'installation automatique du pilote en installation manuelle dans Win7. Comment modifier l'installation automatique du pilote dans Win7 en méthode manuelle 1. Dans le menu Démarrer du système Win7, entrez « Périphériques et imprimantes », recherchez l'élément « Périphériques et imprimantes », puis cliquez sur Ouvrir. 2. Ensuite, dans cette fenêtre, connectez-vous au périphérique informatique actuel. Nous pouvons inclure « moniteur », »
 Comment utiliser la commande commune Linux cp
May 16, 2023 pm 02:40 PM
Comment utiliser la commande commune Linux cp
May 16, 2023 pm 02:40 PM
Copiez le fichier test.txt dans le répertoire /usr/local cptest.txt/usr/local Copiez le dossier yyTest dans le répertoire /usr/local cp-ryyTest//usr/local Copiez le fichier test.txt dans le /usr/ à nouveau le répertoire local, forcez l'écrasement de cp-ftest.txt/usr/local et copiez à nouveau le fichier test.txt dans le répertoire /usr/local, et demandez s'il faut forcer l'écrasement de cp-itest.txt/usr/local. Copiez le fichier. tests.txt dans le répertoire /usr/local, et l'heure de modification et les droits d'accès sont également copiés dans cp-ptes





