 Tutoriel mobile
Tutoriel mobile
 iPhone
iPhone
 L'iPad ne peut pas démarrer et est bloqué sur l'interface de démarrage Apple blanche. Essayez de mettre à jour vers iPadOS16.1.
L'iPad ne peut pas démarrer et est bloqué sur l'interface de démarrage Apple blanche. Essayez de mettre à jour vers iPadOS16.1.
L'iPad ne peut pas démarrer et est bloqué sur l'interface de démarrage Apple blanche. Essayez de mettre à jour vers iPadOS16.1.
Après la sortie d'iOS16.1, de nombreux fans d'Apple ont non seulement mis à niveau le système de leurs iPhones, mais ont également mis à niveau leurs iPad vers iPadOS16.1 avec tant de nouvelles fonctionnalités !
Si votre iPad est bloqué sur la page Apple après la mise à jour vers iPadOS16.1 et ne peut pas quitter normalement l'état du logo Apple, vous pouvez essayer les méthodes suivantes pour résoudre le problème : 1. Forcer le redémarrage : appuyez et maintenez enfoncés le bouton d'alimentation et le bouton d'accueil de l'iPad (s'il s'agit d'un nouvel iPad sans bouton d'accueil, veuillez maintenir enfoncés le bouton d'alimentation et le bouton d'augmentation du volume) pendant au moins 10 secondes jusqu'à ce que vous voyiez le logo Apple apparaît et redémarre. 2. Entrez en mode de récupération : connectez votre iPad à votre ordinateur, puis maintenez enfoncés le bouton d'alimentation et le bouton d'accueil (ou le bouton d'alimentation et le bouton d'augmentation du volume) pendant au moins 15 secondes jusqu'à ce que le logo Se connecter à iTunes apparaisse. Vous pouvez ensuite essayer de le réparer ou de le restaurer via iTunes. 3. Utilisez le mode de récupération iPad : Si vous ne parvenez pas à accéder au mode de récupération, vous pouvez essayer d'utiliser le mode de récupération iPad pour résoudre le problème. Assurez-vous d'abord que votre iPad est éteint, puis maintenez enfoncé le bouton Accueil (ou le bouton de réduction du volume) et connectez-le à votre ordinateur jusqu'à ce que le signe Se connecter à iTunes apparaisse. Ensuite, vous pouvez suivre les instructions d'iTunes pour effectuer des opérations de réparation ou de récupération. 4. Contactez l'assistance Apple : Si les méthodes ci-dessus ne permettent pas de résoudre le problème, il est recommandé de contacter l'équipe d'assistance officielle d'Apple, qui vous fournira une aide et des solutions plus détaillées. Veuillez noter qu'avant d'effectuer toute opération, assurez-vous d'avoir sauvegardé vos données importantes pour éviter toute perte de données.

Méthode 1 : Forcer le redémarrage
Si l'iPad est bloqué sur le logo Apple, vous pouvez d'abord effectuer un arrêt forcé et un redémarrage. S'il ne s'agit pas d'un problème système, mais d'une apparition soudaine de pommes blanches, de blocages, de redémarrages cycliques, etc., il peut généralement être résolu par un redémarrage forcé. S'il ne parvient pas à revenir à la normale et que l'état du logo Apple est toujours affiché, essayez une autre méthode.
Sélectionnez différentes opérations de redémarrage forcé selon les différents modèles d'iPad :
Si le modèle d'iPhone que vous avez en main possède un bouton Accueil, alors lors du redémarrage de l'appareil, vous devez appuyer et maintenir enfoncés simultanément le bouton du haut et le bouton Accueil. . Lorsque le logo Apple apparaît, vous pouvez relâcher les deux boutons en même temps. Cette opération peut vous aider à redémarrer votre appareil.
La méthode de fonctionnement est simple, appuyez d'abord sur le bouton d'augmentation du volume et relâchez, puis appuyez sur le bouton de réduction du volume et relâchez, et enfin appuyez et maintenez le bouton du haut jusqu'à ce que le logo Apple apparaisse, puis relâchez le bouton. Ceci termine l’opération et vous pouvez continuer avec le contenu du jeu suivant.
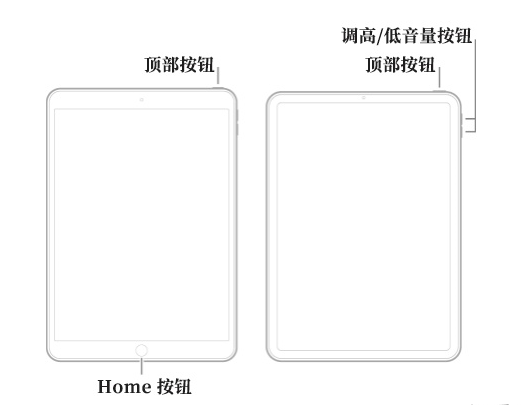
Méthode 2 : Utiliser l'outil de réparation de téléphone Apple
Cet outil est un outil de réparation spécialement conçu pour les utilisateurs de téléphones Apple. Il est compatible avec tous les appareils et versions iOS, y compris la dernière iOS16.1/iPadOS16.1. Que vous possédiez un iPhone, un iPad ou un iPod Touch, vous pouvez utiliser cet outil pour réparer votre appareil. Quel que soit le problème rencontré par votre appareil, tel qu'un crash du système, un crash d'application, un écran noir, etc., cet outil peut vous aider à le résoudre. En quelques étapes simples, vous pouvez réparer votre appareil et le remettre en marche. Non seulement cela, cet outil dispose également de fonctions de récupération de données, qui peuvent vous aider à récupérer des photos, vidéos, contacts et autres données importantes supprimés accidentellement. Si vous êtes un utilisateur de téléphone Apple, autant essayer cet outil de réparation, il vous surprendra certainement.
Nous pouvons résoudre les problèmes du système sur divers appareils iOS, y compris, mais sans s'y limiter, les pommes blanches, les écrans noirs, les redémarrages constants, le blocage en mode de récupération, les mises à jour échouées, etc. Nous proposons deux modes de réparation : « Réparation standard » et « Réparation approfondie ». En mode « Réparation Standard », le taux de réussite de la réparation est de 80 % sans entraîner de perte de données. Si la « Réparation standard » ne peut pas résoudre le problème, vous pouvez essayer la « Réparation approfondie » avec un taux de réussite allant jusqu'à 99 %, mais cela entraînera une perte de données, alors assurez-vous de sauvegarder vos données à l'avance !
Tout d’abord, nous devons télécharger et installer l’outil de réparation iPhone. Ensuite, connectez l'appareil à l'ordinateur et utilisez le câble de données pour garantir une connexion stable. Ensuite, ouvrez l'outil de réparation et cliquez sur « Résoudre les problèmes du système iOS ». Cela lancera un processus de réparation qui nous aidera à résoudre tout problème système pouvant survenir. Grâce à cette étape, nous pouvons corriger divers défauts et erreurs sur le téléphone Apple et le remettre en fonctionnement normal. Cet outil est très pratique et facile à utiliser et convient à tous les modèles de téléphones Apple. Donc, si vous rencontrez des problèmes avec votre iPhone, autant essayer cet outil de réparation, je pense qu'il peut vous aider à résoudre vos problèmes.
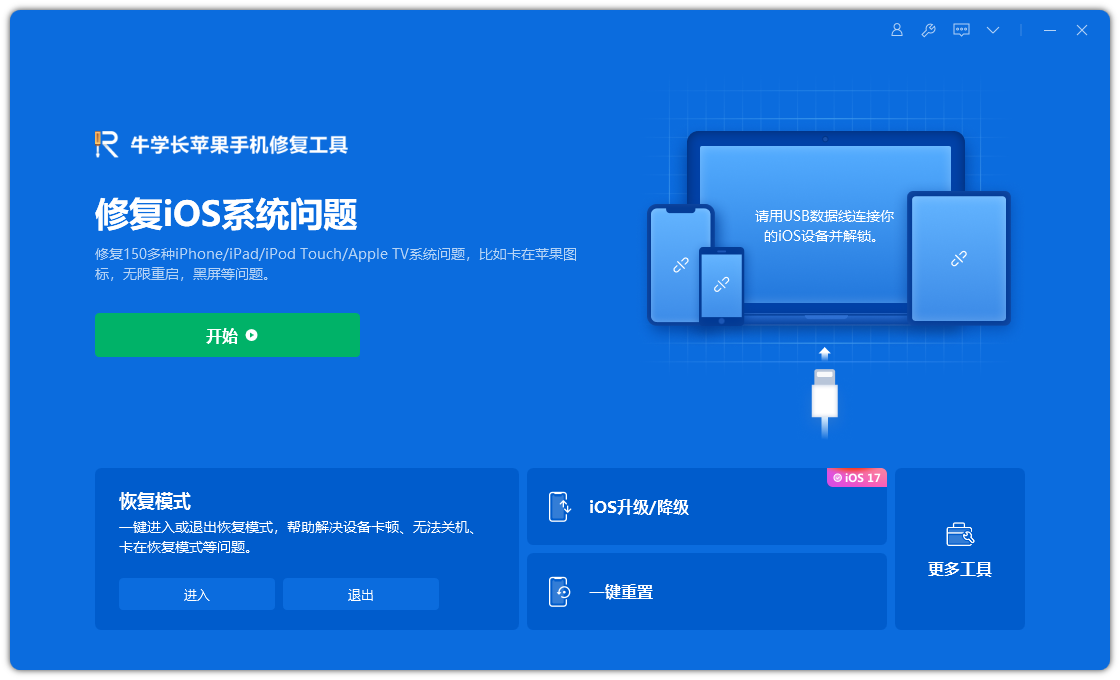
Il est recommandé d'utiliser le mode « Réparation standard » pour résoudre le problème car ce mode n'entraînera pas de perte de données de l'appareil. Tout d'abord, cliquez sur le bouton « Télécharger le micrologiciel » et le système téléchargera automatiquement le dernier micrologiciel iOS. Une fois le téléchargement réussi, démarrez l'opération de mise à jour. De cette façon, la mise à jour de l'appareil peut être effectuée avec succès.
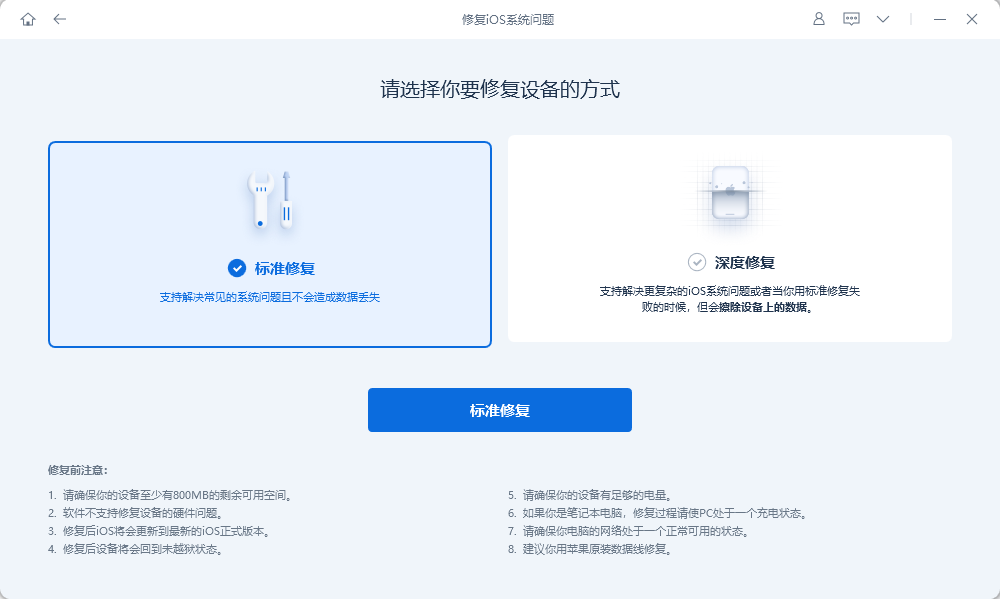
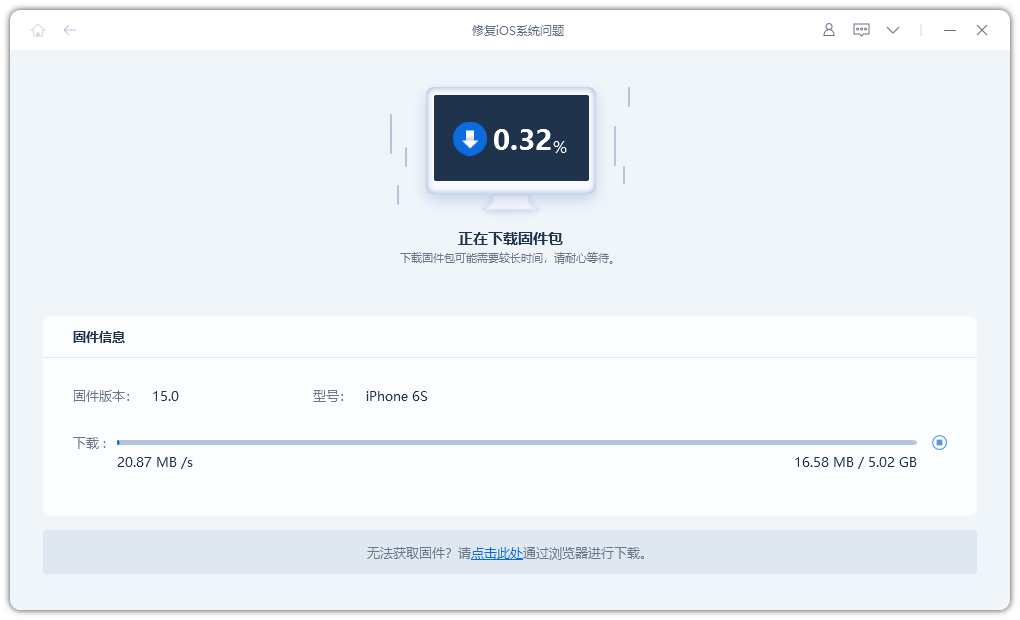
Étape 3 : Le processus de réparation est terminé. Veuillez faire attention à ne pas débrancher le câble de données pendant le processus de réparation. L'ensemble du processus prend environ 10 minutes. Veuillez attendre patiemment jusqu'à ce que l'écran affiche « Réparation terminée ». . Si le problème avec votre appareil n'est pas encore résolu, envisagez d'essayer le mode Réparation approfondie pour le résoudre.
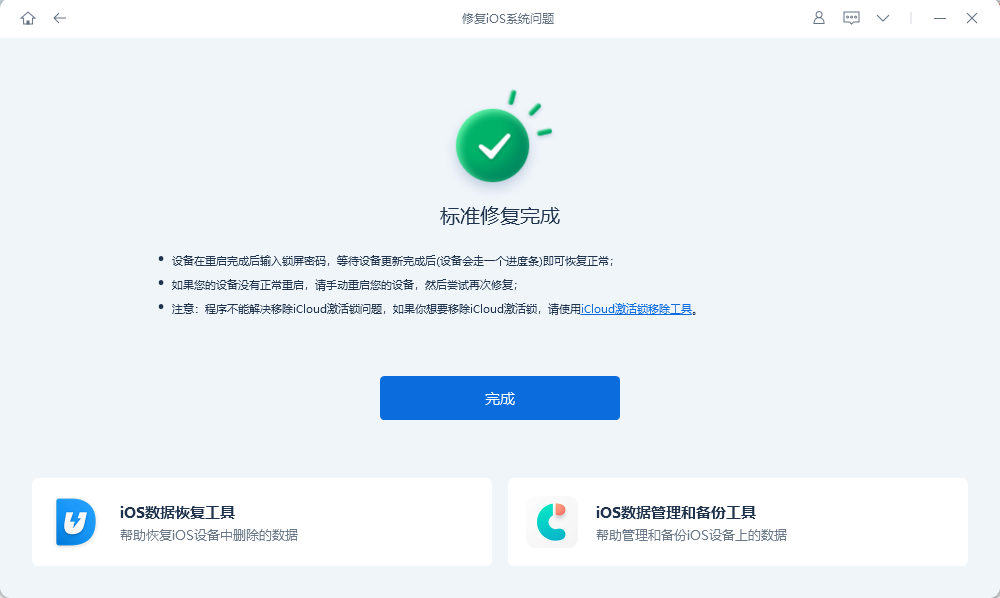
Si votre iPad est bloqué sur le logo Apple lors du démarrage et ne peut pas être résolu à l'aide de diverses méthodes (y compris une réparation en profondeur), il est probable qu'il y ait un problème matériel avec l'appareil. Dans ce cas, je recommande d'envoyer l'iPad au service après-vente Apple pour une réparation professionnelle. Ils effectueront une inspection complète et une réparation de l’équipement pour corriger le problème. Cela garantit que l'équipement est correctement réparé et remis en fonctionnement normal.
Ce qui précède est le contenu détaillé de. pour plus d'informations, suivez d'autres articles connexes sur le site Web de PHP en chinois!

Outils d'IA chauds

Undresser.AI Undress
Application basée sur l'IA pour créer des photos de nu réalistes

AI Clothes Remover
Outil d'IA en ligne pour supprimer les vêtements des photos.

Undress AI Tool
Images de déshabillage gratuites

Clothoff.io
Dissolvant de vêtements AI

AI Hentai Generator
Générez AI Hentai gratuitement.

Article chaud

Outils chauds

Bloc-notes++7.3.1
Éditeur de code facile à utiliser et gratuit

SublimeText3 version chinoise
Version chinoise, très simple à utiliser

Envoyer Studio 13.0.1
Puissant environnement de développement intégré PHP

Dreamweaver CS6
Outils de développement Web visuel

SublimeText3 version Mac
Logiciel d'édition de code au niveau de Dieu (SublimeText3)
 Comment ouvrir un fichier HTML sur iPad
Apr 02, 2024 pm 02:38 PM
Comment ouvrir un fichier HTML sur iPad
Apr 02, 2024 pm 02:38 PM
Méthode d'ouverture : 1. À l'aide d'un logiciel de navigation, tel que Safari ou Chrome. Les utilisateurs peuvent transférer des fichiers HTML sur iPad, puis les ouvrir via un navigateur. 2. Utilisez une application de gestion de fichiers (telle qu'une gestion de fichiers locale ou un service de stockage cloud) pour ouvrir le fichier HTML. 3. Téléchargez une application spécialement conçue pour visualiser et éditer des fichiers HTML.
 Liste des causes et méthodes pour résoudre le problème de l'iPad bloqué sur une pomme blanche au démarrage
Jan 09, 2024 pm 09:54 PM
Liste des causes et méthodes pour résoudre le problème de l'iPad bloqué sur une pomme blanche au démarrage
Jan 09, 2024 pm 09:54 PM
J'ai rencontré les problèmes suivants, comment les résoudre ? 1. L'iPad est bloqué sur l'interface Apple blanche lorsqu'il est allumé. 2. L'iPad Air a un écran noir et une pomme blanche apparaît après le redémarrage. 3. Après l'arrêt inexplicable de l'iPad Pro, il ne peut pas démarrer normalement et seule une pomme blanche s'affiche. 4. Une fois que l'iPad mini est tombé ou immergé dans l'eau, il affiche toujours une pomme blanche lorsqu'il est allumé. En réponse aux problèmes ci-dessus, nous pouvons essayer les solutions suivantes : 1. L'iPad est bloqué sur l'interface Apple blanche lorsqu'il est allumé : Vous pouvez essayer de maintenir enfoncés simultanément le bouton power et le bouton Home jusqu'à ce que le bouton d'alimentation et le bouton Home soient enfoncés en même temps. Le logo Apple apparaît, puis relâchez votre doigt. Si cette méthode ne résout pas le problème, vous devrez peut-être connecter l'iPad à votre ordinateur et utiliser iTunes pour le réparer ou le restaurer. 2. Une pomme blanche apparaît après le redémarrage de l'écran noir de l'iPad Air : vous pouvez l'essayer
 Comment définir le verrouillage de la rotation de l'écran sur iPad « Sachez-le en quelques secondes : comment configurer l'écran pour qu'il ne tourne pas sur iPad »
Feb 06, 2024 pm 09:10 PM
Comment définir le verrouillage de la rotation de l'écran sur iPad « Sachez-le en quelques secondes : comment configurer l'écran pour qu'il ne tourne pas sur iPad »
Feb 06, 2024 pm 09:10 PM
Comment configurer l’iPadair pour que l’écran ne tourne pas ? Méthode d'opération 01 : suivez les étapes de Paramètres - Général, accédez à la page générale, recherchez la rotation de l'écran de verrouillage et allumez-le. 02Placez l'iPad sur le côté, recherchez le bouton dans l'image ci-dessous et faites-le glisser vers le bas pour empêcher l'écran de tourner. 03Vous pouvez également cliquer sur AssistiveTouch sur l'écran. 04 Cliquez ensuite sur l'appareil pour accéder à la page. 05 Activez la rotation de l'écran de verrouillage pour réaliser la fonction. 06 Directement sur la page de l'écran d'accueil, il existe également une option pour verrouiller l'écran en faisant glisser votre doigt vers le haut. Ce qui précède représente tout le contenu de cet article. J'espère qu'il pourra être utile à mes amis. Après avoir lu attentivement cet article, comment configurer le verrouillage de la rotation de l'écran sur iPad « En quelques secondes : écran de configuration de l'iPad.
 Comment vérifier l'état de la batterie de l'iPad
Feb 23, 2024 pm 08:43 PM
Comment vérifier l'état de la batterie de l'iPad
Feb 23, 2024 pm 08:43 PM
Comment vérifier la santé de la batterie de l'iPad ? La santé de l'iPad diminuera avec le temps, mais la plupart des amis ne savent pas comment vérifier la santé de l'iPad. Ensuite, l'éditeur propose aux utilisateurs des images et des textes expliquant comment vérifier la santé. de la batterie iPad, les utilisateurs intéressés viennent y jeter un oeil ! Comment vérifier l'état de la batterie de l'iPad 1. Ouvrez d'abord l'iPad et accédez au bureau, sélectionnez la fonction [Paramètres] pour l'ouvrir ; 2. Ensuite, sur la page de fonction des paramètres, faites glisser la page et cliquez sur le service [Batterie] ; Accédez ensuite à la page de service de la batterie, comme indiqué ci-dessous [Battery Health] indiqué par la flèche 4. Enfin, vous pouvez voir la position de la limite de capacité avec la santé de la batterie la plus élevée.
 Comment utiliser le suivi dans l'application Mail sur iPhone, iPad et Mac
Feb 05, 2024 pm 02:45 PM
Comment utiliser le suivi dans l'application Mail sur iPhone, iPad et Mac
Feb 05, 2024 pm 02:45 PM
Compte tenu du volume de courriels que nous envoyons, il est difficile de confirmer que toutes les réponses ont été reçues. N'oubliez pas que si vous ne recevez pas de réponse à l'e-mail que vous envoyez, vous pouvez utiliser la fonction « Suivi » dans AppleMail. Qu'est-ce que le « suivi » dans AppleMail ? Comment utiliser le « Suivi » dans AppleMail Comment désactiver le « Suivi » dans AppleMail Qu'est-ce que le « Suivi » dans AppleMail ? La fonctionnalité de suivi des e-mails dans Apple Mail a été introduite dans iOS 16, iPadOS 16 et macOS Ventura. Cette fonctionnalité est activée par défaut, ce qui vous permet de l'essayer facilement. Si vous ne recevez pas de réponse trois jours après l'envoi d'un e-mail, l'e-mail reviendra automatiquement en haut de votre boîte de réception.
 Comment partager l'écran sur iPad Comment partager l'écran sur deux applications sur iPad
Feb 22, 2024 pm 04:13 PM
Comment partager l'écran sur iPad Comment partager l'écran sur deux applications sur iPad
Feb 22, 2024 pm 04:13 PM
Cliquez sur Écran d'accueil et Dock dans Paramètres, activez plusieurs fonctions d'application dans Multitâche, faites glisser votre doigt vers le haut et sélectionnez l'application et faites-la glisser vers n'importe quel côté de l'écran pour diviser l'écran. Modèles applicables de ce didacticiel : Système iPad Pro : Analyse iPadOS15.3 1 Entrez Paramètres et cliquez sur l'option Écran d'accueil et Dock, puis cliquez sur l'option Multitâche sur le côté droit de la page. 2. Après avoir accédé à la page multitâche, activez le bouton qui permet plusieurs applications et gestes. 3. Faites glisser votre doigt depuis le bas de l'écran et sélectionnez l'application en écran partagé. Faites-la glisser vers n'importe quel côté de l'écran pour diviser l'écran. Supplément : Comment activer l'image dans l'image sur iPad 1. Tout d'abord, cliquez sur le bureau pour accéder aux paramètres. 2Après avoir accédé à la page des paramètres, cliquez sur l'option Écran d'accueil et Dock. 3 Cliquez ensuite sur l'option multitâche. 4Dans la nouvelle interface, cliquez pour activer l'image dans l'image. 5Enfin
 Partagez 8 raisons et solutions courantes : Raisons et solutions pour lesquelles l'iPad ne parvient pas à se connecter au WiFi !
Dec 31, 2023 pm 10:42 PM
Partagez 8 raisons et solutions courantes : Raisons et solutions pour lesquelles l'iPad ne parvient pas à se connecter au WiFi !
Dec 31, 2023 pm 10:42 PM
Lorsque vous rencontrez une situation dans laquelle vous ne pouvez pas vous connecter au WiFi lorsque vous utilisez votre iPad, vous pouvez vous sentir confus. Surtout pour les iPad qui ne prennent en charge que le Wi-Fi, ils ne peuvent pas fonctionner sans connexion réseau, tout comme une brique inutile. Cependant, ne vous inquiétez pas car il existe plusieurs façons de résoudre ce problème. Tout d’abord, vous pouvez essayer de redémarrer votre routeur WiFi et votre appareil iPad. Parfois, le simple redémarrage de votre appareil peut résoudre les problèmes de connectivité. Si le redémarrage ne fonctionne pas, vous pouvez essayer d'oublier le réseau WiFi et de vous reconnecter. Dans les paramètres de votre iPad, recherchez l'option WiFi et appuyez sur le nom du réseau connecté. Ensuite, appuyez sur l'option « Oublier ce réseau ». Ensuite, reconnectez-vous au réseau WiFi
 Le nouvel iPad supprime l'emplacement physique pour la carte SIM : il se révèle que l'iPhone 16 fera de même
May 09, 2024 am 10:16 AM
Le nouvel iPad supprime l'emplacement physique pour la carte SIM : il se révèle que l'iPhone 16 fera de même
May 09, 2024 am 10:16 AM
Selon les informations du 9 mai, Apple a lancé cette semaine l'iPad Pro et l'iPad Air. Ces deux nouveaux iPad ont complètement supprimé l'emplacement physique pour la carte SIM, et toutes les versions du réseau cellulaire ne prendront en charge que la technologie eSIM. Certains rapports ont souligné que l'iPad ne prend en charge que l'eSIM, suggérant que l'iPhone emboîtera bientôt le pas et supprimera l'emplacement physique pour la carte SIM. À partir de la série iPhone14, la version américaine de l'iPhone a supprimé l'emplacement physique pour la carte SIM et ne prend en charge que l'eSIM. Cependant, les iPhones vendus dans d'autres régions conservent la conception physique de la carte SIM. À en juger par le fait que toutes les nouvelles séries d'iPad prennent en charge l'eSIM, la série d'iPhone 16 lancée au second semestre de cette année prendra également en charge l'eSIM et sera probablement disponible sur de nombreux marchés à travers le monde.





