Étapes pour restaurer l'iPad en mode de récupération
En tant que fan d'Apple qui aime les produits Apple, vous devez être très familier avec le mode de récupération de l'iPad. Lorsque votre appareil reste bloqué pour une raison quelconque, l'utilisation du mode de récupération peut aider à résoudre certains problèmes. Présentons maintenant en détail le mode de récupération de l'iPad.

Qu'est-ce que le mode de récupération sur iPad ?
Le mode de récupération de l'iPad est similaire à la fonction de restauration d'un système informatique. Il nous permet de réinstaller le firmware de l'iPad, c'est-à-dire de réinstaller le système. Pour certains utilisateurs qui ont souvent besoin de flasher leurs appareils, il est essentiel de maîtriser les compétences nécessaires pour entrer et sortir du mode de récupération de l'iPad. Voici comment accéder au mode de récupération de l'iPad : 1. Tout d’abord, assurez-vous que votre iPad est éteint. 2. Connectez l'iPad à l'ordinateur à l'aide d'un câble de données USB. 3. Appuyez simultanément sur le bouton « Accueil » et le bouton d'alimentation de l'iPad et maintenez-les enfoncés jusqu'à ce que le logo Apple apparaisse. 4. Relâchez le bouton d'alimentation, mais continuez à maintenir le bouton « Accueil » jusqu'à ce que l'icône Se connecter à iTunes apparaisse. Voici comment quitter le mode de récupération de l'iPad : 1. Après être entré en mode de récupération, si vous souhaitez simplement redémarrer l'iPad, vous pouvez appuyer longuement sur le bouton d'alimentation de l'iPad, attendre que le logo Apple apparaisse, puis le relâcher. 2. Si vous souhaitez quitter le mode de récupération, vous devez connecter l'iPad à l'ordinateur et ouvrir iTunes. Sélectionnez l'option "Restaurer" dans iTunes et attendez la fin de la récupération. Maîtriser la méthode d'entrée et de sortie du mode de récupération de l'iPad peut non seulement nous aider à réinstaller le système si nécessaire, mais également à résoudre certains problèmes de l'iPad. Mais avant d'effectuer toute opération, assurez-vous d'avoir sauvegardé les données importantes pour éviter toute perte de données.
Quand mettre l'iPad en mode de récupération ?
- iPad bloqué et gelé
- Erreur de mise à jour du logiciel iPad
- Le système iPad a rencontré une mauvaise version bêta
- L'écran de l'iPad devient noir/blanc/bleu
- L'iPad ne peut pas être chargé
- Attendez
Comment mettre l'iPad en mode de récupération mode?
Apprenons comment mettre l'iPad en mode de récupération. Maintenant que vous avez une idée des concepts de base du mode de récupération sur iPad, nous allons maintenant explorer comment le faire réellement.
Méthode 1 : entrer manuellement en mode de récupération sur iPad
Il existe deux façons de mettre l'iPad en mode de récupération. Vous pouvez choisir de mettre votre iPad en mode de récupération manuellement, suivez simplement les étapes ci-dessous.
La première étape consiste à connecter votre iPad à votre PC et à lancer iTunes.
Étape 2 : Pendant que l'iPad est toujours connecté à l'ordinateur, éteignez l'appareil et maintenez le bouton Accueil enfoncé.

Étape 3 : Lorsque vous voyez l'écran « Se connecter à iTunes », laissez le bouton Accueil. Votre appareil est en mode de récupération. Pour quitter ce mode, vous devez forcer le redémarrage de votre appareil. Cela peut être fait en appuyant longuement sur les boutons Accueil et Veille jusqu'à ce que l'écran s'éteigne et que l'appareil Apple réapparaisse.
Méthode 2 : Mettez l'iPad en mode de récupération en un seul clic
Pour mettre l'iPad en mode de récupération, il suffit d'un simple clic. Pour atteindre cet objectif, l'éditeur vous recommande d'utiliser l'Apple Phone Repair Tool, qui peut vous aider à entrer ou sortir du mode de récupération gratuitement. Voici les étapes détaillées :
Étape 1 : Exécutez le logiciel et connectez l'iPad à l'ordinateur.
Étape 2 : Sur l'interface principale, sélectionnez et cliquez sur « Entrer en mode de récupération ». Cela mettra votre appareil en mode de récupération.
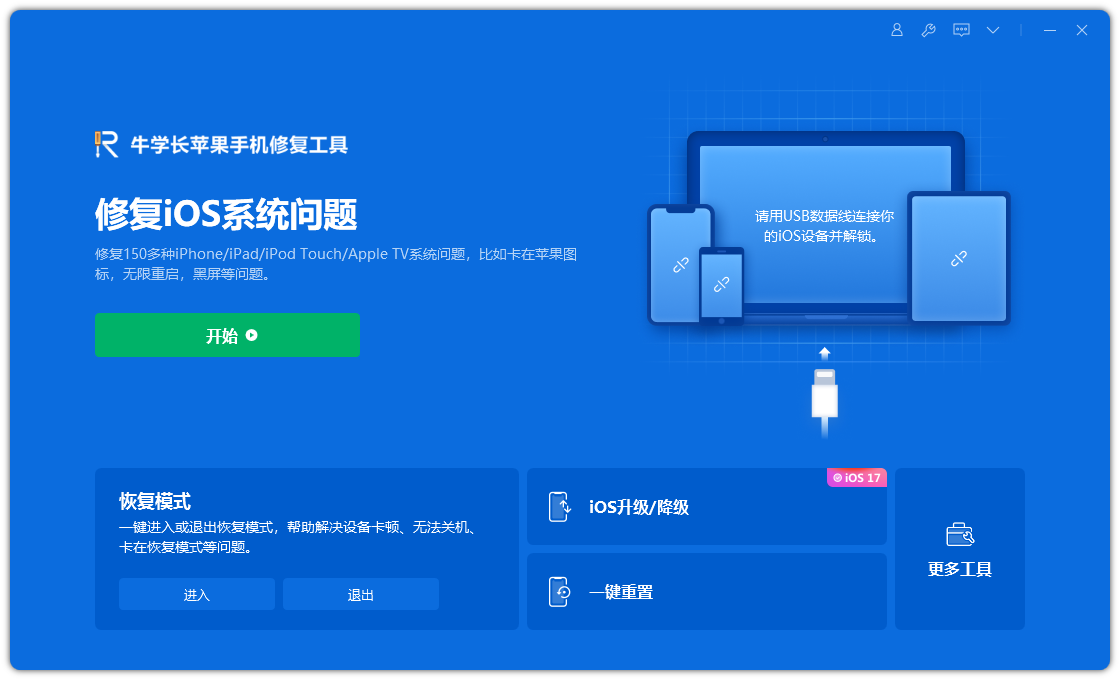
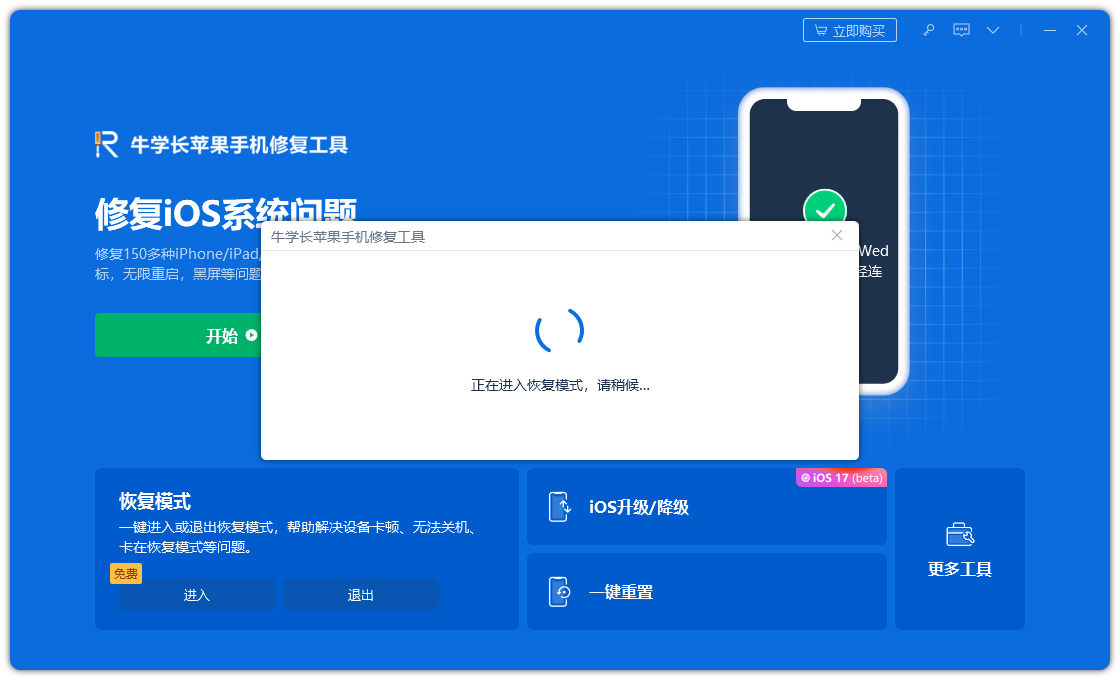
Que faire si l'iPad est bloqué en mode de récupération ?
Parfois, les utilisateurs sont confrontés à un problème de blocage du mode de récupération de l'iPad. Pour résoudre de tels problèmes, nous leur proposons également des solutions.
Méthode 1 : Forcer le redémarrage de l'iPad
L'exécution d'un redémarrage forcé sur l'iPad peut entraîner la suppression de l'iPad en mode de récupération.
Étape 1 : Appuyez et maintenez enfoncés le bouton « Veille » et le bouton « Accueil » de l'iPad pendant environ 8 à 10 secondes.
Étape 2 : Appuyez longuement sur la combinaison de touches jusqu'à ce que l'écran s'éteigne et que le logo Apple apparaisse à l'écran.
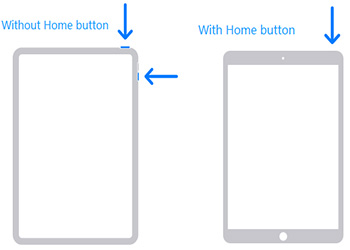
Méthode 2 : Utilisez l'outil de réparation de téléphone Apple pour quitter le mode de récupération
Si votre appareil a été en mode de récupération, vous pouvez utiliser ce logiciel pour quitter le mode de récupération de la même manière que lorsque vous entrez en mode de récupération.
Étape 1 : Connectez l'iPad au PC et lancez l'outil.
La deuxième étape consiste à cliquer sur « Quitter le mode de récupération » afin de pouvoir quitter le mode de récupération.
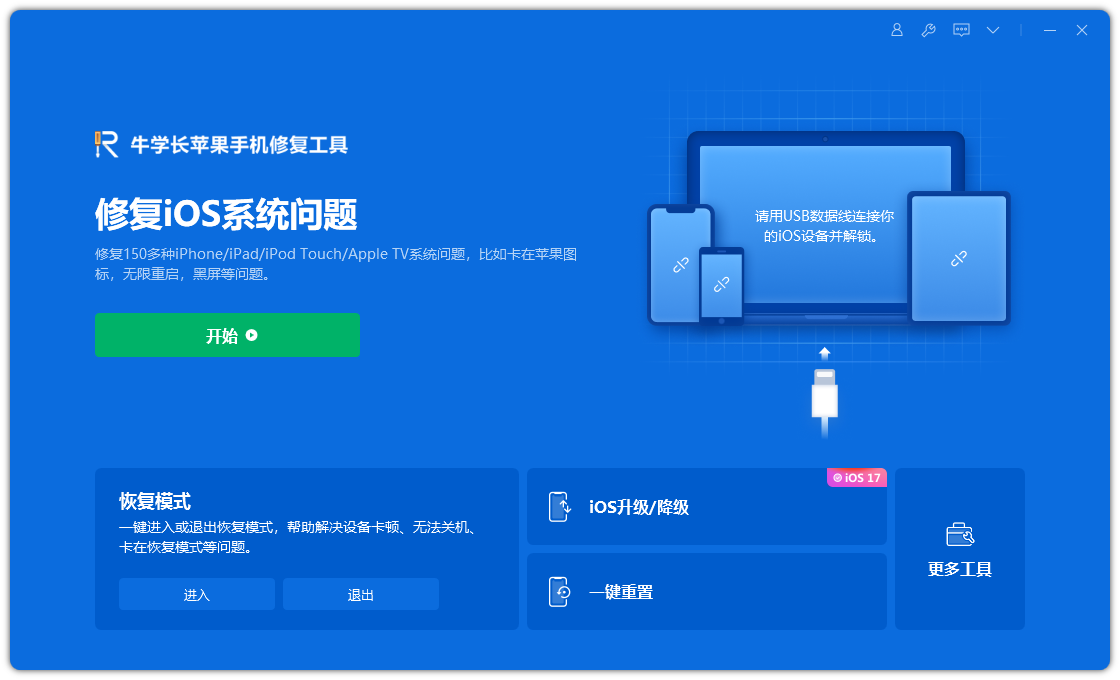
Méthode 3 : restaurer l'iPad depuis iTunes
Si votre iPad est bloqué en mode de récupération et n'est pas reconnu par iTunes, utiliser iTunes pour restaurer l'iPad est une méthode qui peut vous aider.
Étape 1 : Ouvrez l'application iTunes et connectez votre iPad à votre ordinateur.
Étape 2 : Sélectionnez l'appareil que vous souhaitez afficher dans iTunes. Cliquez sur l'option "Restaurer l'iPad".
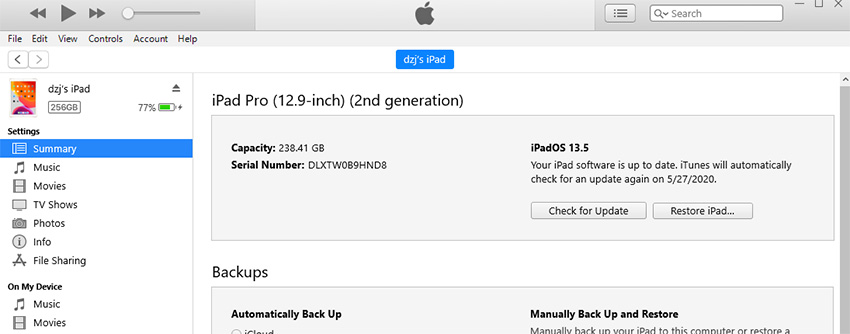
Le seul inconvénient de cette solution est qu'elle nécessite une réinitialisation d'usine de l'iPad, ce qui entraîne la suppression de vos données.
Ce qui précède est le contenu détaillé de. pour plus d'informations, suivez d'autres articles connexes sur le site Web de PHP en chinois!

Outils d'IA chauds

Undresser.AI Undress
Application basée sur l'IA pour créer des photos de nu réalistes

AI Clothes Remover
Outil d'IA en ligne pour supprimer les vêtements des photos.

Undress AI Tool
Images de déshabillage gratuites

Clothoff.io
Dissolvant de vêtements AI

AI Hentai Generator
Générez AI Hentai gratuitement.

Article chaud

Outils chauds

Bloc-notes++7.3.1
Éditeur de code facile à utiliser et gratuit

SublimeText3 version chinoise
Version chinoise, très simple à utiliser

Envoyer Studio 13.0.1
Puissant environnement de développement intégré PHP

Dreamweaver CS6
Outils de développement Web visuel

SublimeText3 version Mac
Logiciel d'édition de code au niveau de Dieu (SublimeText3)
 Les meilleurs étuis iPad Air de 11 pouces de 2025
Mar 19, 2025 am 06:03 AM
Les meilleurs étuis iPad Air de 11 pouces de 2025
Mar 19, 2025 am 06:03 AM
Top iPad Air Cas de 11 pouces: un guide complet (mis à jour 14/03/2025) Ce guide mis à jour met en valeur les meilleurs cas d'iPad Air de 11 pouces disponibles, répondant à divers besoins et budgets. Que vous soyez propriétaire du nouveau M3 ou du modèle M2, en protégeant votre investissement
 8 applications iPhone i & # 039; j'utilise pour essayer de vivre pour toujours
Mar 16, 2025 am 12:19 AM
8 applications iPhone i & # 039; j'utilise pour essayer de vivre pour toujours
Mar 16, 2025 am 12:19 AM
Maximisez votre durée de vie: applications iPhone pour une vie plus saine et plus longue Groucho Marx aspirait à vivre pour toujours ou à mourir en essayant. Bien que l'immortalité reste insaisissable, nous pouvons prolonger considérablement notre durée de vie et HealthSpan (la durée que nous enjoutons
 Apple Intelligence s'allume après les mises à jour de l'iPhone
Mar 14, 2025 am 03:01 AM
Apple Intelligence s'allume après les mises à jour de l'iPhone
Mar 14, 2025 am 03:01 AM
Les nouvelles mises à jour de l'iPhone iOS réactivent automatiquement Apple Intelligence, même pour les utilisateurs qui l'ont auparavant désactivé. Ce comportement inattendu, qu'il s'agisse d'un bug ou intentionnel, entraîne la frustration des utilisateurs. La récente mise à jour iOS 18.3.2, principalement un
 Les meilleurs cas de 13 pouces iPad Pro de 2025
Mar 25, 2025 am 02:49 AM
Les meilleurs cas de 13 pouces iPad Pro de 2025
Mar 25, 2025 am 02:49 AM
Si vous avez fait le pas avec l'iPad Pro de 13 pouces, vous voudrez le suivre avec un cas pour le protéger contre les dommages accidentels.
 Google Assistant ne fonctionnera plus avec Waze sur iPhone
Apr 03, 2025 am 03:54 AM
Google Assistant ne fonctionnera plus avec Waze sur iPhone
Apr 03, 2025 am 03:54 AM
Google est l'intégration de Sunseting Google Assistant dans Waze pour iPhones, une fonctionnalité qui fonctionne mal depuis plus d'un an. Cette décision, annoncée sur le Waze Community Forum, vient alors que Google se prépare à remplacer pleinement Google Assistant par son
 La simple raison pour laquelle je n'utilise pas le partage de la famille Apple (aussi bien qu'il soit)
Mar 22, 2025 am 03:04 AM
La simple raison pour laquelle je n'utilise pas le partage de la famille Apple (aussi bien qu'il soit)
Mar 22, 2025 am 03:04 AM
Le partage de la famille d'Apple: une promesse brisée? Demandez à l'achat de non-protéger contre les charges de terre Le partage de la famille d'Apple, bien que pratique pour le partage d'applications, d'abonnements, et plus encore, a un défaut important: sa fonctionnalité "demander d'achat" ne parvient pas à
 Les meilleurs étuis iPad Air de 13 pouces de 2025
Mar 20, 2025 am 02:42 AM
Les meilleurs étuis iPad Air de 13 pouces de 2025
Mar 20, 2025 am 02:42 AM
Recommandé Best iPad Air 13 pouces de protection en 2025 Votre nouvel air iPad de 13 pouces est facilement rayé, coloré ou même cassé sans étui protecteur. Un bon cas de protection protège non seulement votre tablette, mais améliore également son apparence. Nous avons sélectionné une variété de cas de protection avec une excellente apparence pour vous, et il y en a toujours un pour vous! Mise à jour: 15 mars 2025 Nous avons mis à jour la sélection du meilleur cas d'iPad Air à budget et ajouté des instructions sur la compatibilité des cas. Meilleur choix global: Apple Smart Folio pour iPad Air 13 pouces Prix d'origine 99 $, prix actuel 79 $, économisant 20 $! Apple Smart FO
 Apple Intelligence est un buste mais il a eu un avantage majeur
Mar 25, 2025 am 03:08 AM
Apple Intelligence est un buste mais il a eu un avantage majeur
Mar 25, 2025 am 03:08 AM
Résumé d'Apple Intelligence a jusqu'à présent sous-alimenté avec des fonctionnalités peu impressionnantes, dont certaines n'arriveront probablement pas avant le lancement d'iOS 19 plus tard dans






