 Tutoriel système
Tutoriel système
 Série Windows
Série Windows
 Comment installer le système Windows 10 à l'aide d'une clé USB
Comment installer le système Windows 10 à l'aide d'une clé USB
Comment installer le système Windows 10 à l'aide d'une clé USB
Pour les ordinateurs que nous utilisons et qui sont installés avec le système win10, si vous souhaitez installer et réinstaller le système, je pense qu'il y a encore beaucoup d'amis qui ne savent pas comment utiliser la méthode d'installation du disque U. Donc, pour ce problème, l'éditeur pense que nous devrions télécharger un système d'exploitation requis dans la clé USB préparée, puis utiliser le logiciel de démarrage u pour créer un disque de démarrage, puis l'installer.
Comment installer le support de disque Win10 U :
1. Tout d'abord, téléchargez la version originale du système Win10, puis insérez le disque U dans l'ordinateur.
2. Utilisez ensuite le logiciel de gravure pour ouvrir le système téléchargé.
3. Cliquez sur "Démarrer" dans la barre de menu et sélectionnez "Écrire l'image du disque dur".

4. Cliquez sur « Écrire » dans la fenêtre contextuelle.
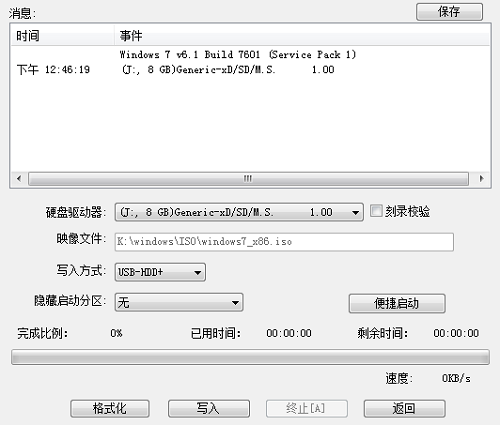
5. Dans le formulaire d'invite contextuel, cliquez sur "Oui".

6. Attendez un moment, les données du fichier d'installation seront écrites sur la clé USB.
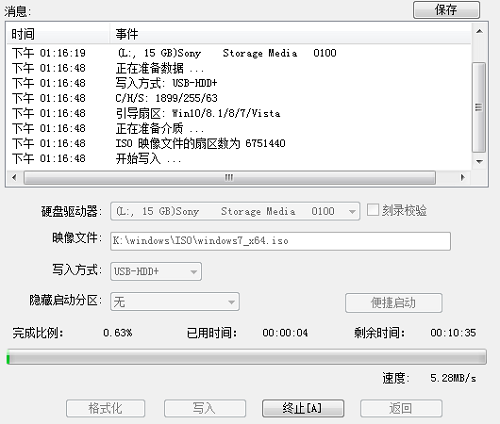
7. Enfin, attendez simplement que la gravure soit terminée.
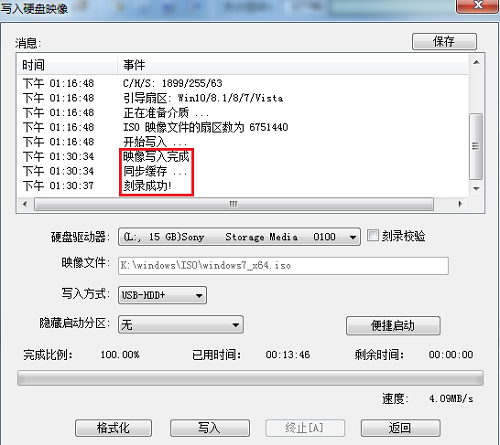
Ce qui précède est le contenu détaillé de. pour plus d'informations, suivez d'autres articles connexes sur le site Web de PHP en chinois!

Outils d'IA chauds

Undresser.AI Undress
Application basée sur l'IA pour créer des photos de nu réalistes

AI Clothes Remover
Outil d'IA en ligne pour supprimer les vêtements des photos.

Undress AI Tool
Images de déshabillage gratuites

Clothoff.io
Dissolvant de vêtements AI

AI Hentai Generator
Générez AI Hentai gratuitement.

Article chaud

Outils chauds

Bloc-notes++7.3.1
Éditeur de code facile à utiliser et gratuit

SublimeText3 version chinoise
Version chinoise, très simple à utiliser

Envoyer Studio 13.0.1
Puissant environnement de développement intégré PHP

Dreamweaver CS6
Outils de développement Web visuel

SublimeText3 version Mac
Logiciel d'édition de code au niveau de Dieu (SublimeText3)
 Comment résoudre le problème de l'installation bloquée des composants dx9 dans Win11
Dec 26, 2023 am 08:37 AM
Comment résoudre le problème de l'installation bloquée des composants dx9 dans Win11
Dec 26, 2023 am 08:37 AM
Le composant dx9 est un très bon programme qui peut nous aider à jouer à des jeux. Il peut améliorer la qualité d'image et la fluidité de nos différents jeux. Cependant, de nombreux utilisateurs se retrouvent bloqués lors de l'installation du composant dx9 sur le système win11. sur win11 Installez dx12 sur l'ordinateur, jetons un coup d'œil ci-dessous. Que dois-je faire si le composant dx9 est bloqué lors de l'installation de win11 ? 1. Le système win11 prend en charge dx12, pas dx9, nous ne pouvons donc pas installer dx9 normalement. 2. Bien sûr, cela peut aussi être dû à un problème avec notre package d'installation dx9. Vous pouvez retélécharger un dx9 et l'essayer. 3. En tant que dernier programme DirectX, dx12 a de meilleures performances et effets que dx9 et peut améliorer plus de jeux.
 Comment utiliser le programme d'installation fantôme L'éditeur vous apprend les étapes pour installer le système fantôme.
Jan 11, 2024 pm 07:39 PM
Comment utiliser le programme d'installation fantôme L'éditeur vous apprend les étapes pour installer le système fantôme.
Jan 11, 2024 pm 07:39 PM
Le système fantôme est un système d'installation gratuit. La raison pour laquelle il est populaire est que le système fantôme s'activera automatiquement après l'installation et installera automatiquement les pilotes matériels correspondants, ce qui permet non seulement de gagner du temps, mais également de faciliter la tâche des utilisateurs novices. les gens ne le savent pas. Si vous savez comment installer l'image du système fantôme, les étapes d'installation sont en fait très simples. Ci-dessous, je vais partager avec vous les étapes pour installer le système fantôme. L'installation de systèmes à partir de disques USB est de plus en plus populaire. Les disques de démarrage d'aujourd'hui sont très puissants. Ils peuvent soit installer automatiquement des systèmes fantômes, soit installer manuellement des systèmes fantômes. Cependant, comme la méthode fantôme manuelle est plus compliquée, beaucoup de gens ne savent pas comment procéder. pour l'installer, ce qui déprime les utilisateurs. Désolé, ci-dessous, l'éditeur vous présente les étapes pour installer le système fantôme. Récemment, l'éditeur est en
 Installation miroir et installation sur disque USB : quelle est la différence ?
Apr 09, 2024 pm 12:34 PM
Installation miroir et installation sur disque USB : quelle est la différence ?
Apr 09, 2024 pm 12:34 PM
L'installation miroir et l'installation sur disque USB sont deux méthodes courantes d'installation du système d'exploitation. Elles diffèrent par le processus d'installation, les outils requis et les étapes. Cet article procédera à une analyse comparative de ces deux méthodes d'installation pour aider les lecteurs à mieux choisir la méthode d'installation qui leur convient. Matériel d'outils : Version du système : Windows 10 Modèle de marque : Dell Démarrez ensuite l'ordinateur à partir de la clé USB ou du CD pour l'installer. 2. Cette méthode peut éviter le problème du téléchargement répété du système d'exploitation et convient aux utilisateurs dont la vitesse de réseau est lente ou qui doivent installer plusieurs ordinateurs. 3. Étapes de fonctionnement : Premier téléchargement
 Comment résoudre le problème selon lequel l'installation de Win11 nécessite TPM2.0
Dec 26, 2023 pm 09:50 PM
Comment résoudre le problème selon lequel l'installation de Win11 nécessite TPM2.0
Dec 26, 2023 pm 09:50 PM
De nombreux utilisateurs ont rencontré des problèmes intitulés « ThePCmustsupportTPM2.0 » lors du processus d'installation des systèmes Windows 11. Nous pouvons activer avec succès la fonction TMP dans l'interface des paramètres du BIOS ou remplacer intelligemment les fichiers correspondants pour contourner la détection TPM. Explorons ensemble ces solutions en profondeur ! Que faire si l'installation de Win11 invite tpm2.0 ? Méthode 1 : 1. Redémarrez d'abord l'ordinateur, redémarrez l'ordinateur et utilisez les touches de raccourci (touches de raccourci) pour accéder à l'interface de configuration du BIOS. 2. Dans ce paramètre du BIOS, recherchez les options liées à TMP ou CMOC et démarrez-les avec succès. 2. Remplacer les fichiers 1. Si devant l'interface de configuration du BIOS
 Méthodes et tutoriels pour résoudre le problème de l'installation du chinois simplifié dans win11
Dec 22, 2023 am 10:09 AM
Méthodes et tutoriels pour résoudre le problème de l'installation du chinois simplifié dans win11
Dec 22, 2023 am 10:09 AM
Certains utilisateurs ont constaté que le système win11 qu'ils avaient installé n'était pas la version chinoise et ne voulaient pas réinstaller le système. Ils voulaient installer directement un package chinois simplifié, mais ont constaté que l'installation avait échoué. Cela peut être dû au fait que lors du téléchargement et de l'installation du package chinois simplifié, il a été bloqué par le pare-feu du système. Vous pouvez l'installer normalement en le désactivant temporairement. Que faire si win11 ne parvient pas à installer le chinois simplifié : 1. Appuyez d'abord sur la combinaison de touches "win+r" du clavier pour appeler run, entrez "regedit" et appuyez sur Entrée pour confirmer. 2. Entrez ensuite le chemin « Computer\HKEY_LOCAL_MACHINE\SOFTWARE\Policies\Microsoft\WindowsDefender ». 3. Cliquez avec le bouton droit sur l'espace vide sur le côté droit.
 Que dois-je faire si radmin ne peut pas être installé à distance sur win10 ?
Jan 07, 2024 pm 01:09 PM
Que dois-je faire si radmin ne peut pas être installé à distance sur win10 ?
Jan 07, 2024 pm 01:09 PM
Radmin est un outil puissant qui peut vous aider à contrôler à distance n'importe quel ordinateur doté du système d'exploitation Windows ! Ensuite, dans le système d'exploitation Windows 10, lorsque radmin ne peut pas se connecter à distance, nous pouvons le résoudre comme suit. Que dois-je faire si radmin ne peut pas être installé à distance sur Win10 ? 1. Assurez-vous que la connexion réseau est normale. Assurez-vous que l'ordinateur local et l'ordinateur cible peuvent se connecter à Internet. Essayez un autre logiciel de contrôle à distance ou la commande Ping pour voir. comment est la connexion réseau. 2. Vérifiez les paramètres du pare-feu. Parfois, les paramètres du pare-feu peuvent affecter la connexion à distance de Radmin. Assurez-vous donc que les paramètres du pare-feu de votre ordinateur permettent à Radmin de passer correctement. Les étapes spécifiques sont les suivantes : 1. Sous Windows 10
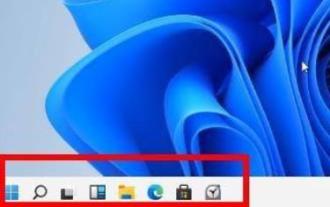 Comment résoudre le problème de l'interface d'installation Win11 bloquée
Dec 26, 2023 pm 05:55 PM
Comment résoudre le problème de l'interface d'installation Win11 bloquée
Dec 26, 2023 pm 05:55 PM
De nombreux utilisateurs sont bloqués dans l'interface d'installation lors de l'installation du système win11 et ne peuvent pas continuer l'installation. Pour cette raison, voici une solution au problème selon lequel l'installation de win11 est bloquée dans l'interface d'installation. En fait, le système est souvent bloqué. instable ou manque de pilotes. Cela est dû à cela. Résolvons-le rapidement. Que faire si l'installation de Win11 est bloquée sur l'interface d'installation : 1. Tout d'abord, cliquez sur Ignorer dans le coin inférieur gauche. À ce stade, vous pouvez ignorer l'installation et accéder directement au système, mais le pilote sera manquant. 2. Après avoir entré, cliquez sur l'icône Win dans le coin inférieur gauche pour ouvrir les paramètres. 3. Sélectionnez ensuite « Gestionnaire de périphériques » à l'intérieur. 4. Après avoir entré, vous pouvez voir l'option « Adaptateur d'affichage », cliquez pour l'ouvrir. 5. Cliquez avec le bouton droit pour sélectionner la carte graphique et cliquez sur « Désinstaller le périphérique ». 6. Une fois la désinstallation terminée, téléchargez à nouveau le pilote et installez-le.
 Résolvez le problème du lecteur manquant lors de l'installation de Win11
Jan 04, 2024 pm 04:37 PM
Résolvez le problème du lecteur manquant lors de l'installation de Win11
Jan 04, 2024 pm 04:37 PM
Lorsque nous installons le système win11, nous devons sélectionner le pilote correspondant pour l'installation, mais certains amis ont déclaré avoir constaté qu'il n'y avait pas de pilote parmi lequel choisir lors de la sélection. Cela peut être dû au fait que nous n'avons pas installé le pilote de processeur correspondant. un regard sur la solution ci-dessous. Que faire si le pilote est introuvable lors de l'installation de Win11 ? Méthode 1 : 1. Tout d'abord, nous redémarrons l'ordinateur, utilisons le raccourci clavier pour entrer les paramètres du BIOS au démarrage, puis appuyons sur "F7" ou cliquons sur "AdvancedMode" en bas. coin droit 2. Puis sous l'onglet avancé, recherchez "VMDsetupmenu" 3. Sélectionnez "EnableVMDcontroller" ci-dessous et changez-le en "Enabled" 4. Une fois le réglage terminé,





