
Certains utilisateurs d'iPhone ont rencontré des problèmes lors de l'utilisation de la fonction « Tap to Wake ». Parfois, cette fonction échoue et l'écran ne peut pas être réveillé normalement, ce qui oblige l'utilisateur à utiliser le bouton d'alimentation pour réveiller l'écran.
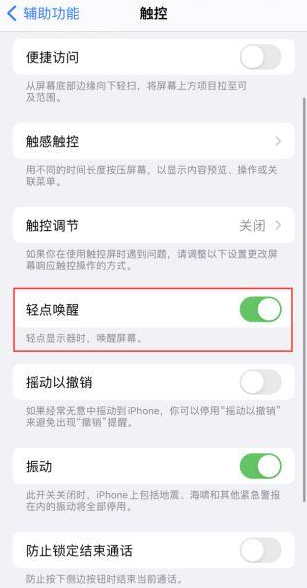
La fonction Tap-to-wake insensible de l'Apple iPhone 15 peut être causée par les raisons suivantes. Tout d’abord, si votre téléphone est doté d’un film protecteur ou d’un verre de protection d’écran, cela peut affecter la sensibilité de la fonction Tap to Wake. Vous pouvez essayer de retirer le film protecteur ou de remplacer le verre de protection de l'écran pour voir si cela résout le problème. Deuxièmement, si vos doigts sont mouillés ou en sueur, la fonction de réveil du robinet peut également être insensible. Vous pouvez essayer de vous essuyer les doigts ou d’attendre qu’ils sèchent avant d’essayer la fonction robinet pour réveiller. De plus, si la fonction appuyer pour réveiller est désactivée dans les paramètres de votre téléphone, la fonction sera également indisponible. Vous pouvez accéder aux paramètres et vérifier si la fonction Tap to wake est activée. Enfin, si aucune des méthodes ci-dessus ne fonctionne, cela peut être dû à un problème logiciel. Vous pouvez essayer de redémarrer votre téléphone ou de mettre à jour le logiciel système pour résoudre le problème. J'espère que la méthode ci-dessus pourra vous aider à résoudre le problème de la fonction de réveil insensible.
1. Vérifiez d'abord les paramètres. Avant de commencer à résoudre le problème, nous devons d'abord vérifier les paramètres du jeu. Assurez-vous que les paramètres du jeu tels que le volume et la luminosité de l'écran sont définis de manière appropriée pour éviter d'affecter l'expérience de jeu. 2. Redémarrez l'appareil Si le jeu se bloque, plante ou présente d'autres anomalies, nous pouvons essayer de redémarrer l'appareil. Le redémarrage de l'appareil peut effacer de la mémoire et résoudre certains problèmes temporaires. 3. Vider le cache Si le jeu fonctionne lentement ou se bloque, nous pouvons essayer de vider le cache du jeu. Ouvrez les paramètres de l'appareil, recherchez Gestion des applications ou Applications, sélectionnez le jeu "Text Play Flowers" et cliquez sur le bouton Vider le cache. 4. Mettez à jour la version du jeu Parfois, des problèmes de jeu surviennent parce que la version est obsolète. Nous pouvons accéder à l'App Store ou au site officiel du jeu pour télécharger la dernière version du jeu. La mise à jour de la version du jeu peut résoudre certains problèmes connus et améliorer la stabilité et la fluidité du jeu. 5. Contactez le service client Si aucune des méthodes ci-dessus ne résout le problème, nous pouvons contacter l’équipe du service client du jeu pour obtenir de l’aide. Fournissez une description détaillée du problème et des informations sur l'appareil, et ils vous fourniront une solution dans les plus brefs délais. Résumer Voici quelques méthodes courantes pour résoudre les problèmes du jeu "Words Play Flowers". J'espère que ces méthodes pourront aider les amis qui rencontrent des difficultés à passer avec succès le niveau de nettoyage nostalgique de "Word Play Flowers" et à profiter du plaisir du jeu !
Ouvrez l'application Paramètres sur votre appareil. Ensuite, cliquez sur « Accessibilité », puis sur « Toucher ». Ici, assurez-vous que l'option « Appuyez pour réveiller » est activée.
Si vous avez activé une fonctionnalité mais constatez qu'elle ne fonctionne pas, vous pouvez essayer de la désactiver puis de la réactiver. Vous pouvez également essayer de redémarrer l'appareil, ce qui peut parfois résoudre certains problèmes. Après avoir redémarré l'appareil, vérifiez à nouveau si la fonctionnalité fonctionne correctement.
Deux : Vérification de l'écran S'il y a un problème avec votre écran, vous pouvez essayer les méthodes suivantes pour le vérifier et le résoudre : 1. Vérifiez le câble : assurez-vous que le câble reliant l'ordinateur et l'écran n'est pas desserré ou endommagé. En cas de problème, vous pouvez essayer de rebrancher et débrancher le câble, ou de le remplacer par un nouveau. 2. Ajustez la résolution : Parfois, l'affichage de l'écran est incorrect car le paramètre de résolution est incorrect. Vous pouvez cliquer avec le bouton droit sur un espace vide du bureau, sélectionner « Paramètres d'affichage », puis essayer d'ajuster la résolution pour voir si cela résout le problème. 3. Vérifiez le pilote : Assurez-vous que le pilote de votre carte graphique est à jour. Vous pouvez télécharger et installer les derniers pilotes depuis le site officiel du fabricant de l'ordinateur ou depuis le site officiel du fabricant de la carte graphique. 4. Nettoyez l'écran : Parfois, l'affichage de l'écran n'est pas clair en raison de l'accumulation de poussière et de saleté. Vous pouvez utiliser un chiffon doux pour essuyer délicatement l'écran ou utiliser un nettoyant pour écran spécialisé pour le nettoyer. Si aucune des méthodes ci-dessus ne permet de résoudre le problème, il se peut que le matériel de l'écran lui-même soit défectueux. Il est recommandé de contacter le service après-vente ou un personnel de maintenance professionnel pour une réparation.
S'il y a de la poussière, de la saleté ou de la graisse sur l'écran, cela peut affecter l'utilisation normale de la fonction robinet pour réveiller. Pour vous assurer que l'écran est propre, vous pouvez utiliser un chiffon propre et doux pour essuyer délicatement l'écran afin de le garder propre. Cela empêche la fonction de réveil du robinet de ne pas fonctionner correctement en raison d'interférences de saleté.
Si vous constatez que la commande tactile n'est pas sensible après avoir appliqué un film protecteur sur votre iPhone, cela peut être dû à un film protecteur inapproprié. Il est recommandé d'essayer d'abord de retirer le film protecteur, puis de vérifier à nouveau la commande tactile.
Votre iPhone utilise-t-il actuellement le chargement sans fil ?
Certains utilisateurs ont constaté que la fonction Tap to wake ne fonctionne pas correctement lorsque leur iPhone est connecté à un chargeur sans fil. Après analyse, il a été constaté que le chargeur pouvait interférer avec la fonction Touch to Wake. Afin de résoudre ce problème, il est recommandé aux utilisateurs de passer au chargement par câble et d'essayer d'utiliser des accessoires de chargement officiels Apple ou certifiés MFi. Cela garantit que l'utilisation normale de la fonction Touch to Wake ne sera pas affectée pendant le processus de charge.
Quatre : réparation du système iOS La réparation du système iOS est une tâche importante qui peut aider les utilisateurs à résoudre divers problèmes et à améliorer la stabilité du système. Voici quelques méthodes courantes pour réparer le système iOS : 1. Mises à jour logicielles : la mise à jour régulière du système iOS est essentielle au maintien du fonctionnement normal du système. Accédez à l'option "Général" dans le menu Paramètres et sélectionnez "Mise à jour du logiciel" pour vérifier si une mise à jour est disponible. S'il existe une mise à jour, suivez les instructions pour l'installer. 2. Redémarrez votre appareil : Parfois, le simple redémarrage de votre appareil peut résoudre certains problèmes courants. Appuyez et maintenez enfoncé le bouton d'alimentation de votre appareil, puis faites glisser Slide to power off pour l'éteindre. Attendez quelques secondes, puis maintenez enfoncé le bouton d'alimentation pour le rallumer. 3. Espace de stockage dégagé : le système iOS a besoin de suffisamment d’espace de stockage pour fonctionner correctement. Si votre appareil ne dispose pas de suffisamment d'espace de stockage, cela peut entraîner des ralentissements du système ou d'autres problèmes. Accédez à l'option « Général » dans le menu des paramètres et sélectionnez « Stockage iPhone/iPad » pour voir quelles applications occupent beaucoup d'espace et supprimez les applications ou fichiers inutiles. 4. Restaurer l'appareil : Si aucune des méthodes ci-dessus ne résout le problème, vous pouvez essayer de restaurer l'appareil. Tout d'abord, sauvegardez les données sur votre appareil, puis connectez l'appareil à votre ordinateur et utilisez iTunes ou le Finder pour le restaurer. Notez que cela supprimera toutes les données de l'appareil, alors assurez-vous d'avoir sauvegardé les fichiers et données importants. 5. Demandez l'aide d'un professionnel : Si les méthodes ci-dessus ne parviennent toujours pas à résoudre le problème, il est recommandé de demander une assistance technique professionnelle. Vous pouvez contacter le centre de service client Apple ou vous rendre chez un fournisseur de services agréé Apple pour une consultation et une réparation. Réparer un système iOS demande de la prudence, en veillant à sauvegarder les données importantes et à suivre les instructions. Si vous ne savez pas quoi faire, demandez conseil à un professionnel.
Si le problème ne peut pas être résolu, cela peut être dû à une panne du système iOS qui empêche la fonction de fonctionner correctement. À l'heure actuelle, nous pouvons utiliser des outils de réparation professionnels pour réparer le système iOS afin de restaurer le fonctionnement normal des fonctions.
Si vous rencontrez des problèmes avec votre iPhone, ne vous inquiétez pas, il existe désormais un outil magique appelé "Senior iPhone Repair Tool" qui peut vous aider à le résoudre. Cet outil prend en charge la réparation de plus de 150 problèmes du système iOS et, en mode « réparation standard », il peut réparer les problèmes de l'iPhone sans perdre aucune donnée. Qu'il s'agisse d'un crash du système, d'un crash d'application, d'un écran noir, etc., il peut le réparer efficacement. Alors, si vous rencontrez des problèmes avec votre iPhone, autant essayer cet outil pour remettre votre téléphone en bon état !
Guide d'utilisation :
Étape 1 : Téléchargez et installez l'outil de réparation de téléphone Apple. Connectez l'appareil à l'ordinateur via un câble de données, cliquez sur "Réparer les problèmes du système iOS" et choisissez d'utiliser le mode "Réparation standard".
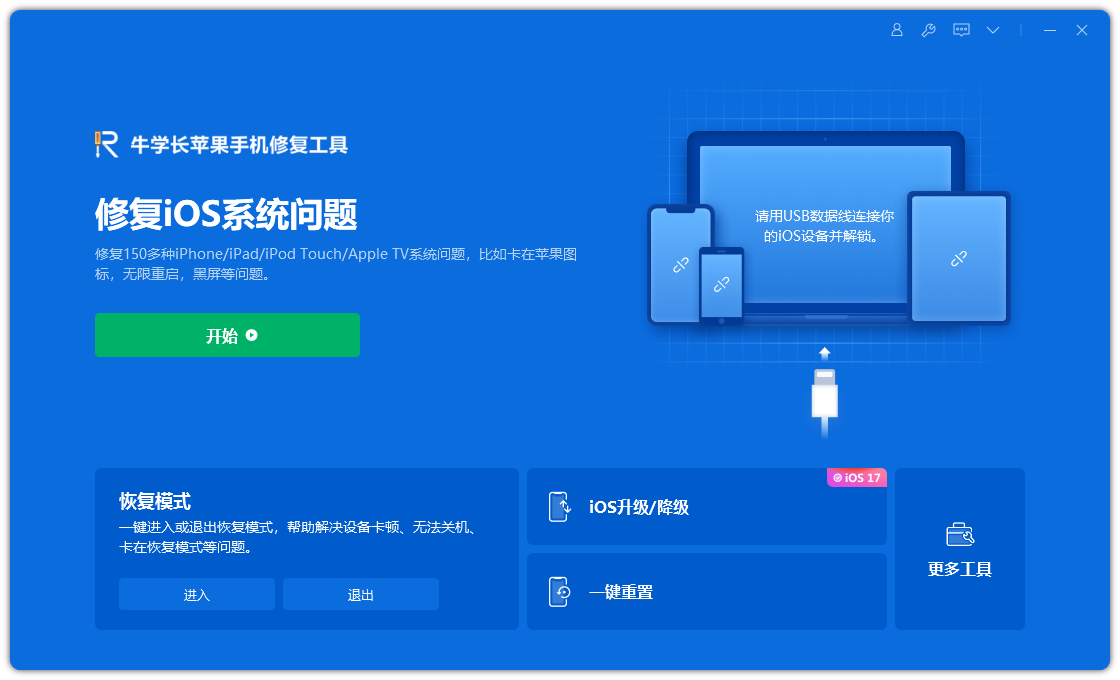
La deuxième étape consiste à cliquer sur "Télécharger le firmware". À ce stade, la dernière version officielle du firmware iOS fournie par le système sera téléchargée par défaut. Une fois le téléchargement terminé, vous pouvez lancer l’opération de mise à jour.
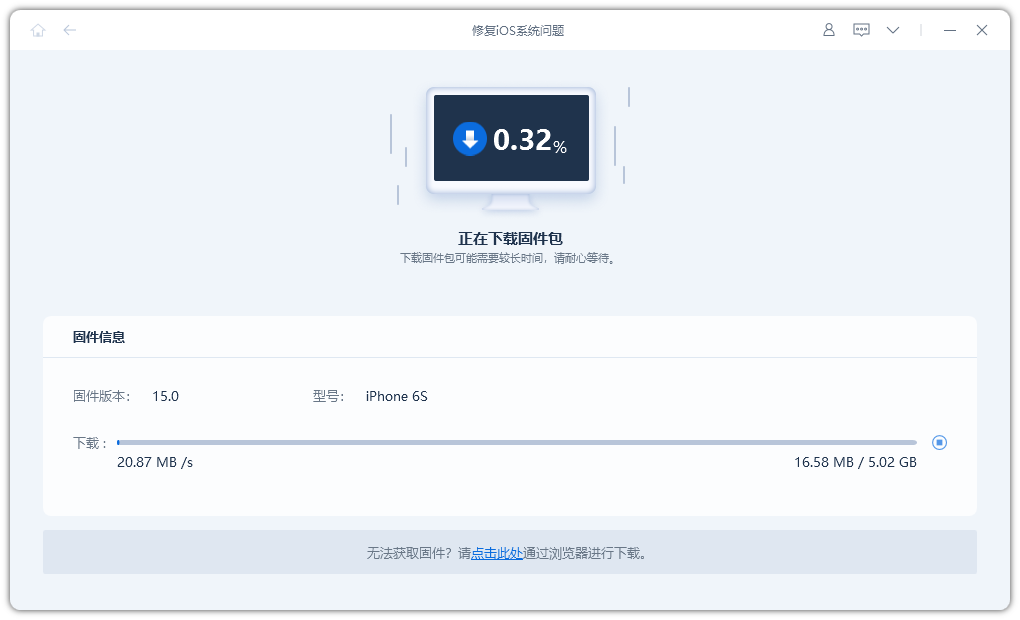
Étape 3 : Pendant le processus de réparation, assurez-vous de ne pas débrancher le câble de données et attendez patiemment environ 10 minutes. Une fois que « Réparation terminée » apparaît sur l'écran, le processus de réparation est terminé et vous pouvez continuer à utiliser votre appareil en toute sécurité.
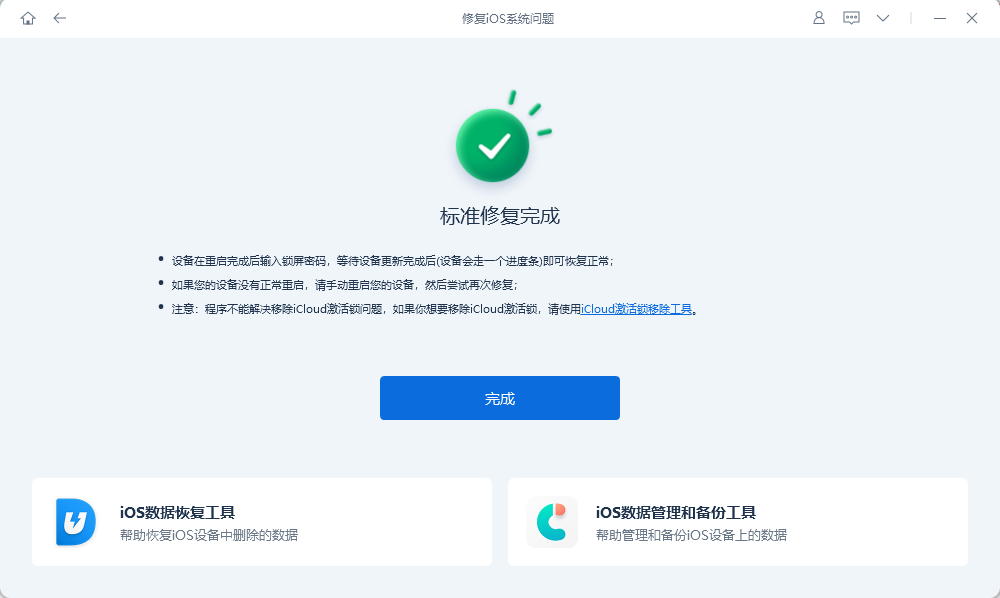
Ce qui précède est le contenu détaillé de. pour plus d'informations, suivez d'autres articles connexes sur le site Web de PHP en chinois!
 que signifie Facebook
que signifie Facebook
 Comment résoudre le code d'erreur 5 de suppression de fichier
Comment résoudre le code d'erreur 5 de suppression de fichier
 Comment définir le style de lien en CSS
Comment définir le style de lien en CSS
 Quelles sont les méthodes permettant à Docker d'entrer dans le conteneur ?
Quelles sont les méthodes permettant à Docker d'entrer dans le conteneur ?
 Icône Ali
Icône Ali
 Comment utiliser la fonction d'impression en python
Comment utiliser la fonction d'impression en python
 Solution au problème selon lequel le système Win7 ne peut pas démarrer
Solution au problème selon lequel le système Win7 ne peut pas démarrer
 Comment résoudre le problème selon lequel les CAO ne peuvent pas être copiés dans le presse-papiers
Comment résoudre le problème selon lequel les CAO ne peuvent pas être copiés dans le presse-papiers