
Certaines versions du système Win10 forceront automatiquement les mises à jour, et de nombreux utilisateurs ont rencontré des mises à jour qui ont échoué et ont entraîné un écran bleu. Alors, comment résoudre le problème d'écran bleu ? Voyons comment réparer l'écran bleu lorsque la mise à jour de Windows 10 échoue.
Méthode 1 : Annuler la mise à jour
1. Appuyez et maintenez le bouton d'alimentation enfoncé pour éteindre l'ordinateur. Après le redémarrage, entrez dans l'interface "Récupération" et cliquez sur ". Afficher les options de réparation avancées".
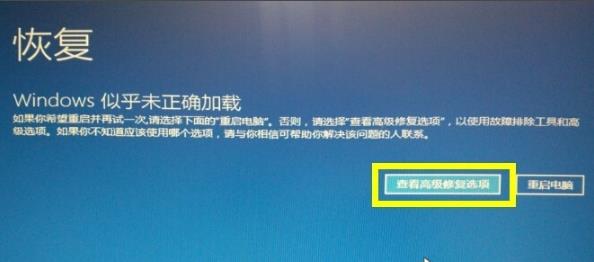
2. Cliquez ensuite sur "Dépannage".
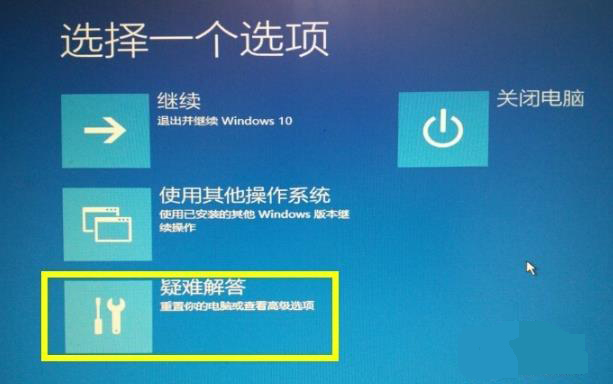
3. Sélectionnez ensuite "Options avancées".
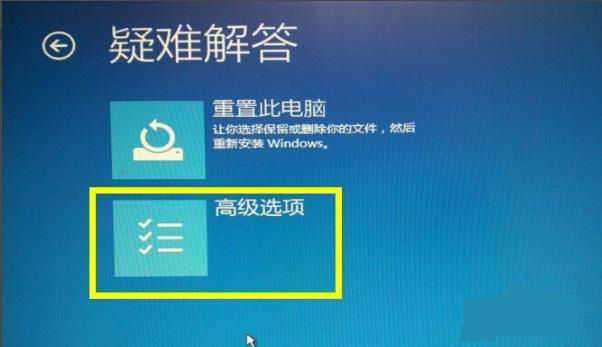
4. Cliquez sur "Démarrer les paramètres".
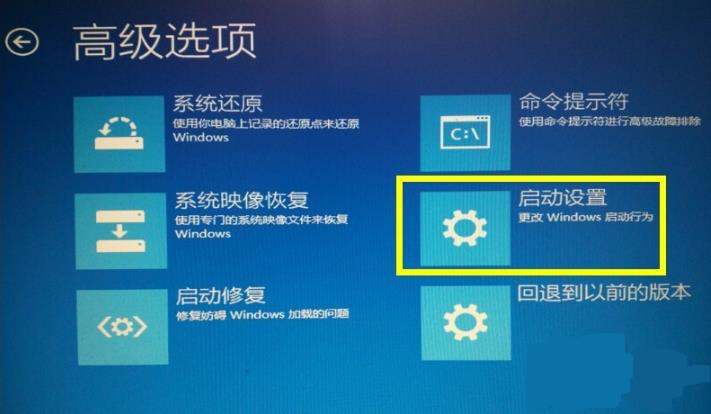
5. Cliquez ensuite sur "Redémarrer".
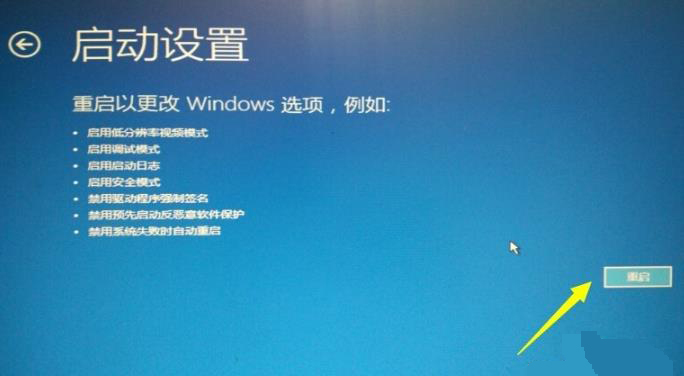
6. Appuyez sur F4 selon les invites à l'écran pour accéder au « Mode sans échec ».
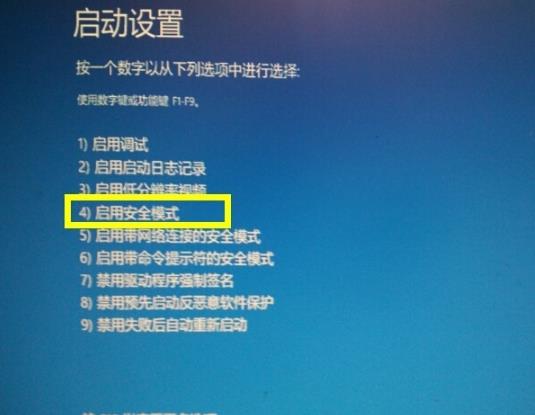
7. Attendez que les modifications soient révoquées.
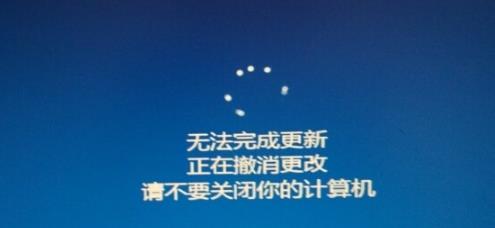
8. Une fois terminé, redémarrez le système et entrez dans le système à partir du mode normal.
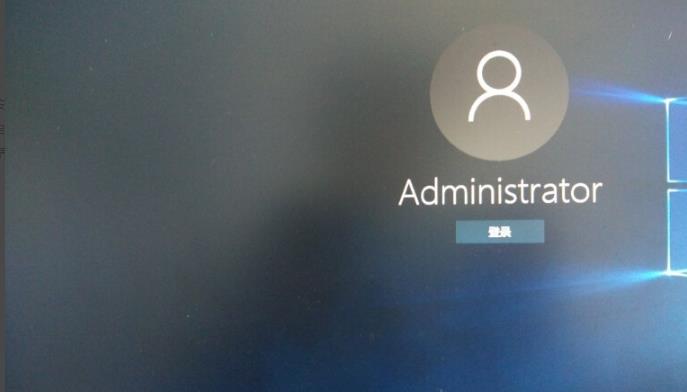
Méthode 2 : Restaurer le système
1. Cliquez sur "Restauration du système" dans l'interface "Options avancées".
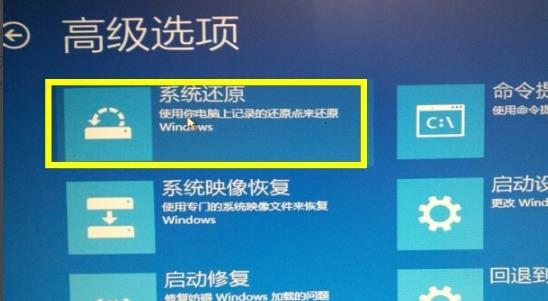
2. Cliquez sur "Suivant" dans la fenêtre de restauration du système.
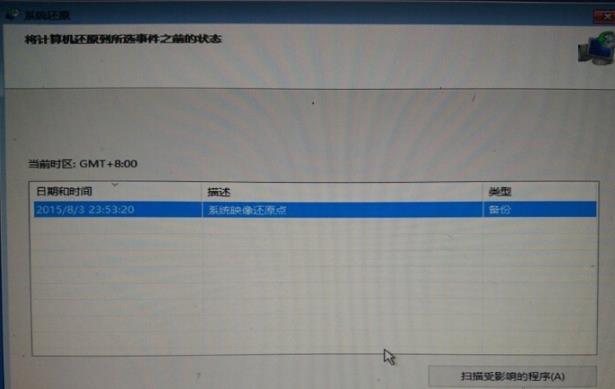
3. Cliquez sur "Oui" dans la fenêtre d'invite.
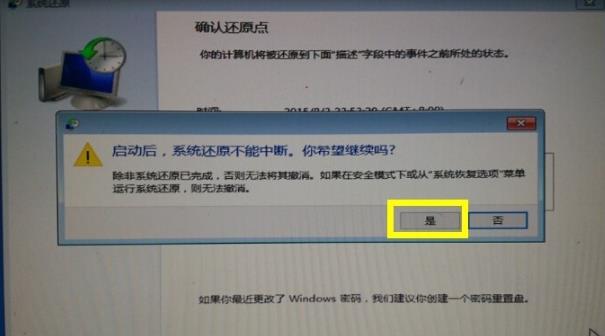
Méthode 3 : Réinitialiser l'ordinateur
1. Cliquez sur "Réinitialiser ce PC" dans l'interface "Dépannage".
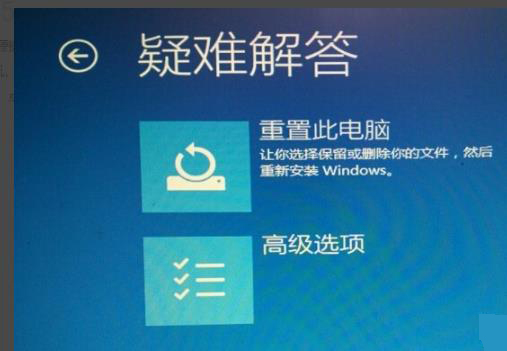
2. Sélectionnez « Conserver » ou « Supprimer » les fichiers du système dans la nouvelle fenêtre (sélectionnez en fonction de vos besoins).
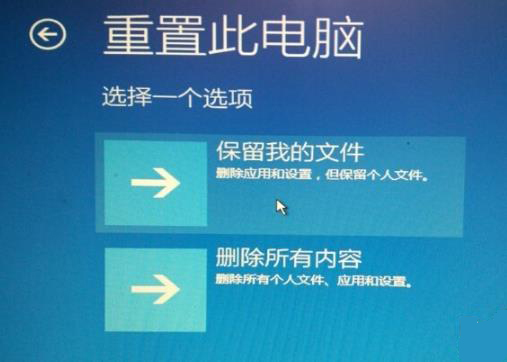
3. Cliquez sur "Initialiser" dans l'interface finale
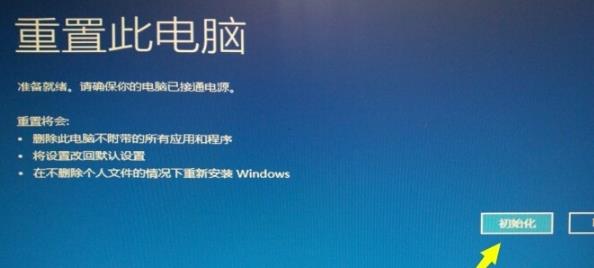
Ce qui précède est le contenu détaillé de. pour plus d'informations, suivez d'autres articles connexes sur le site Web de PHP en chinois!
 Cause de l'écran bleu
Cause de l'écran bleu
 Pourquoi l'ordinateur a-t-il un écran bleu ?
Pourquoi l'ordinateur a-t-il un écran bleu ?
 Comment résoudre l'écran bleu 0x0000006b
Comment résoudre l'écran bleu 0x0000006b
 winkawaksrom
winkawaksrom
 Supprimer les fichiers Internet temporaires
Supprimer les fichiers Internet temporaires
 Comment fonctionne un interrupteur ?
Comment fonctionne un interrupteur ?
 Comment représenter des nombres négatifs en binaire
Comment représenter des nombres négatifs en binaire
 Introduction à la monnaie numérique du concept Dex
Introduction à la monnaie numérique du concept Dex
 Comment ouvrir un compte avec votre devise
Comment ouvrir un compte avec votre devise