 Tutoriel système
Tutoriel système
 Série Windows
Série Windows
 Touche de raccourci de capture d'écran de l'ordinateur Lenovo Win10
Touche de raccourci de capture d'écran de l'ordinateur Lenovo Win10
Touche de raccourci de capture d'écran de l'ordinateur Lenovo Win10
Comment prendre une capture d'écran du système Win10 de l'ordinateur Lenovo ? Lorsque nous travaillons, les touches de raccourci peuvent éviter beaucoup de problèmes, gagner du temps et être pratiques. Aujourd'hui, l'éditeur a compilé des méthodes de capture d'écran pertinentes. jetez un oeil.


Méthode de touche de raccourci de capture d'écran pour ordinateur Lenovo Win10
1. Touche de raccourci pour capturer l'ordinateur lui-même
1. Capturer en plein écran
Trouvez d'abord l'image que vous souhaitez capturer et cliquez sur la touche Imprimer l'écran. sur la touche du clavier (ou prtsc), puis lancez "Paint (Démarrer-Programmes-Accessoires)", appuyez sur Ctrl+V ou "Édition-Coller" pour capturer l'écran actuel, puis enregistrez-le au format Bmp/Jpeg.
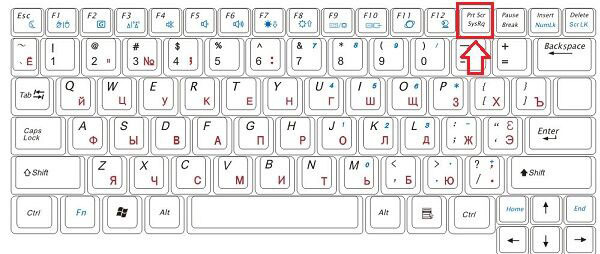
2. Capturez la fenêtre active actuelle (la plus couramment utilisée)
Appuyez sur la touche Alt et cliquez sur la touche Impr écran pour prendre une capture d'écran. Seule la fenêtre active actuelle sera capturée, puis enregistrée comme ci-dessus. (Fenêtre active, la compréhension la plus simple est la page que vous utilisez actuellement)
2. Capture d'écran de l'outil QQ
Appuyez directement sur la touche de raccourci (CTRL+ALT+A) pour prendre une capture d'écran ou ouvrez la fenêtre de discussion pour prendre une capture d'écran ; .
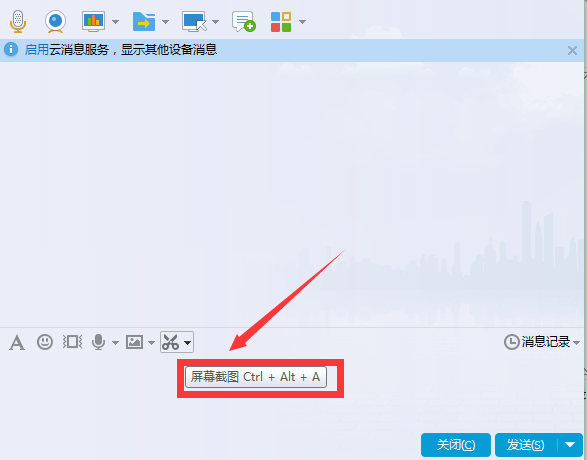
3. Utilisez le navigateur pour prendre des captures d'écran
1. Installez 360 Browser sur votre ordinateur ;
2. Ouvrez le navigateur et vous pourrez voir la fonction de capture d'écran du navigateur ;
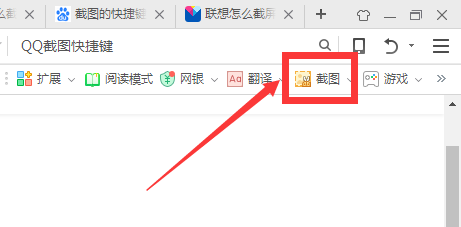
3. Enregistrez simplement la capture d'écran.
Problèmes liés au système Win10
Écran noir après le démarrage du système Win10 en mode sans échec>>>
Comment entrer en mode sans échec Win10>>>
Ce qui précède est le contenu détaillé de. pour plus d'informations, suivez d'autres articles connexes sur le site Web de PHP en chinois!

Outils d'IA chauds

Undresser.AI Undress
Application basée sur l'IA pour créer des photos de nu réalistes

AI Clothes Remover
Outil d'IA en ligne pour supprimer les vêtements des photos.

Undress AI Tool
Images de déshabillage gratuites

Clothoff.io
Dissolvant de vêtements AI

AI Hentai Generator
Générez AI Hentai gratuitement.

Article chaud

Outils chauds

Bloc-notes++7.3.1
Éditeur de code facile à utiliser et gratuit

SublimeText3 version chinoise
Version chinoise, très simple à utiliser

Envoyer Studio 13.0.1
Puissant environnement de développement intégré PHP

Dreamweaver CS6
Outils de développement Web visuel

SublimeText3 version Mac
Logiciel d'édition de code au niveau de Dieu (SublimeText3)
 L'ordinateur portable a des flèches de souris mais un écran noir
Apr 10, 2024 pm 01:20 PM
L'ordinateur portable a des flèches de souris mais un écran noir
Apr 10, 2024 pm 01:20 PM
Après avoir allumé l'ordinateur portable, l'écran devient noir et il n'y a rien sur le bureau. Il n'y a pas d'icône, seulement une flèche de souris... Des dommages au tube image ou au circuit de sortie de ligne provoqueront également un écran noir sans trame lorsque le moniteur est allumé. principale cause d'un écran noir après la mise sous tension de l'ordinateur portable. Parfois, l'incapacité de démarrer est causée par un court-circuit dans certains composants, tels que des périphériques USB externes, des claviers, des souris ou des adaptateurs secteur. Essayez de débrancher ces périphériques et de démarrer avec uniquement la batterie installée pour voir si vous pouvez accéder au BIOS. Type de. Un écran noir peut apparaître au démarrage de l'ordinateur car la carte mère, le moniteur et la carte graphique de l'ordinateur sont endommagés ou la configuration de l'ordinateur est trop ancienne. Ce phénomène peut également se produire. La plupart des raisons sont dues à des erreurs de processus.
 Que faire si un écran noir apparaît lors de la prise d'une capture d'écran sur un ordinateur Win10_Comment gérer un écran noir lors de la prise d'une capture d'écran sur un ordinateur Win10
Mar 27, 2024 pm 01:01 PM
Que faire si un écran noir apparaît lors de la prise d'une capture d'écran sur un ordinateur Win10_Comment gérer un écran noir lors de la prise d'une capture d'écran sur un ordinateur Win10
Mar 27, 2024 pm 01:01 PM
1. Appuyez sur la touche Win + R, entrez regedit et cliquez sur OK. 2. Dans la fenêtre de l'éditeur de registre ouverte, développez : HKEY_LOCAL_MACHINESYSTEMCurrentControlSetControlGraphicsDriversDCI, sélectionnez Timeout à droite et double-cliquez. 3. Remplacez ensuite 7 dans [Données numériques] par 0 et confirmez pour quitter.
 Réseau de partage USB de téléphone portable Huawei vers ordinateur
May 08, 2024 am 08:25 AM
Réseau de partage USB de téléphone portable Huawei vers ordinateur
May 08, 2024 am 08:25 AM
Comment connecter un téléphone mobile Huawei à un ordinateur via USB pour accéder à Internet Tout d'abord, nous ouvrons les paramètres du téléphone et recherchons « HDB ». Ensuite, nous cliquons pour ouvrir « Partage de réseau mobile » dans Plus. Ensuite, nous pouvons cliquer pour ouvrir « Réseau de partage USB » dans la fenêtre contextuelle. Résumé Tout d'abord, connectez le téléphone mobile Huawei à l'ordinateur via le câble de données. Ouvrez « Paramètres » sur votre téléphone et entrez dans l'interface des paramètres. Cliquez sur « Point d'accès personnel », sélectionnez « Partage de connexion USB » et cliquez sur le bouton interrupteur à l'arrière pour l'activer. Cliquez d'abord sur « Paramètres à propos du téléphone », puis cliquez sur « Numéro de version ». " 7 fois de suite. Vous serez invité à entrer en mode développeur. Revenez ensuite à la liste "Paramètres", "Options du développeur" apparaîtra, puis cliquez pour entrer "Options du développeur", activez le commutateur "Débogage USB" et Cliquez sur
 Les captures d'écran de l'iPhone ne fonctionnent pas : comment y remédier
May 03, 2024 pm 09:16 PM
Les captures d'écran de l'iPhone ne fonctionnent pas : comment y remédier
May 03, 2024 pm 09:16 PM
La fonction de capture d'écran ne fonctionne pas sur votre iPhone ? Prendre une capture d'écran est très simple car il vous suffit de maintenir enfoncés simultanément le bouton d'augmentation du volume et le bouton d'alimentation pour saisir l'écran de votre téléphone. Cependant, il existe d'autres moyens de capturer des images sur l'appareil. Correctif 1 – Utilisation d’Assistive Touch Prenez une capture d’écran à l’aide de la fonction Assistive Touch. Étape 1 – Accédez aux paramètres de votre téléphone. Étape 2 – Ensuite, appuyez pour ouvrir les paramètres d'accessibilité. Étape 3 – Ouvrez les paramètres Touch. Étape 4 – Ensuite, ouvrez les paramètres Assistive Touch. Étape 5 – Activez Assistive Touch sur votre téléphone. Étape 6 – Ouvrez « Personnaliser le menu supérieur » pour y accéder. Étape 7 – Il ne vous reste plus qu'à lier l'une de ces fonctions à votre capture d'écran. Alors cliquez sur le premier
 Comment utiliser les touches de raccourci pour prendre des captures d'écran dans Win8 ?
Mar 28, 2024 am 08:33 AM
Comment utiliser les touches de raccourci pour prendre des captures d'écran dans Win8 ?
Mar 28, 2024 am 08:33 AM
Comment utiliser les touches de raccourci pour prendre des captures d’écran dans Win8 ? Dans notre utilisation quotidienne des ordinateurs, nous avons souvent besoin de prendre des captures d’écran du contenu à l’écran. Pour les utilisateurs du système Windows 8, prendre des captures d'écran via les touches de raccourci est une méthode de fonctionnement pratique et efficace. Dans cet article, nous présenterons plusieurs touches de raccourci couramment utilisées pour prendre des captures d'écran dans le système Windows 8 afin de vous aider à prendre des captures d'écran plus rapidement. La première méthode consiste à utiliser la combinaison de touches "Touche Win + Touche PrintScreen" pour effectuer
 Comment éteindre le moniteur sur un ordinateur portable
Mar 24, 2024 am 10:01 AM
Comment éteindre le moniteur sur un ordinateur portable
Mar 24, 2024 am 10:01 AM
Comment éteindre l'écran de l'ordinateur portable et accéder à l'ordinateur, sélectionnez l'icône de démarrage dans le coin inférieur gauche. Recherchez et cliquez pour accéder à l’option de paramètres. Dans l'interface des paramètres, sélectionnez le premier et accédez aux options système. Cliquez pour accéder aux options d'alimentation et de veille, puis allumez l'écran de veille et réglez l'heure. Question 1 : Comment éteindre l'écran d'un ordinateur portable ? Cliquez avec le bouton droit sur l'icône d'alimentation dans le coin inférieur droit de l'écran, puis sélectionnez « Options d'alimentation » pour accéder à la fenêtre de configuration des options d'alimentation. (La fenêtre des paramètres peut également être ouverte via « Panneau de configuration → Options d'alimentation »), puis cliquez sur « Choisir quand éteindre l'écran ». Quelle touche de l'ordinateur doit mettre l'écran en pause : La touche de raccourci pour mettre l'écran en pause est "Win+L". Lorsqu'elle est enfoncée, l'ordinateur met l'écran en pause. Comment éteindre l'écran de l'ordinateur portable Lenovo thinkpad 1. La touche de raccourci pour éteindre l'écran de l'ordinateur consiste à appuyer simultanément sur Windows.
 Mot de passe universel du bios de l'ordinateur Lenovo
Apr 30, 2024 am 10:49 AM
Mot de passe universel du bios de l'ordinateur Lenovo
Apr 30, 2024 am 10:49 AM
Comment définir le mot de passe du BIOS de l'ordinateur Lenovo 1. Tout d'abord, nous appuyons sur f2 pour entrer dans le BIOS et passer à l'élément de menu de sécurité. Ensuite, nous utilisons les touches fléchées haut et bas pour sélectionner l'option de mot de passe et appuyons sur la touche Entrée pour entrer. Désactivé signifie que le mot de passe du super administrateur du BIOS n'est pas actuellement défini. S'il est activé, cela signifie que le mot de passe du bios a été défini. 2. La première étape consiste à accéder à l'interface du BIOS. Après le démarrage, appuyez immédiatement sur F12 pour accéder à l'interface de démarrage du BIOS. Dans cette barre de menu d'informations sur l'ordinateur, vous pouvez voir les principales informations sur le matériel telles que le modèle d'ordinateur, la version du BIOS, le processeur, la mémoire, le disque dur, le lecteur optique, etc. Étape 2 : Appuyez sur la touche fléchée droite → sur le clavier pour saisir les paramètres de configuration matérielle. 3. Insérez la clé USB dans l'ordinateur, puis
 L'ordinateur portable ne peut pas entrer dans le bios
Apr 12, 2024 am 09:10 AM
L'ordinateur portable ne peut pas entrer dans le bios
Apr 12, 2024 am 09:10 AM
Pourquoi l'ordinateur ne parvient-il pas à accéder au BIOS ? La batterie de votre BIOS est déchargée. Solution : remplacez simplement la batterie. Analyse des causes : L'utilisateur ne connaissait pas la marque de sa carte mère lors de l'installation et a appuyé sur le mauvais bouton de démarrage. La vérification de la mémoire prend beaucoup de temps au démarrage. Raison : Les paramètres de configuration du BIOS de la carte mère sont erronés ou le matériel est défectueux. Les symptômes incluent une panne de batterie, une erreur de configuration, une mauvaise mémoire ou un mauvais contact avec le disque dur, etc. Méthode de réglage : (1) Si vous entrez dans le BIOS en raison d'une mauvaise opération, vous pouvez appuyer sur la touche ESC du clavier pour quitter. En effet, l'élément de démarrage est manquant et peut être défini dans le BIOS. Outils : ordinateur. Si cette interface s'affiche après la mise sous tension de l'ordinateur, cela signifie que l'élément de démarrage est manquant. À ce stade, redémarrez l'ordinateur. Redémarrez l'ordinateur et appuyez sur F1 (les différents ordinateurs peuvent différer) pour accéder à l'interface de configuration.





