 Tutoriel système
Tutoriel système
 Série Windows
Série Windows
 Résolvez le problème de l'écran noir avec uniquement les flèches de la souris sur un ordinateur Win10
Résolvez le problème de l'écran noir avec uniquement les flèches de la souris sur un ordinateur Win10
Résolvez le problème de l'écran noir avec uniquement les flèches de la souris sur un ordinateur Win10
Le système win10 est un système informatique très simple à utiliser En raison de ses excellentes performances, le système win10 est également choisi par la plupart des utilisateurs ! Une technologie intelligente et puissante peut tuer dans l'œuf de nombreux problèmes susceptibles d'entraîner le fonctionnement normal de votre ordinateur ! Mais récemment, de nombreux amis ont signalé que l'écran de l'ordinateur était noir et que seule la flèche de la souris apparaissait lors de l'utilisation de leur système win10. Aujourd'hui, l'éditeur vous a apporté une solution au problème de l'écran noir et de la souris uniquement au démarrage. Jetez-y un oeil.

Solution pour l'écran noir de l'ordinateur Win10 avec uniquement les flèches de la souris :
Étapes de fonctionnement :
1. Dans la fenêtre ouverte du Gestionnaire des tâches, cliquez, cliquez dans le menu déroulant, entrez : Explorer.exe, cliquez pour vérifiez, cliquez à nouveau : OK, et les icônes du bureau du système devraient avoir été restaurées.
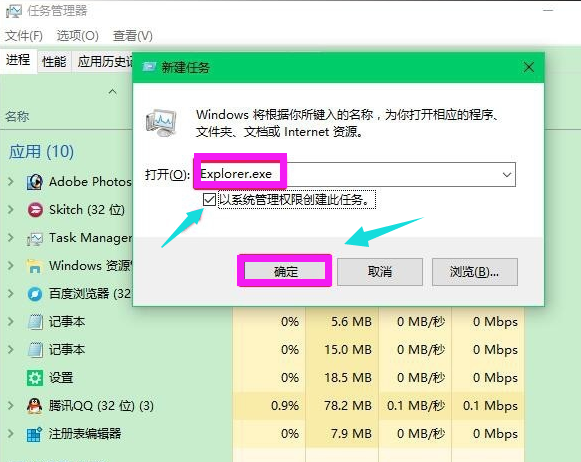
2. Entrez la commande regedit dans la barre de recherche dans le coin inférieur gauche du bureau, cliquez pour ouvrir l'éditeur de registre système
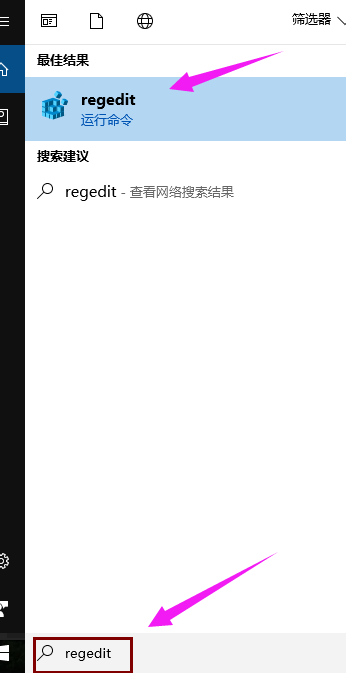
3. Dans la fenêtre ouverte de l'éditeur de registre, développez dans l'ordre : HKEY_Local_MACHINESoftwareMicrosoftWindows NTCurrentVersionWinlogon
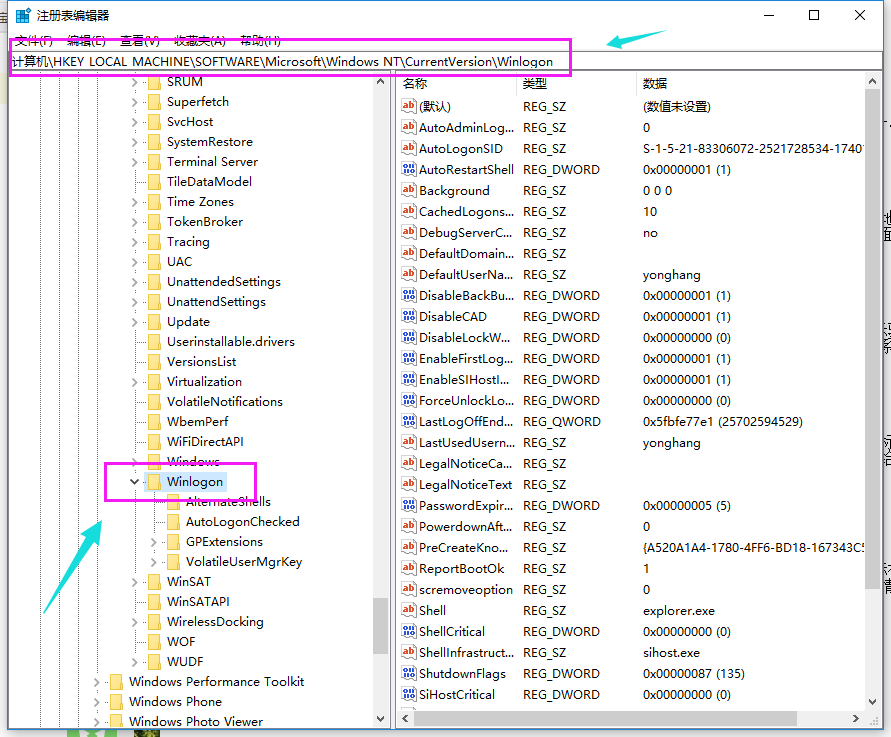
4. Cliquez avec le bouton gauche : Winlogon, recherchez Shell, double-cliquez sur Shell
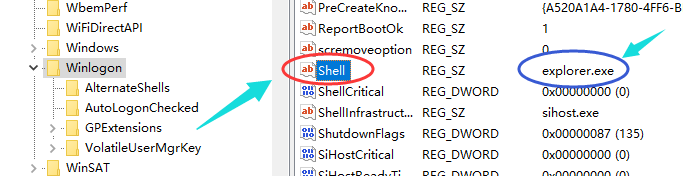
5. Si les données numériques de Shell sont : explorer.exe, elles sont correctes. .exe, puis modifiez les données numériques de Shell en : explorer.exe (s'il y a d'autres caractères, veuillez les supprimer), puis cliquez sur : OK, (cliquez sur le coin supérieur gauche de l'éditeur de registre et cliquez sur la liste déroulante menu)

ordinateur Win10 Informations connexes sur l'écran noir avec uniquement les flèches de la souris :
>>>l'écran noir Win10 prend un certain temps avant d'accéder au bureau
>>>l'écran noir Win10 avec uniquement souris active et incapable d'ouvrir le gestionnaire de tâches
>>> Entrez l'écran noir Win10 avec uniquement la souris
>>> écran noir Win10 avec uniquement la flèche de la souris
>>> barre des tâches de l'écran noir Win10 clignotant
Ce qui précède est le contenu détaillé de. pour plus d'informations, suivez d'autres articles connexes sur le site Web de PHP en chinois!

Outils d'IA chauds

Undresser.AI Undress
Application basée sur l'IA pour créer des photos de nu réalistes

AI Clothes Remover
Outil d'IA en ligne pour supprimer les vêtements des photos.

Undress AI Tool
Images de déshabillage gratuites

Clothoff.io
Dissolvant de vêtements AI

AI Hentai Generator
Générez AI Hentai gratuitement.

Article chaud

Outils chauds

Bloc-notes++7.3.1
Éditeur de code facile à utiliser et gratuit

SublimeText3 version chinoise
Version chinoise, très simple à utiliser

Envoyer Studio 13.0.1
Puissant environnement de développement intégré PHP

Dreamweaver CS6
Outils de développement Web visuel

SublimeText3 version Mac
Logiciel d'édition de code au niveau de Dieu (SublimeText3)
 Solution au problème selon lequel le pack de langue chinoise ne peut pas être installé sur le système Win11
Mar 09, 2024 am 09:48 AM
Solution au problème selon lequel le pack de langue chinoise ne peut pas être installé sur le système Win11
Mar 09, 2024 am 09:48 AM
Solution au problème selon lequel le système Win11 ne peut pas installer le pack de langue chinoise Avec le lancement du système Windows 11, de nombreux utilisateurs ont commencé à mettre à niveau leur système d'exploitation pour découvrir de nouvelles fonctions et interfaces. Cependant, certains utilisateurs ont constaté qu'ils ne parvenaient pas à installer le pack de langue chinoise après la mise à niveau, ce qui perturbait leur expérience. Dans cet article, nous discuterons des raisons pour lesquelles le système Win11 ne peut pas installer le pack de langue chinoise et proposerons des solutions pour aider les utilisateurs à résoudre ce problème. Analyse des causes Tout d'abord, analysons l'incapacité du système Win11 à
 Écran noir après avoir modifié le taux de rafraîchissement sur un PC Windows
Feb 20, 2024 am 09:27 AM
Écran noir après avoir modifié le taux de rafraîchissement sur un PC Windows
Feb 20, 2024 am 09:27 AM
Si vous rencontrez des problèmes d'écran noir après avoir modifié le taux de rafraîchissement sur un PC Windows 11/10, cet article vous aidera. Nous partagerons quelques étapes de dépannage efficaces pour vous aider à résoudre ce problème. Par défaut, les moniteurs de bureau ont un taux de rafraîchissement de 60 Hz. Vous pouvez augmenter le taux de rafraîchissement pour de meilleures performances de jeu ou d'application, mais aller au-delà de ce que prend en charge votre moniteur peut entraîner des problèmes d'affichage ou un scintillement de l'écran. Windows lui-même limite la définition des taux de rafraîchissement que votre moniteur ne prend pas en charge, mais les applications tierces peuvent contourner cette limite. Si les paramètres graphiques du système sont ajustés, l'écran peut devenir noir après le démarrage et il est impossible d'accéder à l'environnement de bureau. Cet article vous expliquera comment gérer le changement accidentel du taux de rafraîchissement de votre moniteur vers un taux non pris en charge. Pourquoi mon écran
 Comment définir les performances du processeur au maximum dans Win11
Feb 19, 2024 pm 07:42 PM
Comment définir les performances du processeur au maximum dans Win11
Feb 19, 2024 pm 07:42 PM
De nombreux utilisateurs trouvent que l'ordinateur ne fonctionne pas suffisamment bien lorsqu'ils utilisent le système Win11. Ils souhaitent améliorer les performances du processeur, mais ils ne savent pas comment le faire. Ce qui suit présentera en détail comment régler les performances du processeur au niveau le plus élevé dans le système Win11 pour rendre votre ordinateur plus efficace. Méthode de paramétrage : 1. Cliquez avec le bouton droit sur « Ce PC » sur le bureau et sélectionnez « Propriétés » dans la liste des options. 2. Après avoir accédé à la nouvelle interface, cliquez sur « Paramètres système avancés » dans « Liens associés ». 3. Dans la fenêtre qui s'ouvre, cliquez sur l'onglet "Avancé" en haut, puis cliquez sur le & en bas de "Performances".
 Solution pour Win11 impossible d'installer le pack de langue chinoise
Mar 09, 2024 am 09:15 AM
Solution pour Win11 impossible d'installer le pack de langue chinoise
Mar 09, 2024 am 09:15 AM
Win11 est le dernier système d'exploitation lancé par Microsoft. Par rapport aux versions précédentes, Win11 a considérablement amélioré la conception de l'interface et l'expérience utilisateur. Cependant, certains utilisateurs ont signalé avoir rencontré le problème de l'impossibilité d'installer le module linguistique chinois après l'installation de Win11, ce qui leur a posé des problèmes lors de l'utilisation du chinois dans le système. Cet article fournira quelques solutions au problème selon lequel Win11 ne peut pas installer le pack de langue chinoise pour aider les utilisateurs à utiliser le chinois en douceur. Tout d’abord, nous devons comprendre pourquoi le pack de langue chinoise ne peut pas être installé. D'une manière générale, Win11
 Correction de l'absence de son, de décalage ou d'écran noir lors de la diffusion de VLC sur Discord
Feb 19, 2024 pm 08:27 PM
Correction de l'absence de son, de décalage ou d'écran noir lors de la diffusion de VLC sur Discord
Feb 19, 2024 pm 08:27 PM
Bien que VLC soit un acteur établi, il est constamment mis à jour et amélioré pour maintenir sa pertinence. Certains utilisateurs peuvent rencontrer des problèmes tels que du son, du décalage et un écran noir lors de la diffusion de VLC, sur lequel nous nous concentrerons dans cet article. Par conséquent, si vous rencontrez également un son manquant, un décalage ou un écran noir lors de la lecture de VLC, cet article vous proposera une solution. Comment diffuser VLC sur Discord ? La configuration du streaming VLC n'est pas compliquée, mais des problèmes particuliers peuvent quand même survenir. Avant d'essayer de résoudre ces problèmes, assurez-vous de bien comprendre les solutions potentielles mentionnées ci-dessous. Suivez les étapes mentionnées ci-dessous pour configurer VLC sur l'incohérence. Tout d'abord, téléchargez et installez le client Discorde sur votre ordinateur, car la version Web ne prend pas en charge le streaming. Ouvrir le média VLC
 Stratégies pour résoudre l'incapacité de Win11 à installer le pack de langue chinoise
Mar 08, 2024 am 11:51 AM
Stratégies pour résoudre l'incapacité de Win11 à installer le pack de langue chinoise
Mar 08, 2024 am 11:51 AM
Stratégies pour faire face à l'incapacité de Win11 à installer le pack de langue chinoise Avec le lancement de Windows 11, de nombreux utilisateurs ont hâte de passer à ce nouveau système d'exploitation. Cependant, certains utilisateurs ont rencontré des difficultés en essayant d'installer le pack de langue chinoise, ce qui les a empêchés d'utiliser correctement l'interface chinoise. Dans cet article, nous discuterons du problème selon lequel Win11 ne peut pas installer le pack de langue chinoise et proposerons quelques contre-mesures. Tout d’abord, explorons pourquoi il y a des problèmes lors de l’installation des packs de langue chinoise sur Win11. Cela peut être dû au système
 Que faire si un écran noir apparaît lors de la prise d'une capture d'écran sur un ordinateur Win10_Comment gérer un écran noir lors de la prise d'une capture d'écran sur un ordinateur Win10
Mar 27, 2024 pm 01:01 PM
Que faire si un écran noir apparaît lors de la prise d'une capture d'écran sur un ordinateur Win10_Comment gérer un écran noir lors de la prise d'une capture d'écran sur un ordinateur Win10
Mar 27, 2024 pm 01:01 PM
1. Appuyez sur la touche Win + R, entrez regedit et cliquez sur OK. 2. Dans la fenêtre de l'éditeur de registre ouverte, développez : HKEY_LOCAL_MACHINESYSTEMCurrentControlSetControlGraphicsDriversDCI, sélectionnez Timeout à droite et double-cliquez. 3. Remplacez ensuite 7 dans [Données numériques] par 0 et confirmez pour quitter.
 Que dois-je faire si j'obtiens un écran noir après avoir installé le pilote de la carte graphique NVIDIA ? Solution à l'écran noir après l'installation du pilote de la carte graphique
Mar 13, 2024 pm 02:34 PM
Que dois-je faire si j'obtiens un écran noir après avoir installé le pilote de la carte graphique NVIDIA ? Solution à l'écran noir après l'installation du pilote de la carte graphique
Mar 13, 2024 pm 02:34 PM
De nombreux ordinateurs de nos utilisateurs utilisent des cartes graphiques NVIDIA, ils doivent donc installer le pilote de la carte graphique NVIDIA. Cependant, certains utilisateurs afficheront un écran noir dès qu'ils installeront le pilote de la carte graphique, ce qui nécessitera un redémarrage après plusieurs tentatives. , l'installation échoue. Alors, quelle est la solution à ce problème ? Aujourd'hui, l'éditeur du didacticiel du logiciel partagera des solutions efficaces pour la majorité des utilisateurs. Découvrons ensuite les étapes détaillées. Solution à l'écran noir lors de l'installation du pilote de la carte graphique NVIDIA : 1. Tout d'abord, cliquez avec le bouton droit sur [Ce PC] sur le bureau et sélectionnez [Gérer] pour y accéder. 2. Après avoir accédé à la [Page de gestion de l'ordinateur], cliquez sur [Gestionnaire de périphériques], cliquez pour développer [Adaptateur d'affichage] en fonction de l'image sur le côté droit de la page actuelle, puis cliquez sur [Pilote de carte vidéo].





