 Tutoriel système
Tutoriel système
 Série Windows
Série Windows
 Explication détaillée de la façon de résoudre le problème de nettoyage de disque dans le système Windows 11
Explication détaillée de la façon de résoudre le problème de nettoyage de disque dans le système Windows 11
Explication détaillée de la façon de résoudre le problème de nettoyage de disque dans le système Windows 11
De nombreux utilisateurs ont rencontré le problème d'une trop grande quantité de déchets disque lors de l'utilisation du système Win11, mais ils constatent parfois qu'ils ne peuvent pas effectuer un nettoyage de disque traditionnel. Cela peut être dû à un conflit système. Il suffit de supprimer le dossier correspondant dans la gestion du système.
Que faire si le nettoyage du disque n'est pas possible dans win11
1. À l'origine, nous pouvions sélectionner Nettoyage de disque dans les propriétés du disque pour nettoyer le disque, mais nous pouvons rencontrer des situations où il ne peut pas être nettoyé.
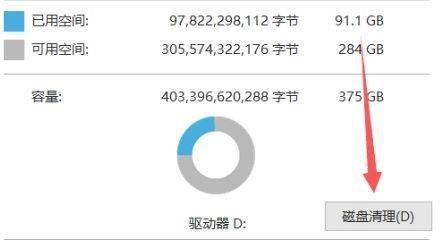
2. À ce moment-là, nous faisons un clic droit sur le menu Démarrer et trouvons "Gestion de l'ordinateur"
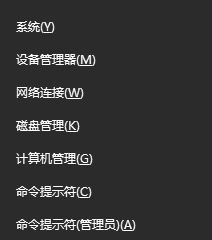
3. Cliquez ensuite sur le planificateur de tâches et sélectionnons "Bibliothèque du planificateur de tâches"
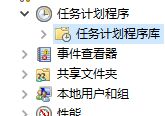
. 4. Recherchez ensuite le dossier « defrag » sous le dossier « windows » et supprimez-le.
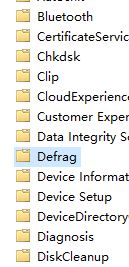
Ce qui précède est le contenu détaillé de. pour plus d'informations, suivez d'autres articles connexes sur le site Web de PHP en chinois!

Outils d'IA chauds

Undresser.AI Undress
Application basée sur l'IA pour créer des photos de nu réalistes

AI Clothes Remover
Outil d'IA en ligne pour supprimer les vêtements des photos.

Undress AI Tool
Images de déshabillage gratuites

Clothoff.io
Dissolvant de vêtements AI

AI Hentai Generator
Générez AI Hentai gratuitement.

Article chaud

Outils chauds

Bloc-notes++7.3.1
Éditeur de code facile à utiliser et gratuit

SublimeText3 version chinoise
Version chinoise, très simple à utiliser

Envoyer Studio 13.0.1
Puissant environnement de développement intégré PHP

Dreamweaver CS6
Outils de développement Web visuel

SublimeText3 version Mac
Logiciel d'édition de code au niveau de Dieu (SublimeText3)
 Tutoriel de résolution de problèmes de crash LOL, version Win11
Jan 04, 2024 pm 01:58 PM
Tutoriel de résolution de problèmes de crash LOL, version Win11
Jan 04, 2024 pm 01:58 PM
Après avoir mis à jour le système Win11, de nombreux joueurs mdr ont constaté qu'ils plantaient souvent pendant le jeu. De manière générale, ce problème ne se produit pas, c'est donc probablement parce que notre pilote de carte graphique ne répond pas aux exigences de Win11 et doit être mis à jour, ou que le composant DirectX est manquant. Résolvons-le ensemble. Que faire si Windows 11 plante pendant la lecture de LoL : Méthode 1 : 1. Cliquez d'abord sur le menu Démarrer, recherchez et ouvrez "Gestionnaire de périphériques" en haut 2. Recherchez "Adaptateurs d'affichage" dans le Gestionnaire de périphériques, développez le périphérique, faites un clic droit pour le sélectionner, puis sélectionnez "Mettre à jour le pilote". 3. Sélectionnez "Rechercher automatiquement le pilote" dans la fenêtre contextuelle, puis installez le dernier pilote pour résoudre le problème de crash mdr. méthode
 Explication détaillée des étapes pour obtenir les autorisations d'administrateur système Win11
Mar 08, 2024 pm 09:09 PM
Explication détaillée des étapes pour obtenir les autorisations d'administrateur système Win11
Mar 08, 2024 pm 09:09 PM
Windows 11, en tant que dernier système d'exploitation lancé par Microsoft, est profondément apprécié des utilisateurs. Lors de l'utilisation de Windows 11, nous devons parfois obtenir les droits d'administrateur système afin d'effectuer certaines opérations nécessitant des autorisations. Ensuite, nous présenterons en détail les étapes pour obtenir les droits d'administrateur système dans Windows 11. La première étape consiste à cliquer sur "Menu Démarrer". Vous pouvez voir l'icône Windows dans le coin inférieur gauche. Cliquez sur l'icône pour ouvrir le "Menu Démarrer". Dans la deuxième étape, recherchez et cliquez sur "
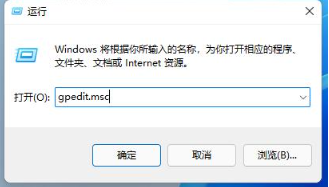 L'administrateur informatique a restreint l'accès à win11 dans certaines zones. Veuillez vous référer à la solution.
Jan 29, 2024 pm 02:03 PM
L'administrateur informatique a restreint l'accès à win11 dans certaines zones. Veuillez vous référer à la solution.
Jan 29, 2024 pm 02:03 PM
De nombreux utilisateurs constateront que lors de l'exécution de certains programmes, le système indique que votre administrateur informatique a restreint l'accès à certaines zones de l'application. Alors, que se passe-t-il ? Laissez ce site fournir aux utilisateurs une introduction détaillée à la solution au message d'erreur win11 indiquant que votre administrateur informatique a restreint l'accès à certaines zones de cette application. Message d'erreur Win11 : Votre administrateur informatique a restreint l'accès à certaines zones de cette application. Didacticiel de solution 1. Appuyez sur win+R pour ouvrir Exécuter, puis entrez gpedit.msc pour ouvrir l'éditeur de stratégie de groupe local. 3. Dans les options de sécurité, recherchez Contrôle de compte d'utilisateur : Exécutez tous les administrateurs en mode d'approbation de l'administrateur.
 Comment initialiser l'ordinateur dans Win7
Jan 07, 2024 am 11:53 AM
Comment initialiser l'ordinateur dans Win7
Jan 07, 2024 am 11:53 AM
Le système win7 est un très excellent système hautes performances Lors de l'utilisation continue de win7, de nombreux amis demandent comment initialiser l'ordinateur dans win7 ! Aujourd'hui, l'éditeur vous expliquera comment restaurer les paramètres d'usine d'un ordinateur win7. Informations connexes sur la façon d'initialiser l'ordinateur dans Win7 : Instructions détaillées avec images et texte Étapes : 1. Ouvrez le « Menu Démarrer » et entrez. 2. Cliquez pour entrer les paramètres en bas du côté gauche. 3. Dans l'interface des paramètres de mise à jour et de récupération Win10, sélectionnez. 4. Cliquez ci-dessous « Supprimer tout le contenu et réinstaller Windows ». 5. Vous pouvez voir les paramètres « Initialisation » suivants, puis cliquez sur. 6. Entrez l'option de paramètre « Votre ordinateur dispose de plusieurs lecteurs ». Il existe deux options ici, que vous pouvez choisir en fonction de la situation.
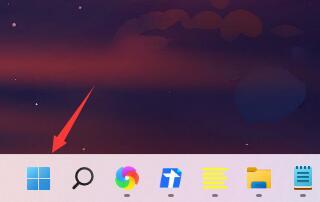 Partager des méthodes pour améliorer la vitesse de démarrage de Win11
Jan 02, 2024 pm 03:12 PM
Partager des méthodes pour améliorer la vitesse de démarrage de Win11
Jan 02, 2024 pm 03:12 PM
La vitesse de démarrage du système Windows est un élément très important lorsque nous utilisons des ordinateurs. Elle a un grand impact sur notre expérience d'utilisation du système. Si vous sentez que la vitesse de démarrage de Win11 est lente, vous pouvez accélérer la vitesse de démarrage en désactivant le démarrage. éléments. , résolvons-le ensemble. Que faire si win11 est lent à démarrer : 1. Tout d'abord, nous cliquons sur le « bouton Windows » pour accéder au menu Démarrer. 2. Ouvrez ensuite les "Paramètres". 3. Cliquez ensuite pour accéder à l'option "Applications" sur la gauche. 4. Cliquez ensuite sur le paramètre « Démarrage » en bas à droite. 5. Modifiez ensuite la base de tri en "Statut" et désactivez tous les éléments de démarrage inutiles.
 Comment supprimer le pack de langue installé dans le système win10
Jan 06, 2024 pm 10:37 PM
Comment supprimer le pack de langue installé dans le système win10
Jan 06, 2024 pm 10:37 PM
Lorsque nous utilisons le système d'exploitation Win10, dans certains cas, nous devrons peut-être supprimer le module linguistique du système. À ce stade, recherchez d'abord l'option de langue, puis choisissez d'ajouter un pack de langue. Au cours de ce processus, décochez le pack de langue à supprimer, puis supprimez-le. Comment supprimer le module linguistique installé dans le système win10 : 1. Utilisez win+i pour ouvrir les paramètres et trouver les options d'heure et de langue. 2. Sélectionnez l'option « Langue » dans les options d'heure et de langue. 3. Sélectionnez « Ajouter une langue » et passez à l'étape suivante. 4. Décochez le pack de langue lors de l'ajout d'une langue. Une fois l'ajout terminé, vous pouvez télécharger le pack de langue et le pack vocal séparément ;
 Comment afficher le suffixe de fichier sous le système Win11 ? Interprétation détaillée
Mar 09, 2024 am 08:24 AM
Comment afficher le suffixe de fichier sous le système Win11 ? Interprétation détaillée
Mar 09, 2024 am 08:24 AM
Comment afficher le suffixe de fichier sous le système Win11 ? Explication détaillée : Dans le système d'exploitation Windows 11, le suffixe de fichier fait référence au point après le nom du fichier et aux caractères qui le suivent, qui est utilisé pour indiquer le type de fichier. Par défaut, le système Windows 11 masque le suffixe du fichier, de sorte que seul le nom du fichier puisse être vu dans l'explorateur de fichiers mais que le type du fichier ne puisse pas être compris intuitivement. Cependant, pour certains utilisateurs, l'affichage des suffixes de fichiers est nécessaire car cela les aide à mieux identifier les types de fichiers et à effectuer les opérations associées.
 Comment implémenter la commutation double système dans le système Win10
Jan 03, 2024 pm 05:41 PM
Comment implémenter la commutation double système dans le système Win10
Jan 03, 2024 pm 05:41 PM
De nombreux amis ne sont peut-être pas habitués au système Win lorsqu'ils entrent en contact avec celui-ci. À l'heure actuelle, vous pouvez basculer entre les deux systèmes. entre les deux systèmes. Comment basculer entre deux systèmes dans le système Win10 1. Changement de touche de raccourci 1. Appuyez sur les touches "win" + "R" pour ouvrir l'exécution 2. Entrez "msconfig" dans la zone d'exécution et cliquez sur "OK" 3. Dans le " ouvert " configuration du système" Dans l'interface, sélectionnez le système dont vous avez besoin et cliquez sur "Définir par défaut". Une fois terminé, "Redémarrer" peut terminer le changement. Méthode 2. Sélectionnez le commutateur lors du démarrage 1. Lorsque vous avez deux systèmes, une interface d'opération de sélection apparaîtra au démarrage. Vous pouvez utiliser les touches " Haut et Bas du clavier pour sélectionner le système.





