Comment configurer le microphone lorsqu'il n'y a pas de son
Lorsque nous utilisons des ordinateurs, le microphone est un outil nécessaire à la communication. Que se passe-t-il s'il tombe en panne et qu'il n'y a pas de son ? En fait, vous pouvez simplement apporter des modifications dans les paramètres. Jetons un coup d'œil aux solutions spécifiques ci-dessous.

Méthode de réglage du son du microphone
1. Allumez d'abord notre ordinateur, puis cliquez sur le bouton Démarrer dans le coin inférieur gauche du bureau de l'ordinateur
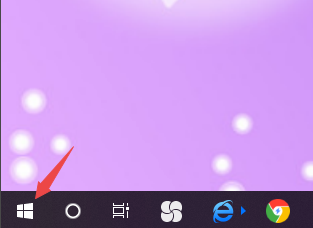
2. , nous cliquons sur Paramètres ;
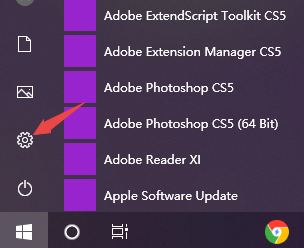
3. Ensuite, nous cliquons sur Système
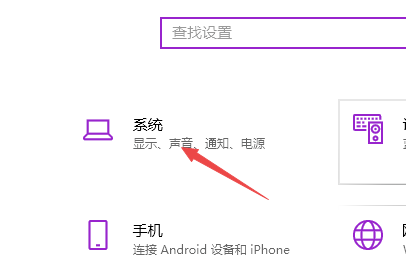
4. Ensuite, nous cliquons sur Son ;
6. Ensuite, nous cliquons sur Enregistrer, puis sur Microphone, puis sur Propriétés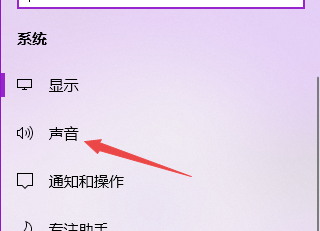
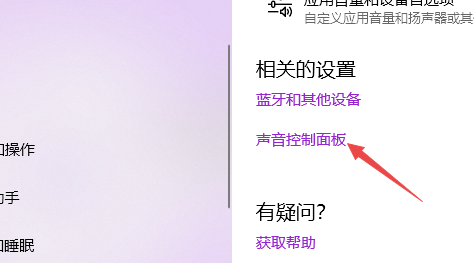
Ce qui précède est le contenu détaillé de. pour plus d'informations, suivez d'autres articles connexes sur le site Web de PHP en chinois!

Outils d'IA chauds

Undresser.AI Undress
Application basée sur l'IA pour créer des photos de nu réalistes

AI Clothes Remover
Outil d'IA en ligne pour supprimer les vêtements des photos.

Undress AI Tool
Images de déshabillage gratuites

Clothoff.io
Dissolvant de vêtements AI

AI Hentai Generator
Générez AI Hentai gratuitement.

Article chaud

Outils chauds

Bloc-notes++7.3.1
Éditeur de code facile à utiliser et gratuit

SublimeText3 version chinoise
Version chinoise, très simple à utiliser

Envoyer Studio 13.0.1
Puissant environnement de développement intégré PHP

Dreamweaver CS6
Outils de développement Web visuel

SublimeText3 version Mac
Logiciel d'édition de code au niveau de Dieu (SublimeText3)

Sujets chauds
 1359
1359
 52
52
 Résolvez le problème de la lecture simultanée d'écouteurs et de haut-parleurs dans Win11
Jan 06, 2024 am 08:50 AM
Résolvez le problème de la lecture simultanée d'écouteurs et de haut-parleurs dans Win11
Jan 06, 2024 am 08:50 AM
De manière générale, nous n'avons besoin d'utiliser qu'un seul casque ou haut-parleur en même temps. Cependant, certains amis ont signalé que dans le système Win11, ils ont rencontré le problème du son des écouteurs et des haut-parleurs en même temps. désactivez-le dans le panneau Realtek et tout ira bien, jetons un œil ci-dessous. Que dois-je faire si mes écouteurs et mes haut-parleurs sonnent ensemble dans Win11 ? 1. Recherchez et ouvrez d'abord le "Panneau de configuration" sur le bureau 2. Accédez au panneau de configuration, recherchez et ouvrez "Matériel et son" 3. Recherchez ensuite le ". Realtek High Definition" avec une icône de haut-parleur. Audio Manager" 4. Sélectionnez "Haut-parleurs" et cliquez sur "Panneau arrière" pour entrer les paramètres des haut-parleurs. 5. Après ouverture, nous pouvons voir le type d'appareil. Si vous souhaitez éteindre les écouteurs, décochez « Écouteurs ».
 La prise casque avant de l'ordinateur ne répond pas ? La solution au problème d'absence de son provenant du casque avant de Win11 ?
Apr 11, 2024 pm 06:10 PM
La prise casque avant de l'ordinateur ne répond pas ? La solution au problème d'absence de son provenant du casque avant de Win11 ?
Apr 11, 2024 pm 06:10 PM
L'absence de son provenant du casque avant de l'ordinateur Win11 est un problème courant, qui peut être causé par des problèmes de pilote, des pannes matérielles ou des erreurs de configuration. Cet article présentera plusieurs solutions pour vous aider à résoudre ce problème rapidement afin que vous puissiez continuer à profiter de votre musique, de vos vidéos et de vos jeux. Méthode 1. 1. Tout d'abord, appuyez sur la combinaison de touches [Win+X] du clavier ou cliquez avec le bouton droit sur le [Logo de démarrage Windows] dans la barre des tâches, puis sélectionnez [Paramètres] dans l'élément de menu qui s'ouvre. 2. Paramètres ; fenêtre, cliquez sur [Système] dans la barre latérale gauche, puis cliquez sur [Son (niveau de volume, sortie, entrée, périphérique audio)] sur le côté droit ; 3. Le chemin actuel est : Système > Son, sous Sortie, sélectionnez [Casque] ; ; Méthode 2. 1. Cliquez sur [Démarrer] dans la barre des tâches dans le coin inférieur gauche, sur le
 Comment rendre votre voix plus claire lors des appels sur iPhone 15
Nov 17, 2023 pm 12:18 PM
Comment rendre votre voix plus claire lors des appels sur iPhone 15
Nov 17, 2023 pm 12:18 PM
Les iPhones d'Apple incluent une fonction d'appel qui permet à votre voix de parvenir plus clairement à la personne à qui vous parlez pendant un appel, même dans des environnements très fréquentés. C'est ce qu'on appelle l'isolation vocale, et voici comment cela fonctionne. Dans iOS15 et versions ultérieures, Apple a inclus plusieurs fonctionnalités pour rendre la vidéoconférence utilisant FaceTime et d'autres applications d'appel vidéo plus attrayantes sur iPhone. L'une des fonctionnalités, appelée Isolation vocale, permet aux gens de vous entendre plus facilement lors des appels vidéo, et sur les appareils exécutant iOS 16.4 et versions ultérieures, elle fonctionne également lors des appels téléphoniques normaux. Lorsque vous êtes en communication, le microphone de votre appareil capte généralement une variété de sons dans l'environnement, mais grâce à l'isolation vocale, l'apprentissage automatique peut différencier ces sons.
 Tutoriel sur la façon de résoudre le problème de l'absence de son dans les jeux LOL
Jan 15, 2024 am 10:03 AM
Tutoriel sur la façon de résoudre le problème de l'absence de son dans les jeux LOL
Jan 15, 2024 am 10:03 AM
L'ordinateur est normal, et le son est normal jusqu'à ce que le héros soit sélectionné. Cependant, après être entré dans le jeu, il n'y a pas de son, le héros ne parle pas, et le système lance toute l'armée et il n'y a rien. Le jeu a également été réinstallé ! C'est une question d'un utilisateur de LOL, alors comment la résoudre ? Pour les utilisateurs qui ne comprennent pas, jetons un coup d’œil à la solution au problème d’absence de son lors de la lecture de LOL. "League of Legends" est un jeu en ligne développé par RiotGames aux États-Unis et exploité par Tencent Games en Chine continentale. C'est actuellement l'un des jeux les plus joués. Cependant, si vous y jouez trop, vous rencontrerez quelques problèmes. comme pas de son lors de la lecture de LOL, que devons-nous faire ? Ensuite, l'éditeur vous expliquera comment résoudre le problème de l'absence de son lors de la lecture de LOL. Pourquoi n'y a-t-il pas de son lorsque je joue à LOL ?
 7 façons de réinitialiser les paramètres sonores sous Windows 11
Nov 08, 2023 pm 05:17 PM
7 façons de réinitialiser les paramètres sonores sous Windows 11
Nov 08, 2023 pm 05:17 PM
Bien que Windows soit capable de gérer le son sur votre ordinateur, vous souhaiterez peut-être toujours intervenir et réinitialiser vos paramètres sonores au cas où vous rencontreriez des problèmes ou des problèmes audio. Cependant, avec les changements esthétiques apportés par Microsoft à Windows 11, il est devenu plus difficile de se concentrer sur ces paramètres. Voyons donc comment rechercher et gérer ces paramètres sur Windows 11 ou les réinitialiser en cas de problème. Comment réinitialiser les paramètres sonores dans Windows 11 de 7 manières simples Voici sept façons de réinitialiser les paramètres sonores dans Windows 11, en fonction du problème auquel vous êtes confronté. Commençons. Méthode 1 : Réinitialiser les paramètres de son et de volume de l'application. Appuyez sur le bouton de votre clavier pour ouvrir l'application Paramètres. Cliquez maintenant
 Windows ne peut pas démarrer le service Windows Audio Erreur 0x80070005
Jun 19, 2024 pm 01:08 PM
Windows ne peut pas démarrer le service Windows Audio Erreur 0x80070005
Jun 19, 2024 pm 01:08 PM
L'ordinateur du gars apparaît : Windows ne parvient pas à démarrer le service WindowsAudio (situé sur l'ordinateur local). Erreur 0x8007005 : accès refusé. Cette situation est généralement causée par les autorisations des utilisateurs. Vous pouvez essayer les méthodes suivantes pour y remédier. Méthode 1 : modifiez le registre pour ajouter des autorisations via le traitement par lots, créez un nouveau document texte sur le bureau, enregistrez-le sous .bat et cliquez avec le bouton droit sur l'administrateur pour aller plus loin. Echo==========================EchoProcessingRegistryPermission.Veuillez attendre...Echo================= == ========subinacl/sous-clé
 Que dois-je faire si le son Win11 ne trouve pas le périphérique de sortie ? Que dois-je faire si Win11 ne trouve pas le paramètre de sortie audio ?
Feb 29, 2024 am 09:32 AM
Que dois-je faire si le son Win11 ne trouve pas le périphérique de sortie ? Que dois-je faire si Win11 ne trouve pas le paramètre de sortie audio ?
Feb 29, 2024 am 09:32 AM
Win11 est le dernier système d'exploitation lancé par Microsoft, mais lors de l'utilisation, certains utilisateurs peuvent rencontrer le problème de l'impossibilité de trouver les paramètres de sortie audio. Cet article présentera quelques solutions. Méthode 1 : 1. Appuyez sur [Win+ [Système], cliquez sur [Dépannage (Dépannage suggéré, Préférences et Historique)] à droite ; 3. Cliquez sur [Autre dépannage] 4. Sous le plus couramment utilisé, recherchez l'audio, puis ; cliquez sur [Exécuter] à côté ; 5. Enfin, suivez les invites données par le système et effectuez des opérations étape par étape pour résoudre le problème de l'impossibilité d'enregistrer de l'audio. Méthode 2 : 1. Cliquez avec le bouton droit ;
 Comment ajouter des sous-titres et des sons pour couper des vidéos
Mar 26, 2024 pm 05:14 PM
Comment ajouter des sous-titres et des sons pour couper des vidéos
Mar 26, 2024 pm 05:14 PM
[Doublage] 1. Ouvrez l'application de découpage et importez le fichier vidéo auquel le doublage doit être ajouté. 2. Cliquez sur le bouton « Audio » en bas de l'interface de montage vidéo et sélectionnez l'option « Enregistrement ». 3. Cliquez sur le bouton d'enregistrement rouge ci-dessous pour commencer à enregistrer le contenu de doublage souhaité. 4. Une fois l'enregistrement terminé, cliquez sur le bouton "Exporter" dans le coin supérieur droit et enregistrez-le. [Avec sous-titres] 1. Ouvrez l'application de découpage et importez le fichier vidéo auquel les sous-titres doivent être ajoutés. 2. Cliquez sur le bouton « Texte » en bas de l'interface de montage vidéo et sélectionnez l'option « Nouveau texte ». 3. Entrez les sous-titres que vous souhaitez ajouter dans la zone de texte, puis définissez




